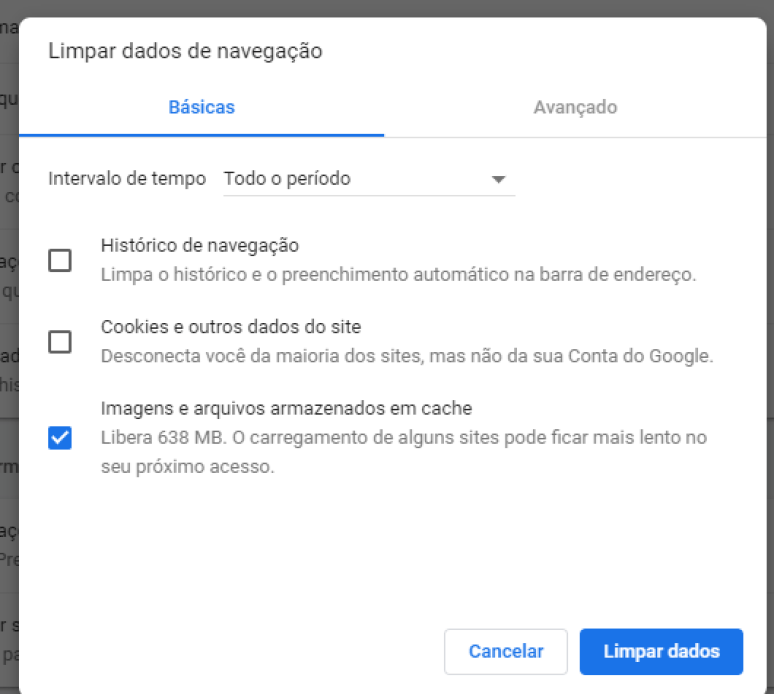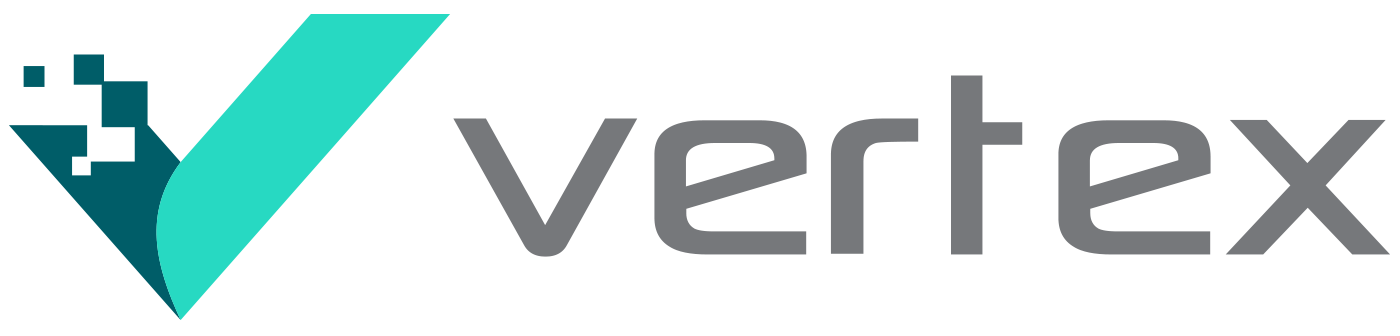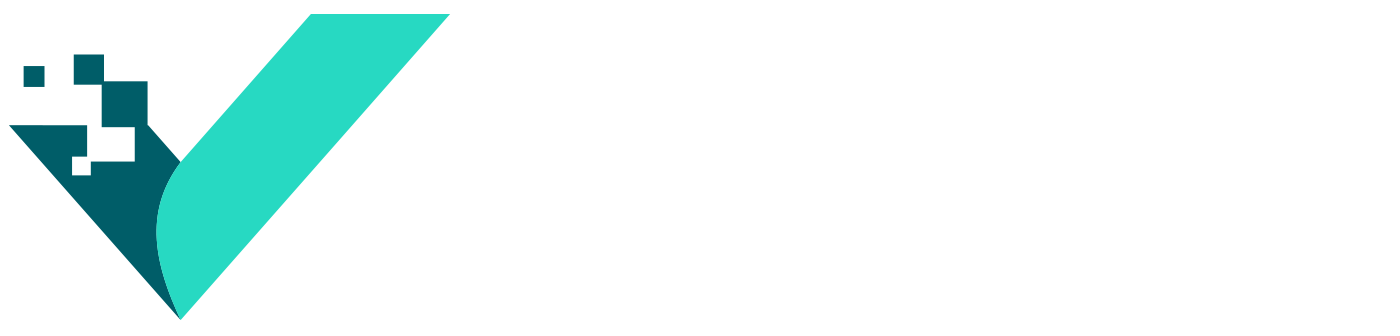SUMÁRIO
7.6. Produtos de Terceiros
7.6.1. Grupo de Produtos de Terceiros
7.6.2. Marca de Produtos de Terceiros
7.6.3. Tipo de Produtos de Terceiros
7.6.4. Modelo de Produtos de Terceiros
7.7. Produtos de uso interno
7.7.1. Grupo de uso interno
7.7.2. Produto de uso interno
7.8. Valores da Operadora
7.9. Estoque
7.10.1.2. Movimento Conta Bancária
7.10.1.3. Encontro de Contas
7.10.2. Caixa
7.10.2.1. Caixas
7.10.2.2. Movimento de Suprimento do Caixa
7.10.2.3. Movimento de Sangria do Caixa
7.10.3. Contas a pagar
7.10.3.1. Despesa
7.10.3.2 Pagamento de Salário
7.10.3.3. Recalcular Vendas
7.10.4. Contas a Receber
7.10.4.1. Receita
7.10.5. Baixa de Títulos
7.10.6. Relatórios
7.11. Venda
7.11.1. Realizar Venda
7.11.2. Atribuições da frente de caixa
7.11.3. Troca / Devolução / Recompra
7.11.3.1. Troca de produto defeituoso
7.11.3.2. Recompra
7.11.3.3. Devolução por desistência
7.11.4. Pós-venda
7.11.4.1. Gestão Documental
7.11.4.2. Contestação de Serviço e Rebate
7.11.5. Campanhas (Cupom de desconto)
7.11.6. Relatórios
7.12. Configurações Fiscais e Financeiras
7.12.1. Arquivos contábeis para exportação
7.12.2. Gerar lote de boleto
7.12.3. Importação NFe
7.13. Comunicação
7.13.1. Notícias
7.13.2. SMS
8. Anexos
8.1. Utilização da Guia anônima do Chrome
8.2. Atalho para o sistema
8.3. Habilitação de Pop-ups
8.4. Limpeza de memória cache
1. SOBRE O VERTEX PDV
O VERTEX PDV é um software desenvolvido exclusivamente para lojas de Telecom, que por meio de suas ferramentas, contribui para uma gestão mais simplificada e eficiente, desde a venda até a folha de pagamento.
ESTOQUE
Gestão completa de produtos e mercadorias do parceiro.
- Automação do lançamento do estoque baseado em leitura do documento fiscal
- Ranking dos produtos mais vendidos
- Controle de tempo de mercadoria
- Controle baseado em FIFO
- Ferramenta que auxilia a distribuição de mercadoria entre os PDVs
- Interface amigável e intuitiva
- Lançamento de estoque baseado em leitura de documento fiscal
- Ranking dos produtos mais vendidos
METAS
A força de venda devidamente comissionada.
- Cadastro de metas personalizadas por PDV e comissionamento da força de venda
- Quadro de meta para proprietário, supervisor, gerente e vendedor contendo o realizado e tendência mensal
- Ranking de vendedores e lojas
VENDAS
Ferramenta completa para realização/controle de vendas e emissão de nota fiscal.
- Alertas de incentivo de venda
- Planos e Tabela de preços integrados
- Envio de NF-e, NFC-e ou emissão de cupom fiscal
- Integração TEF
FINANCEIRO
Gestão das contas do parceiro.
- Caixa
- Controle de Contas
- Fluxo de caixa
- Plano de Contas
- DRE
- Conciliação Bancária
- Contestação de Comissionamento
RELATÓRIOS
- Dashboard gerencial
- Comparativo de vendas
- Ranking de vendas
- Estoque
- Prévia de comissionamento
- Mapa com a localização dos clientes
2. MAPA DO SISTEMA
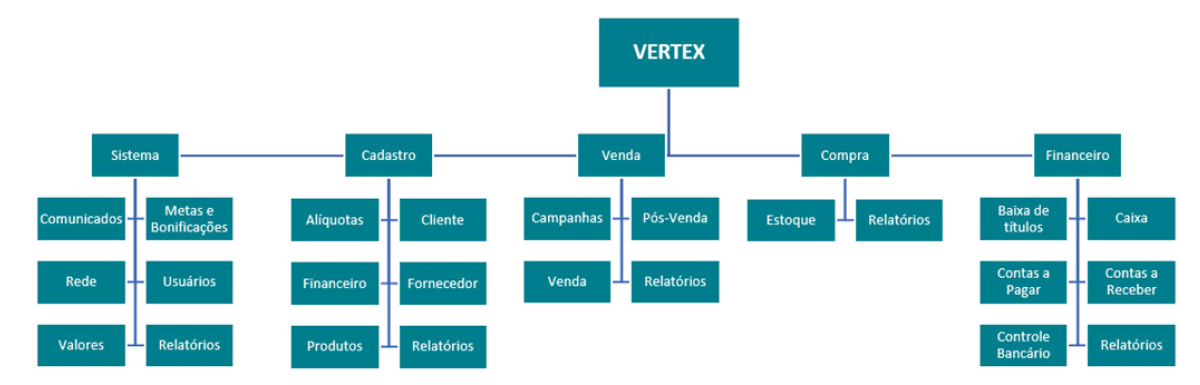
2. CADASTRO
2.1.1. Cadastro
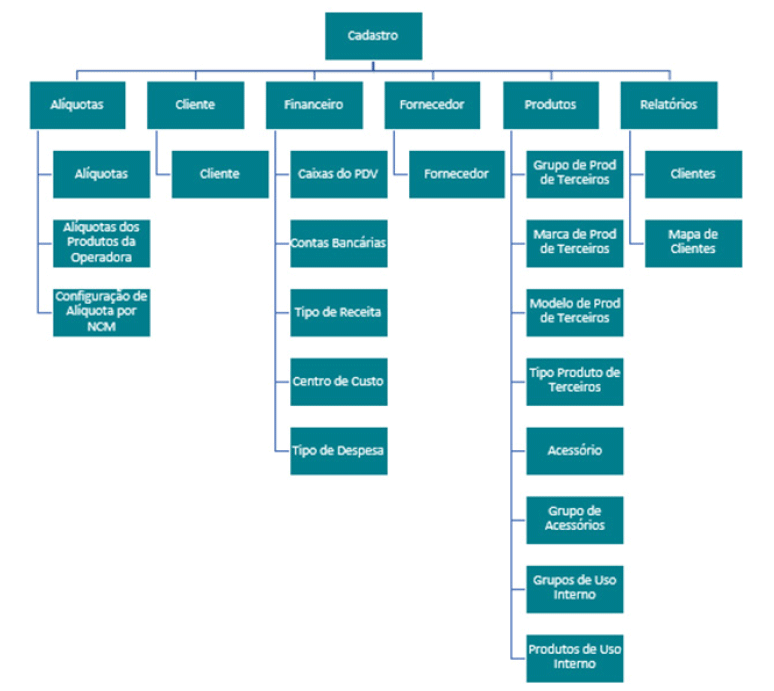
2.1.2. VENDA
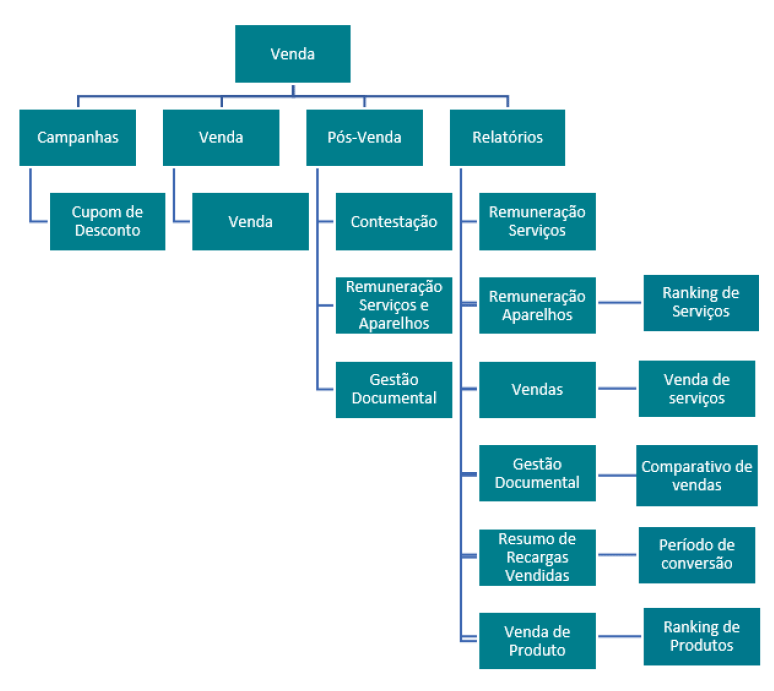
2.1.3. COMPRA
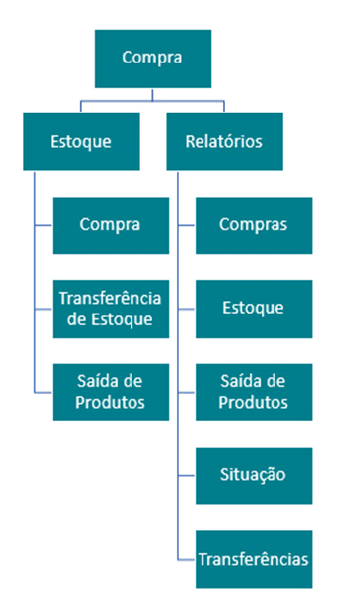
2.1.4. FINANCEIRO
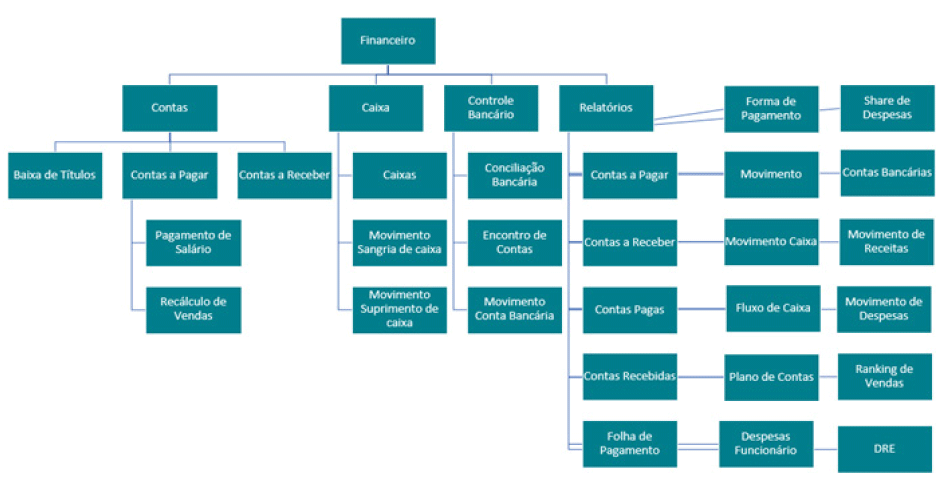
2.1.5. SISTEMA
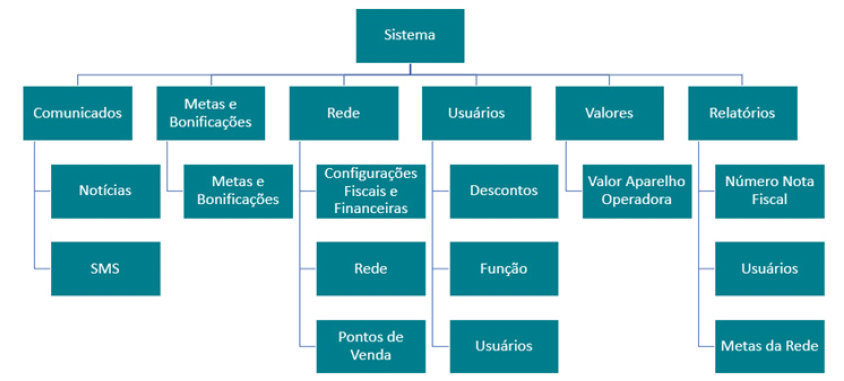
3. INFORMAÇÕES IMPORTANTES
3.1. Configurações básicas
- Dispositivo (computador, tablet ou smartphone) com acesso à internet.
- Um navegador de internet (browser).
- Executar sistema preferencialmente no navegador Chrome.
- Utilizar o sistema preferencialmente na Guia Anônima (mais informações no item 8 ANEXOS).
- Liberar pop-ups para o link do sistema (mais informações no item 8 ANEXOS).
IMPORTANTE
Devido limitações de memória, algumas funcionalidades podem parar de funcionar ‘repentinamente’.
Antes de acionar o suporte, o usuário poderá proceder primeiramente com a limpeza da memória cache do navegador.
Pressione Ctrl + F5 e repita a operação.
Caso o problema continue, proceda com a limpeza manual da memória cache conforme instruções contidas no item 8 ANEXOS.
Após estas tentativas, caso a situação persista, entre em contato com nosso suporte.
3.2. RECOMENDAÇÕES
A força de venda devidamente comissionada.
- O login e senha do sistema é pessoal e intransferível. Não compartilhe seu acesso com terceiros.
- O uso do sistema é de total responsabilidade do seu usuário e do gestor deste usuário (caso este tenha redefinido a senha de seu colaborador). Qualquer uso indevido poderá ser mapeado e identificado.
- Não é recomendado o armazenamento de usuário e senha na memória do navegador (para facilitar acesso) nos casos em que o dispositivo for compartilhado.
3.3. SUPORTE
3.3.1. Configurações básicas
Achou um erro ou possui uma dúvida que não consegue ser esclarecida com este manual?
Entre em contato conosco em um de nossos canais de atendimento:
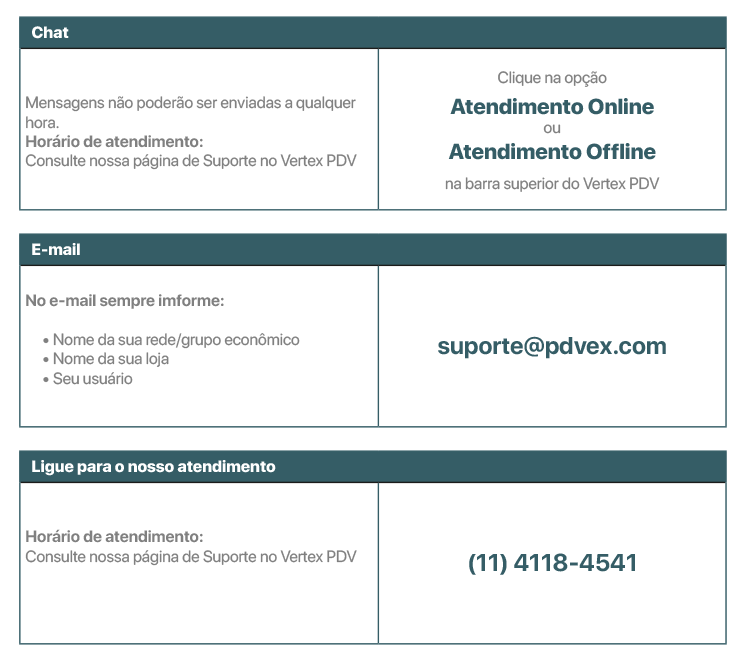
É importante sabermos todos os detalhes do ocorrido.
Tente reproduzir a situação novamente e/ou nos reporte o máximo de informações.
- Passos executados;
- Dados informados;
- 'Prints' ou fotos da tela até a ocorrência.
Quanto mais detalhes seu relato tiver, mais rapidamente conseguiremos verificar seu chamado.
3.3.2. QUAL É O TEMPO DE RESPOSTA PARA O MEU CONTATO?
Faremos todos os esforços para atender sua solicitação o mais rápido possível!
Porém foi definido contratualmente os limites de tempo de atendimento segundo a categorização dos chamados:
a) CRÍTICO
Inclui qualquer problema de operação e manutenção de natureza emergencial, reportados no momento da sua identificação pelo usuário, que gere indisponibilidade, degradação no desempenho dos softwares/hardwares, perda de receita ou multas. Devem ser considerados críticos os casos de sistema pendente (onde o trabalho em andamento não pode ser salvo), de falha de funcionalidade que cause perda de dados, de mau funcionamento que provoque o início ou prosseguimento das aplicações de missão crítica e a questão de vulnerabilidade relacionada com violação de segurança.
b) ALTO
Inclui qualquer problema de operação e manutenção de natureza emergencial, reportados no momento da sua identificação pelo usuário, que gere qualquer risco de indisponibilidade, degradação no desempenho do software/hardware, risco de perda de receita ou risco de multas.
c) MÉDIO
Inclui qualquer problema de operação e manutenção, reportados no momento da sua identificação pelo usuário, que gere qualquer risco de degradação da qualidade de funcionamento do software/hardware implementados por este projeto.
d) BAIXO
Problemas que não afetam a qualidade dos serviços ou aplicações instaladas, tais como: consultas sobre a aplicação e os serviços a esta relacionados, consultas sobre configuração, manuseio, funcionalidades ativas; atualização de software; atualização de documentação; elaboração de relatórios de atividades e correção de falhas; ou qualquer atividade que não esteja necessariamente associada a disponibilidade imediata do serviço ao cliente.
Segue a tabela com os tempos de atendimento conforme categorização:
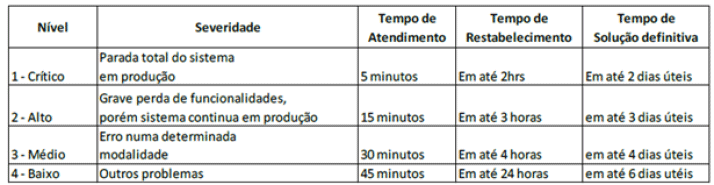
Os casos de dúvida podem ser esclarecidos logo que um de nossos analistas receber seu contato, independentemente dos prazos acima.
3.3.3. PROBLEMA COM O ATENDIMENTO?
Mal atendimento, demora ou falta de resposta, problema não resolvido ou resolvido de forma não satisfatória, nos reporte o ocorrido juntamente com seu telefone através do e-mail ouvidoria@pdvex.com.
Atendimento nos dias úteis, de 9h às 18h (Horário de Brasília).
3.3.4. MEU GRUPO ECONÔMICO OU LOJA SOFREU UMA ALTERAÇÃO FISCAL, FINANCEIRA OU CADASTRAL. QUAL CANAL DEVO ACIONAR?
Para estes casos, nos acione através do e-mail comercial@pdvex.com.
Atendimento nos dias úteis, de 9h às 18h (Horário de Brasília).
4. ORDEM DE EXECUÇÃO DAS FUNCIONALIDADES
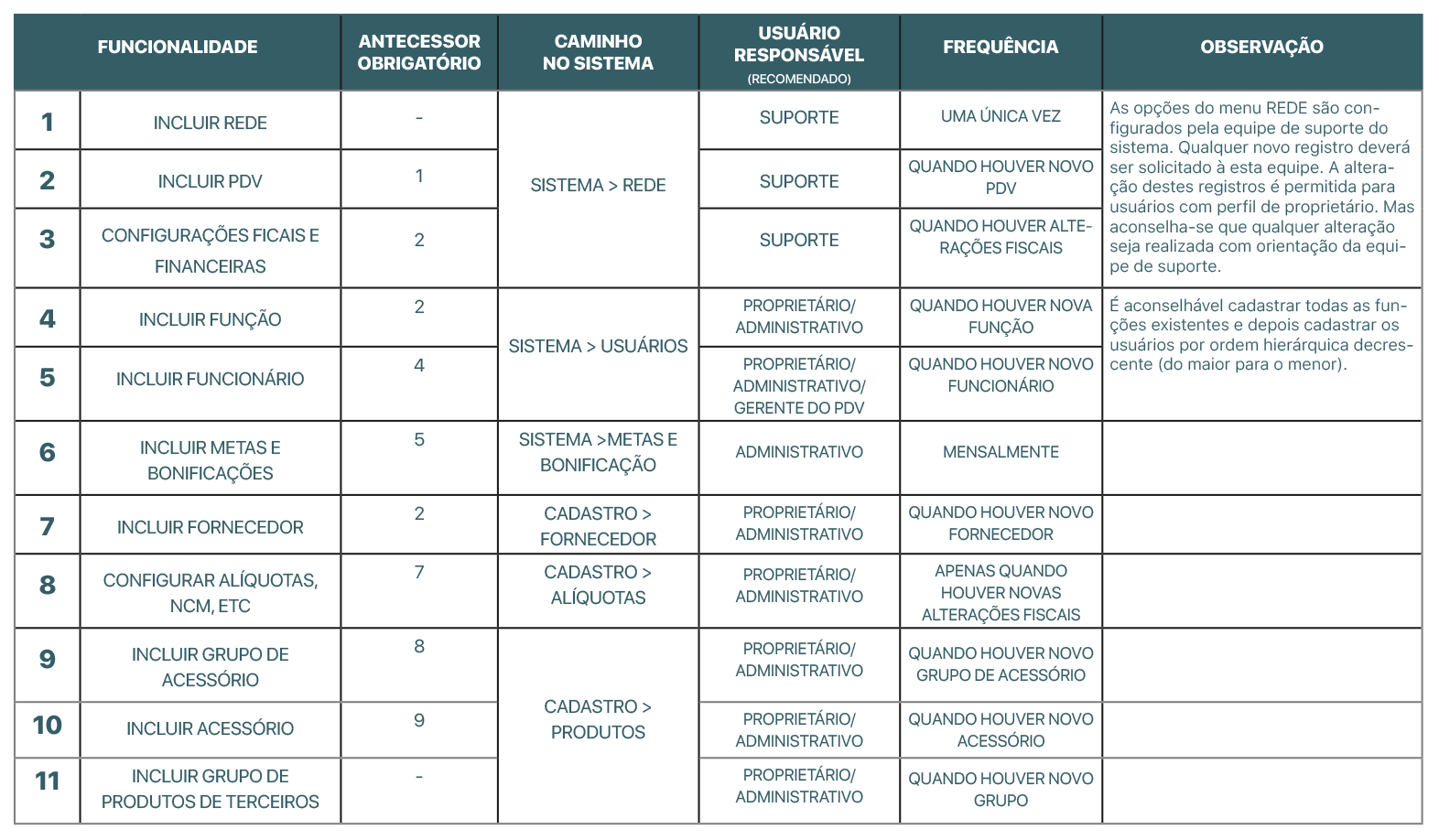
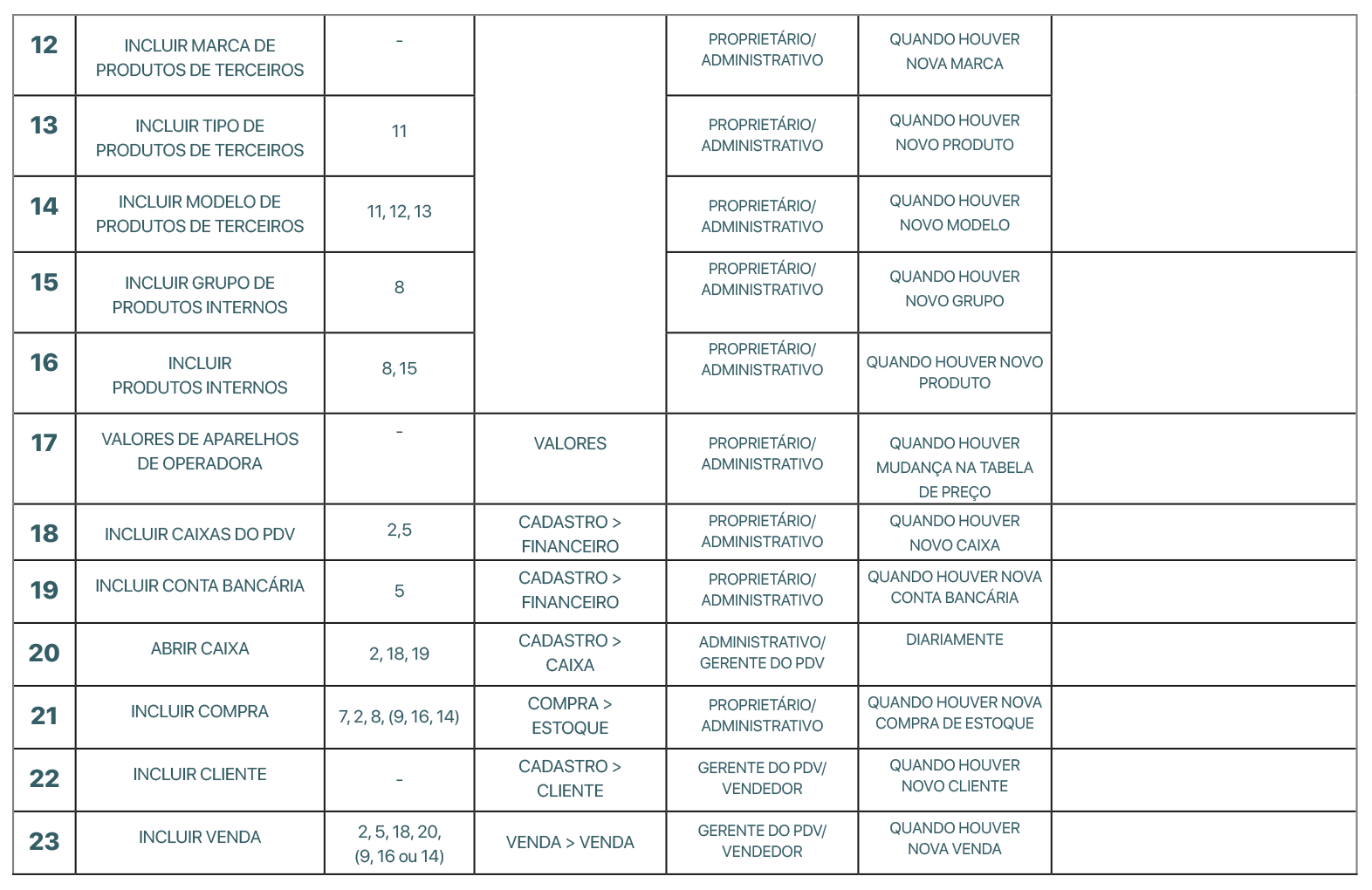
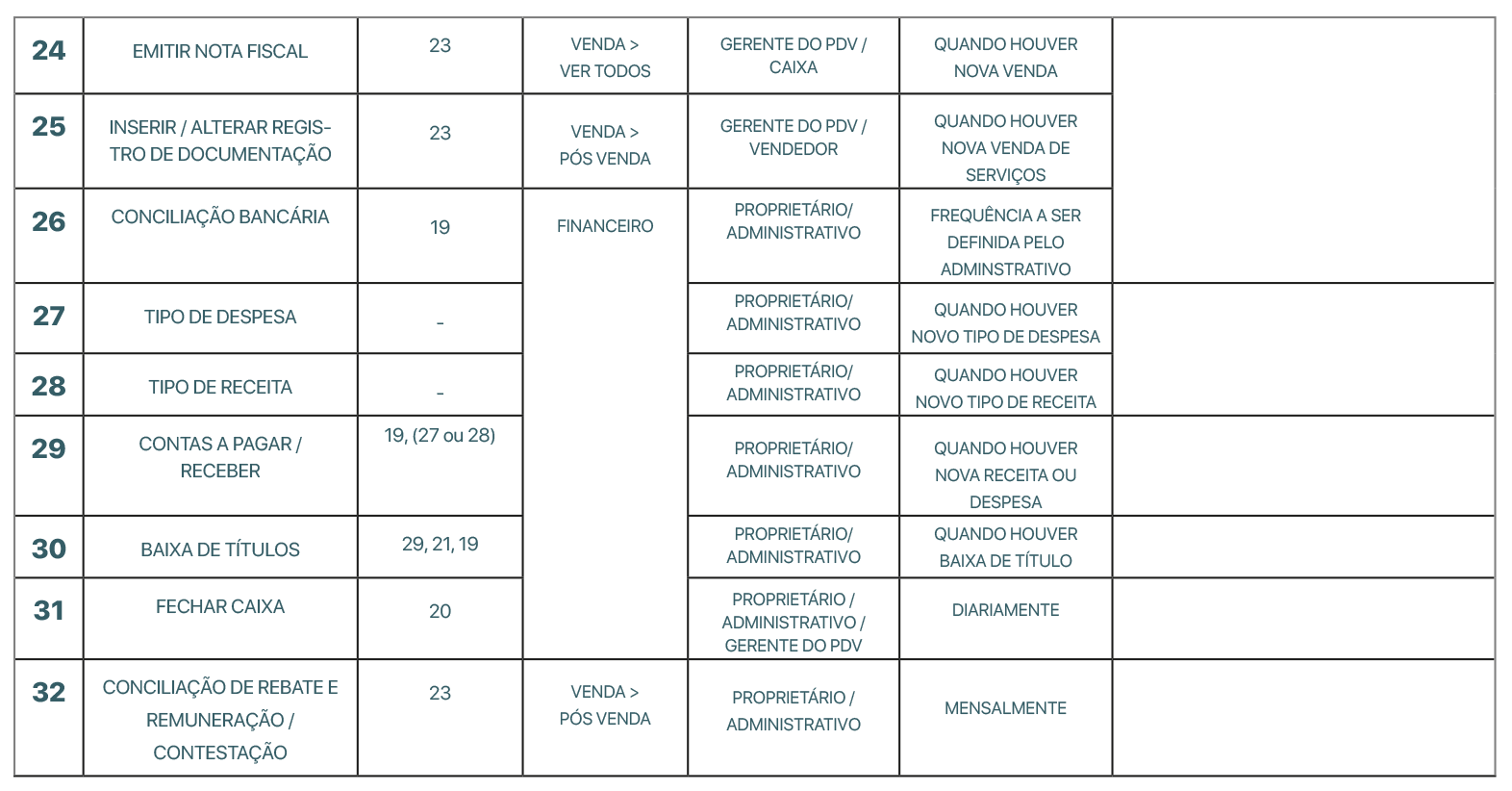
5. GLOSSÁRIO
REVENDA = REDE
PDV = FILIAL
GRUPO DE PERMISSÃO = FUNÇÃO DO USUÁRIO
CFOP
CFOP é a sigla de Código Fiscal de Operações e Prestações, das entradas e saídas de mercadorias, intermunicipal e interestadual. Trata-se de um código numérico que identifica a natureza de circulação da mercadoria ou a prestação de serviço de transportes.
CST
CST (Código de Situação Tributária) é uma tabela cuja finalidade é identificar qual a procedência da mercadoria (de onde veio, se do Brasil ou do exterior) e como a mesma será tributada (se o imposto é calculado normalmente, tem alguma redução ou é isento).
NCM
NCM significa “Nomenclatura Comum do Mercosul” e trata-se de um código de oito dígitos estabelecido pelo Governo Brasileiro para identificar a natureza das mercadorias e promover o desenvolvimento do comércio internacional, além de facilitar a coleta e análise das estatísticas do comércio exterior.
CEST
CEST é uma sigla que significa “Código Especificador da Substituição Tributária”. Foi criado para estabelecer uma sistemática de uniformização e identificação das mercadorias e bens que são passíveis de Substituição Tributária e antecipação de ICMS. Ele é usado em Notas Fiscais Eletrônicas (NF-e) conforme o Convênio ICMS 92, de 20 de agosto de 2015. A instituição do Código Especificador da Substituição Tributária (CEST), juntamente com a obrigatoriedade de informá-lo no respectivo documento fiscal, buscou delinear a correta identificação das mercadorias passíveis de sujeição ao regime da substituição tributária.
GTIN
Significa Número Global do Item Comercial. É ele que aparece abaixo dos códigos de barras, amplamente utilizados no varejo físico para identificação de produtos. Sua forma mais comum é de 13 dígitos, podendo também ser formado por 8, 12 ou 14 dígitos. No mundo virtual, os canais digitais usam esses identificadores únicos para estabelecer a singularidade de um produto.
ECF
A Escrituração Contábil Fiscal (ECF) é uma obrigação assessória imposta às pessoas jurídicas estabelecidas no Brasil, com vigência a partir de 2015. O sujeito passivo deverá informar, na ECF, todas as operações que influenciem a composição da base de cálculo e o valor devido do Imposto sobre a Renda da Pessoa Jurídica (IRPJ) e da Contribuição Social sobre o Lucro Líquido (CSLL).
6. PRINCIPAIS PERFIS DE USUÁRIOS
I. Proprietário da rede
Acessará principalmente relatórios gerenciais, financeiros e contábeis. Mas será o perfil máster, com acesso a todas as funcionalidades.
II. Administrativo da rede e/ou do PDV
Acessará principalmente módulos financeiros, abertura e fechamento de caixa financeiro, manterá as contas a pagar/receber (fluxo de caixa), gestão de estoque, metas, gestão documental, rebate e remuneração.
III. Gerente / Supervisor do PDV
Será responsável pelo cadastro de funcionários, comunicação, acessará o módulo de relatórios e poderá efetuar vendas.
IV. Frente de Caixa
Acessará o módulo de vendas e emissão de nota fiscal.
V. Vendedor
Acessará o módulo de vendas e de carregamento de documentação.
7. MANUAL DE UTILIZAÇÃO
7.1. Usuários
SISTEMA > USUÁRIOS
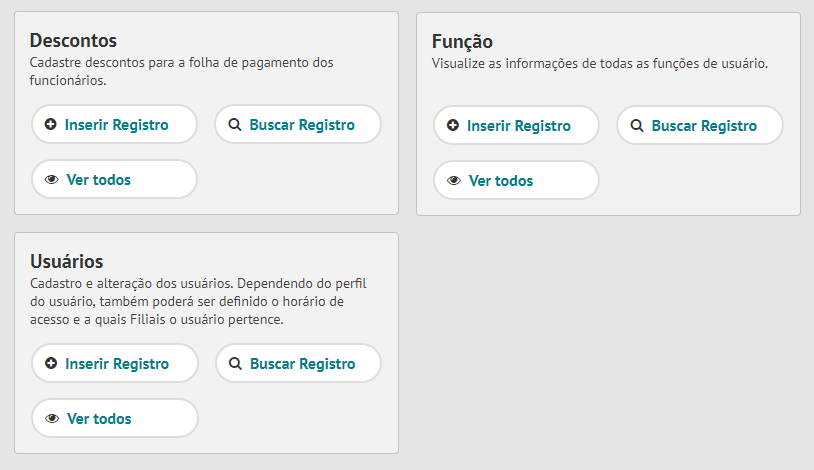
Este módulo gerencia tanto funcionários usuários do sistema, como funcionários que não são usuários do sistema, pois o sistema também pode gerenciar a folha de pagamento.
7.1.1. Incluir Função
SISTEMA > USUÁRIOS > FUNÇÃO
PRÉ-REQUISITO:
Ter revenda cadastrada.
USUÁRIOS COM PERMISSÃO*:
Administrativos e Proprietários.
Administrativos e Proprietários.
*Sugestão de permissão
7.1.1.1. Aba Dados da Função
7.1.1.1.1. O usuário clica na opção (Inserir Registro);
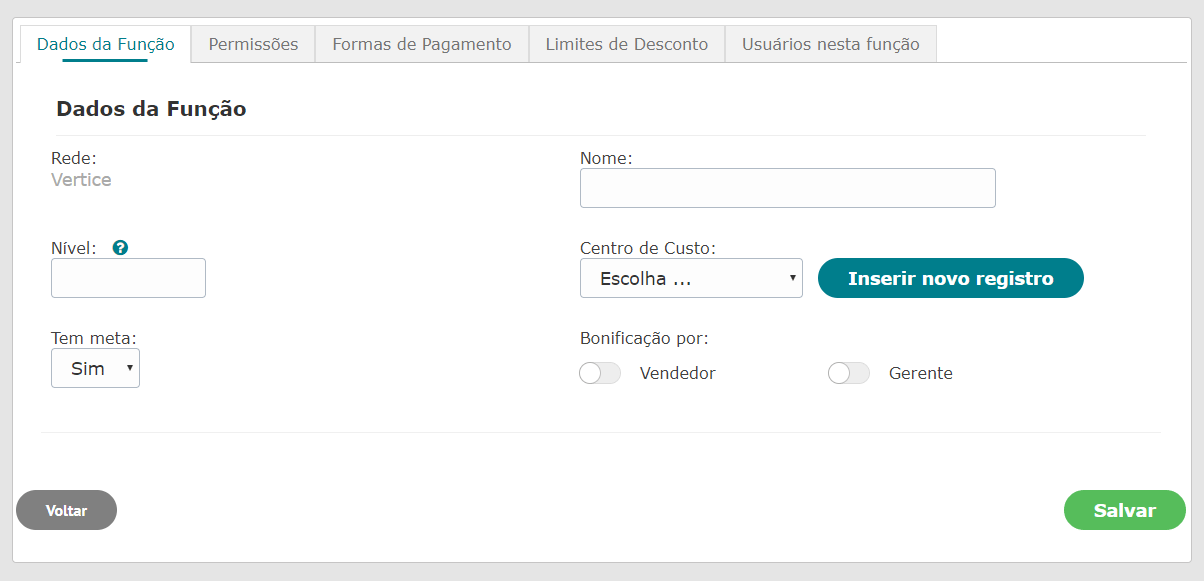
7.1.1.1.2.
A opção de Revenda (cadastrada em CONFIGURAÇÕES>REDE>REDE) já vem preenchida;
7.1.1.1.3.
O usuário informa o nome da função.
7.1.1.1.4.
O usuário informa o nível da função.
O nível determina a hierarquia das funções, sendo o nível 1 o proprietário. O acesso do funcionário será também determinado pelo seu nível, podendo este visualizar apenas funcionários associados a níveis maiores que o dele. Os seus pares não poderão ser visualizados por ele. Exemplos: Usuário nível 1 só visualiza usuários do nível 2 em diante (não conseguindo visualizar outro usuário nível 1). Usuário nível 2 só visualiza usuários do nível 3 em diante (não conseguindo visualizar outro usuário nível 2).
7.1.1.1.5.
O usuário seleciona o centro do custo.
Caso só exista um centro de custo cadastrado, este já será exibido. Caso exista mais de um centro de custo, o usuário poderá selecioná-lo em uma lista.
O centro de custo pode ser incluído através do acionamento do botão ao lado do campo de centro de custo, ou através da funcionalidade FINANCEIRO > CONTAS A PAGAR > CENTRO DE CUSTO (vide instruções de preenchimento no item 7.4.6 deste manual).
7.1.1.1.6.
O usuário seleciona se o usuário tem meta ou não.
7.1.1.1.7.
Caso o usuário tenha meta, serão habilitados os campos de Bonificação (por vendedor e/ou gerente);
7.1.1.1.8.
Caso o campo seja acionado, o campo será habilitado para preenchimento.
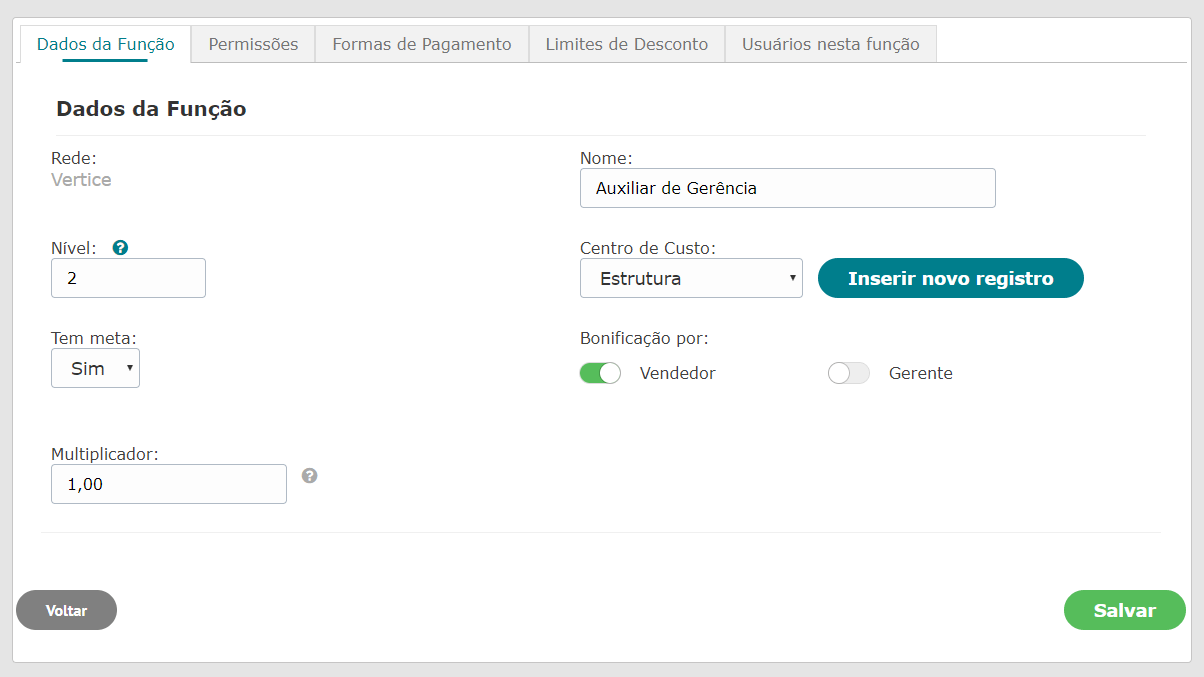
7.1.1.2.
ABA Permissões
7.1.1.2.1.
O usuário deverá marcar as opções de menu em que os usuários vinculados à respectiva função deverão ter acesso.
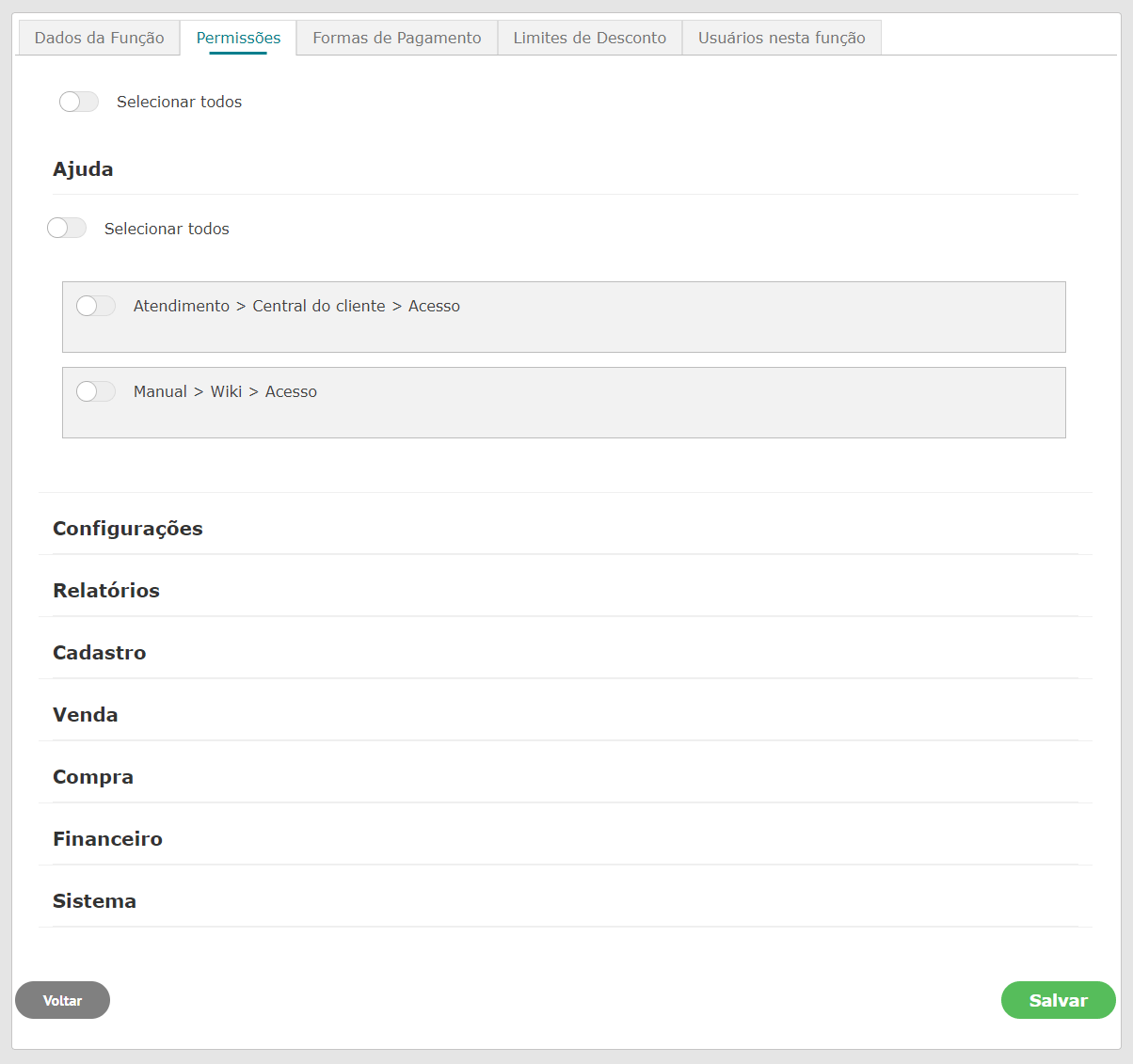
7.1.1.3.
ABA Formas de Pagamento
7.1.1.3.1.
O usuário deverá marcar as opções de formas de pagamento liberadas para a função em questão utilizar em suas vendas.
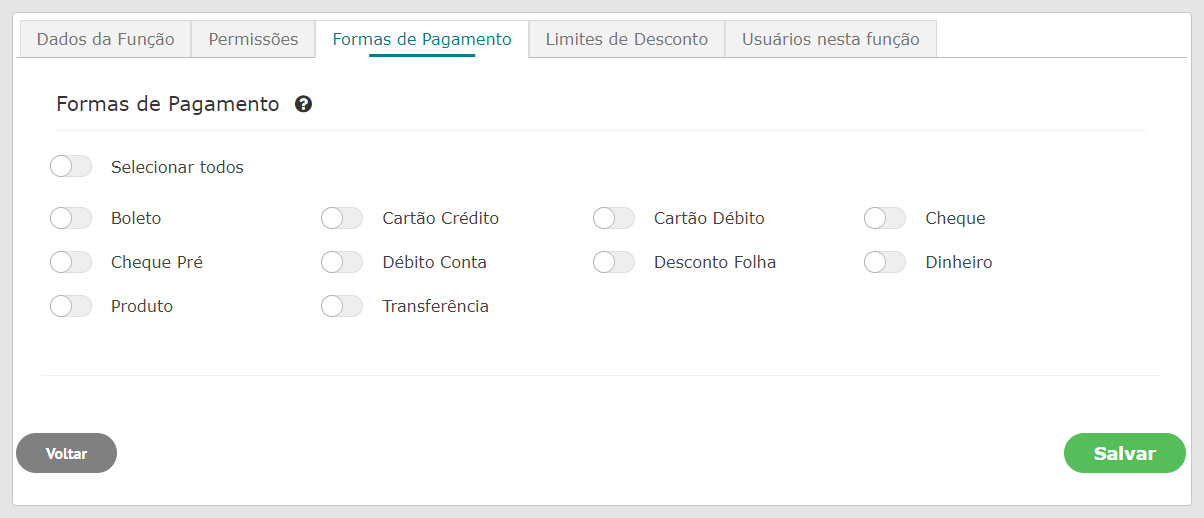
7.1.1.4.
ABA Limites de Pagamento
7.1.1.4.1.
O usuário deverá informar os percentuais de limite de desconto de cada item da lista liberados para a função em questão e acionar (Salvar).
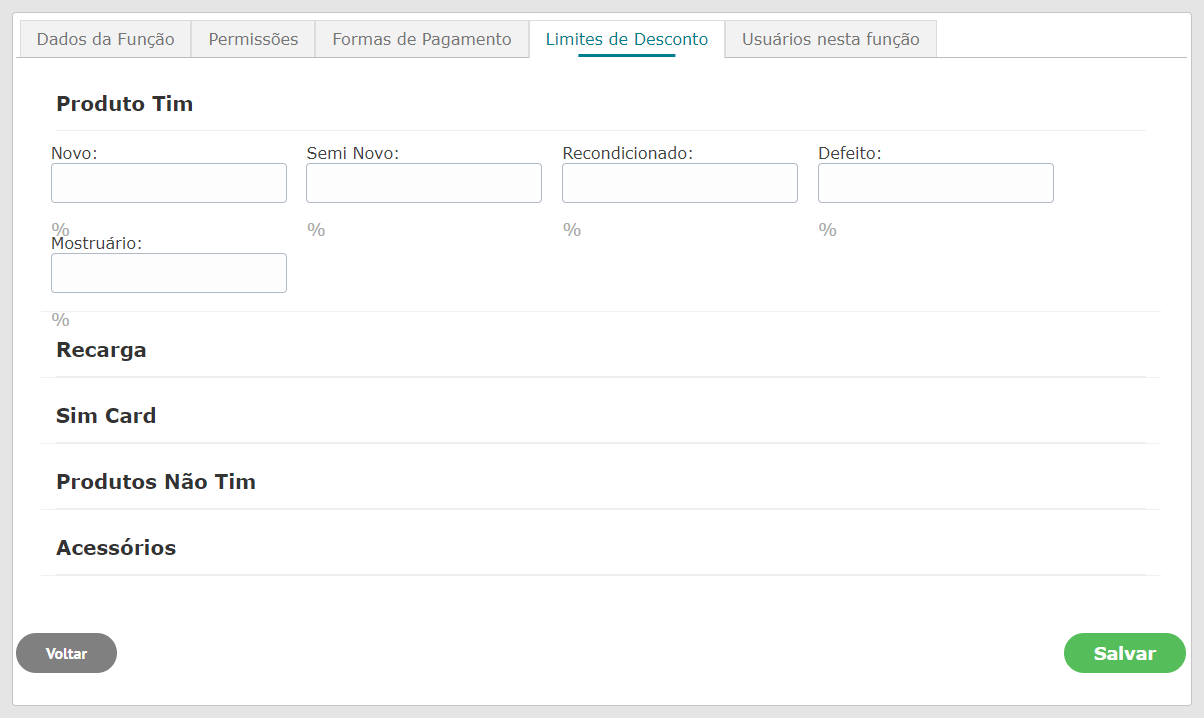
7.1.1.5.
ABA Usuários nesta função
7.1.1.5.1.
Todos os usuários cadastrados na revenda vinculada à função serão exibidos nesta tela. O usuário poderá migrar em lote vários usuários para a função em questão de uma vez só.
7.1.1.5.2.
O usuário deverá acionar o botão (Salvar).
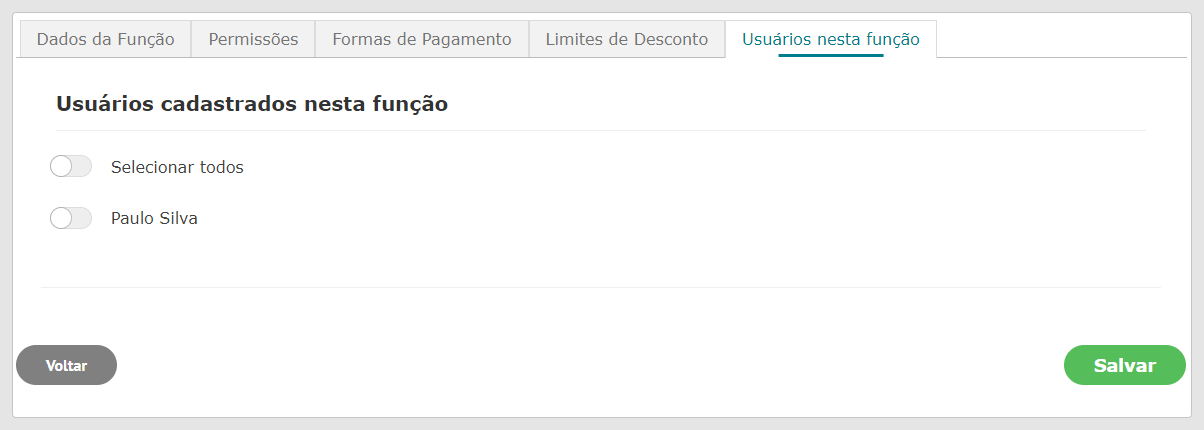
7.1.2. Incluir Usuário
SISTEMA > USUÁRIOS > USUÁRIO
PRÉ-REQUISITO:
Ter filial, função e desconto em folha (caso aplicável) cadastrado.
USUÁRIOS COM PERMISSÃO*:
Administrativos, Proprietários, Gerentes e Supervisores.
Administrativos, Proprietários, Gerentes e Supervisores.
*Sugestão de permissão
Observação: Os campos obrigatórios são sinalizados pelo sistema.
7.1.2.1. ABA Filiais de Acesso
7.1.2.1.1.
O usuário selecionará as filiais (PDVs) em que o usuário poderá ter acesso;
7.1.2.1.2.
O usuário selecionará a filial responsável pelo pagamento e meta do usuário.
Caso exista mais de um PDV cadastrado, será exibida a lista de PDVs;
Caso exista apenas um, este já virá preenchido.
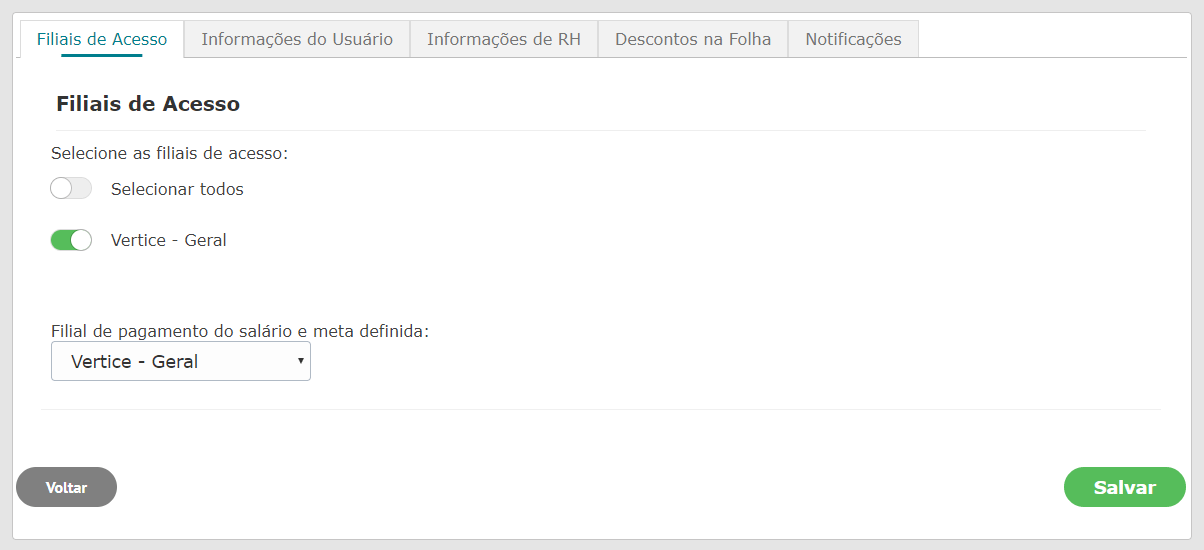
7.1.2.2. ABA Informação do Usuário
7.1.2.2.1.
O usuário selecionará o grupo de permissão (Função) do novo usuário.
Caso a função ainda não exista, o usuário poderá acionar (Inserir novo registro).
A Função pode ser incluída também através da funcionalidade CONFIGURAÇÕES >
USUÁRIO > FUNÇÃO (informações sobre o preenchimento no item 7.1.1 deste manual).
7.1.2.2.2.
O usuário informa o líder da equipe, realizando uma busca através de parte do nome do mesmo.
O líder já deve ter sido cadastrado previamente neste módulo.
7.1.2.2.3.
O usuário informa os dados pessoais do novo registro.
Caso o usuário que está sendo cadastrado tenha filhos, o usuário poderá incluir o nome e data de nascimento de um ou mais filhos.
O usuário terá a possibilidade de incluir e excluir registros de filhos.
7.1.2.2.4.
O usuário informa o login desejado para o novo usuário e o login deste na OPERADORA (caso aplicável).
No momento, o sistema verificará apenas se o login do próprio sistema já existe.
Ainda não foi implementada a verificação do login OPERADORA com o sistema da própria
OPERADORA.
7.1.2.2.5.
O usuário aciona o botão (Salvar).
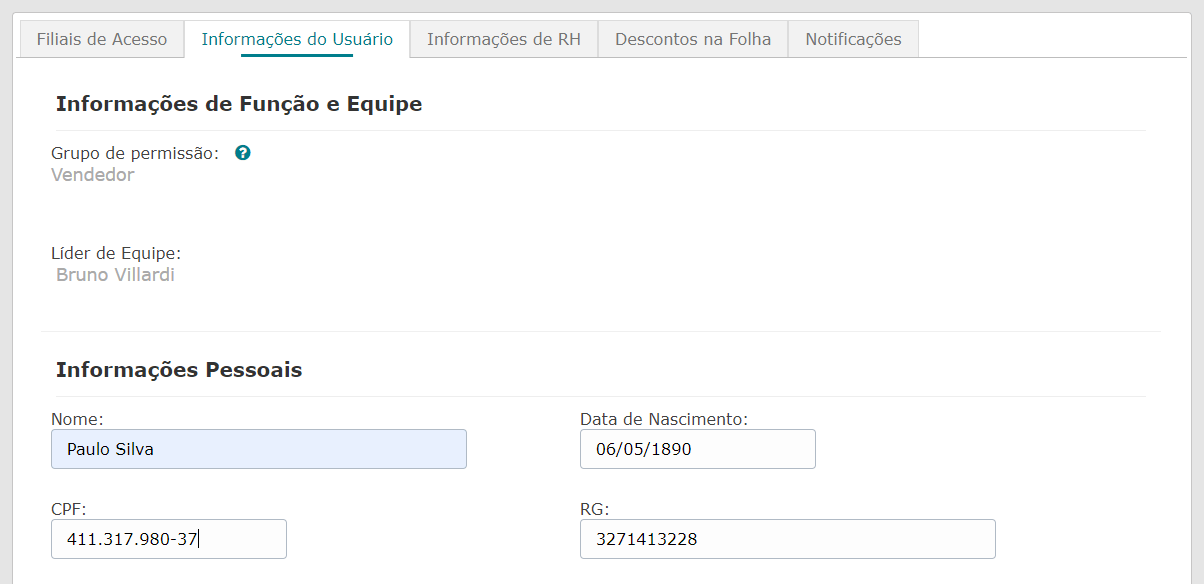
7.1.2.2. ABA Informação do Usuário
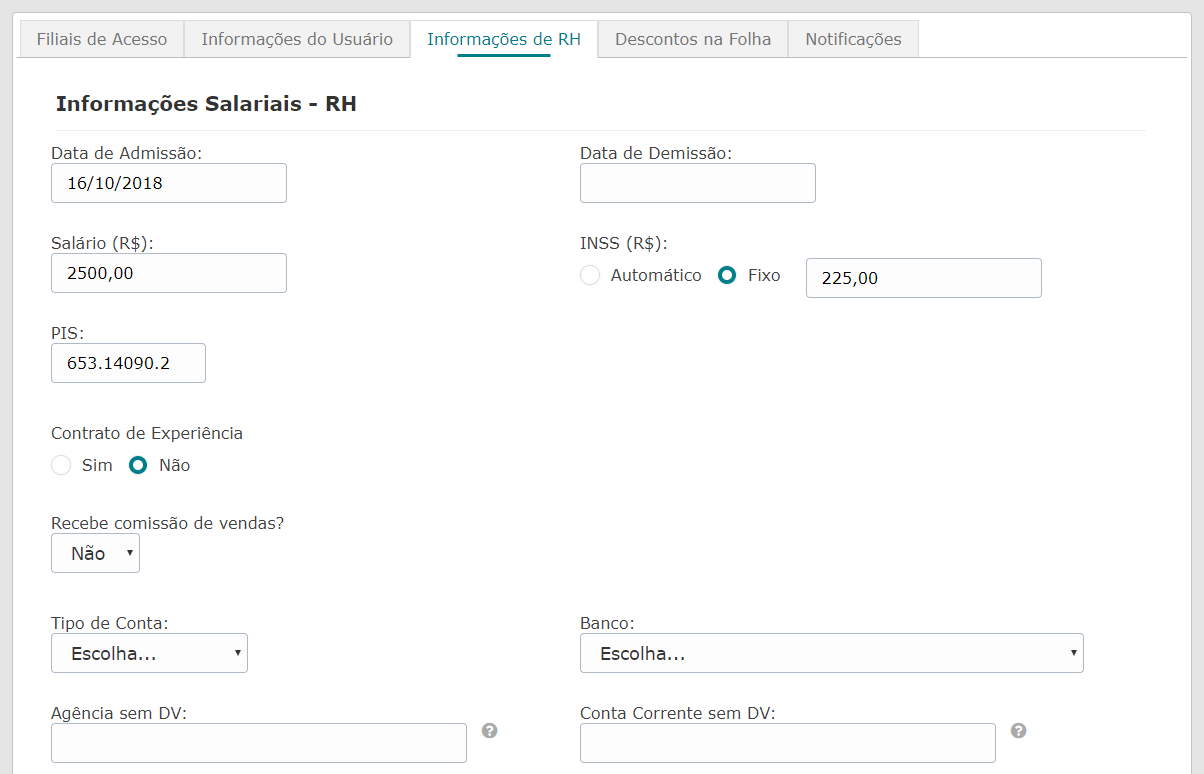
7.1.2.3.1.
Para a inclusão de um novo funcionário é necessário informar a data de admissão, salário, INSS,
contrato de experiência, se recebe comissão de vendas e horário de trabalho.
Caso o usuário informe que o INSS é fixo, o sistema habilitará o campo de valor em reais para INSS.
Caso o usuário informe que haverá contrato de experiência, o sistema habilitará os campos:
data de término da experiência e se poderá haver prorrogação.
Caso o usuário informe que haverá prorrogação, o sistema habilitará o campo de data de término da prorrogação.
O horário de trabalho dos dias úteis e sábado podem ser replicados. Basta informar o horário da segunda-feira e clicar
no texto indicado para replicação. A configuração do percentual de INSS a ser aplicado automaticamente é feito por
dentro do sistema, não está disponível para o usuário alterar.
7.1.2.3.2.
O usuário deverá acionar o botão (Salvar).
7.1.2.4. ABA Descontos na Folha
7.1.2.4.1.
As informações desta aba só serão preenchidas caso o cliente deseje utilizar o sistema para controlar informações de pagamento.
Nesta aba serão preenchidos os descontos aplicáveis ao funcionário. Os descontos disponíveis são provenientes da funcionalidade
CONFIGURAÇÕES > USUÁRIOS > DESCONTOS.
O desconto só deverá ser incluído quando este ocorrer.
Caso o desconto seja recorrente, inclua no período de validade o período aplicável ao desconto.
Exemplo:
Desconto de vale-refeição:
Valor R$ 160 – Período de validade: 01/01/2018 a 31/12/2018
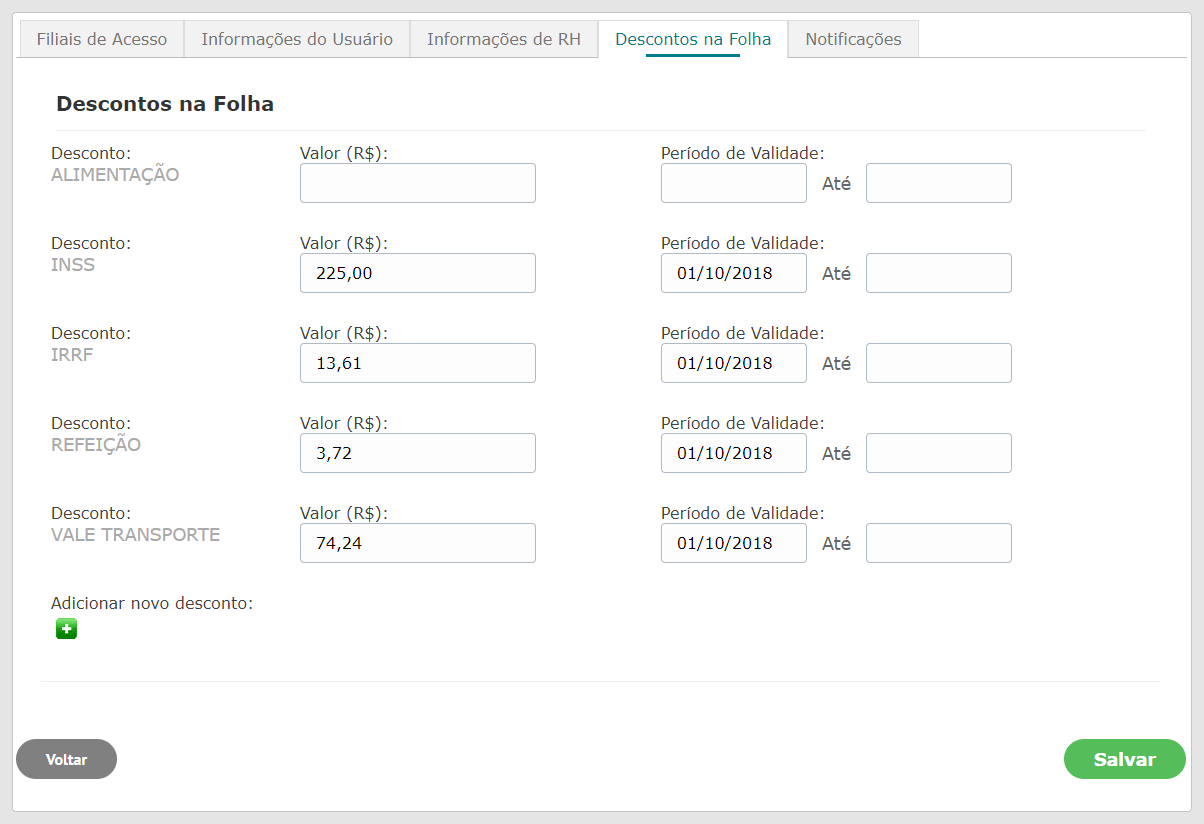
7.1.2.5. ABA Notificação
7.1.2.5.1.
O usuário deverá marcar as notificações que o novo usuário deverá receber por e-mail.
CAIXA FECHADO
ESTOQUE BAIXO
ESTOQUE PARADO
TRANSFERÊNCIA (de estoque)
7.1.2.5.2.
O usuário deverá acionar o botão (Salvar).
7.1.3. Senhas
SISTEMA > USUÁRIOS > USUÁRIO
7.1.3.1. Redefinir ou Definir primeira senha (perfil gestor).
7.1.3.1.1.
Um usuário só poderá redefinir ou definir senha de usuários hierarquicamente abaixo dele.
Esta funcionalidade deverá ser utilizada para usuários novos que ainda não possuem senha
e para usuários que necessitam de nova senha devido bloqueio por tentativas erradas.
7.1.3.1.2.
O usuário deverá consultar todos os usuários ou o usuário desejado e acionar o ícone.
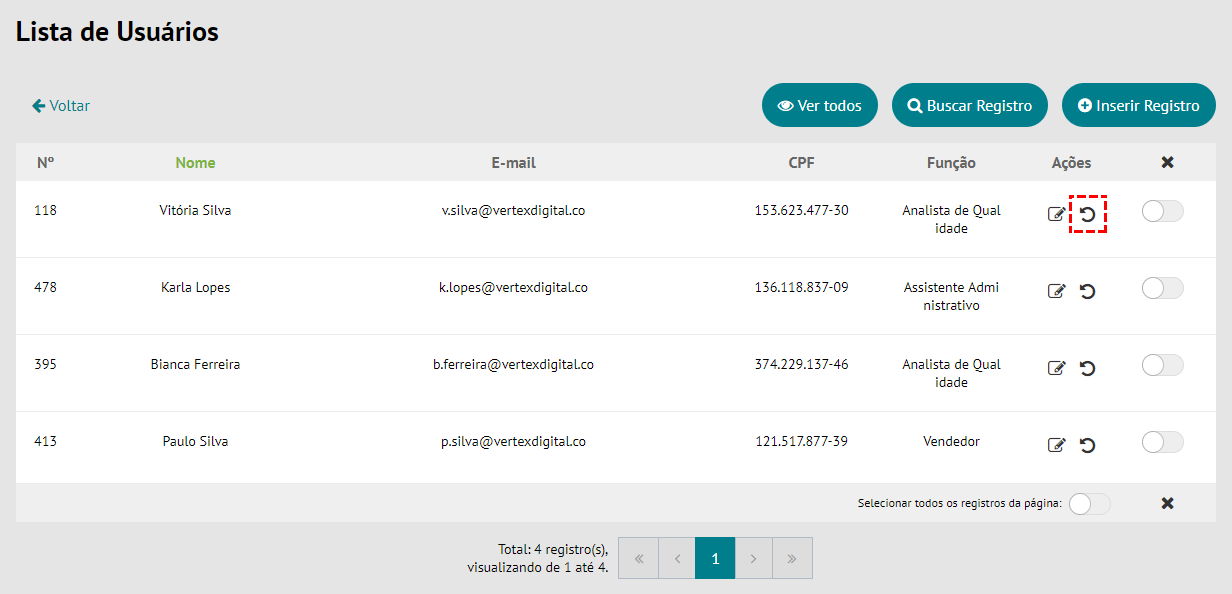
7.1.3.1.3.
O usuário definirá uma nova senha para o outro usuário ou o sistema gerará uma senha inicial para este e acionará (Salvar).
7.1.3.1.4.
É recomendado que seja marcada a opção (Solicitar alteração de senha no próximo acesso).
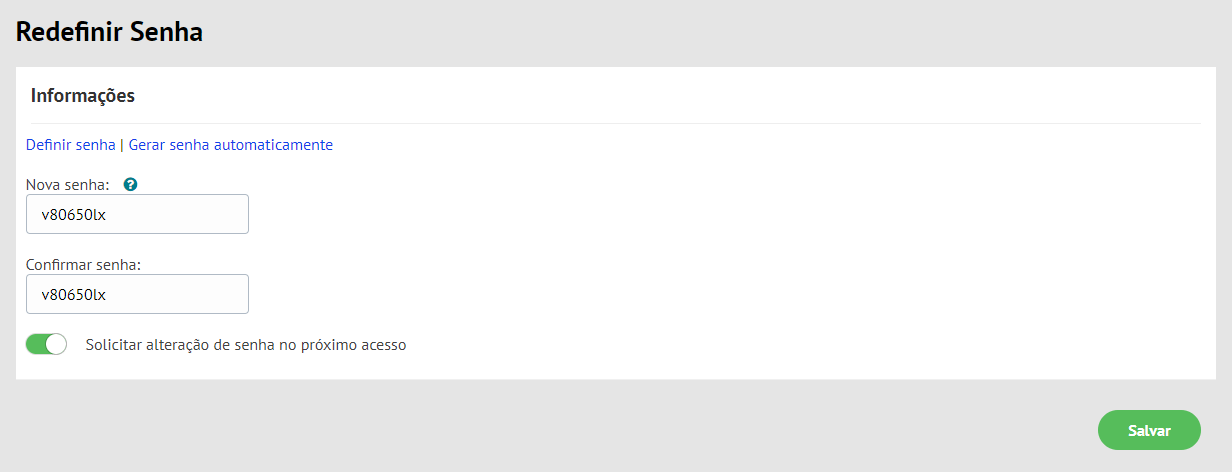
7.1.3.2. ESQUECIMENTO DE SENHA
7.1.3.2.1.
O usuário deverá acionar o botão na tela de login do sistema.
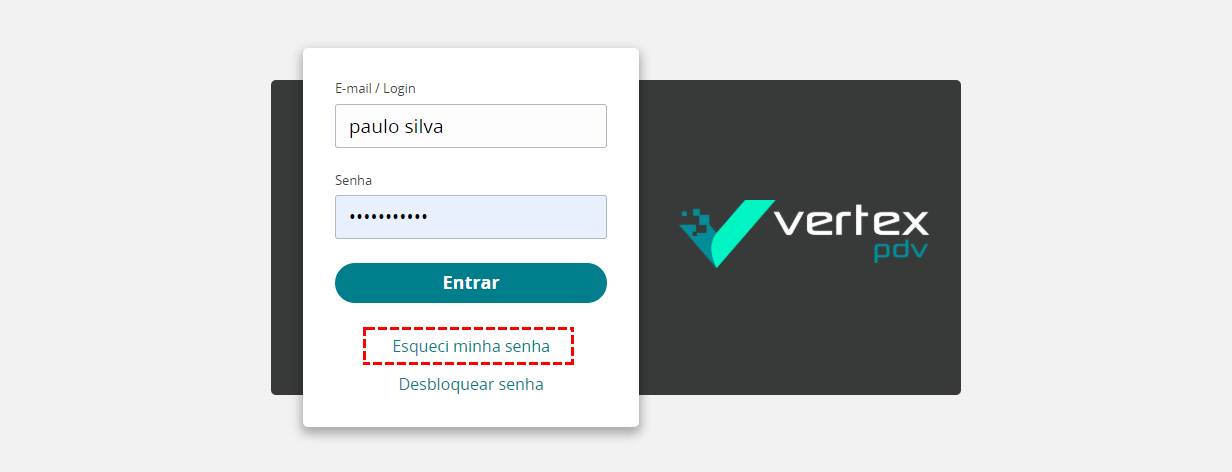
7.1.3.2.2.
O usuário digitará seu e-mail ou login de acesso e acionar (Solicitar nova senha).
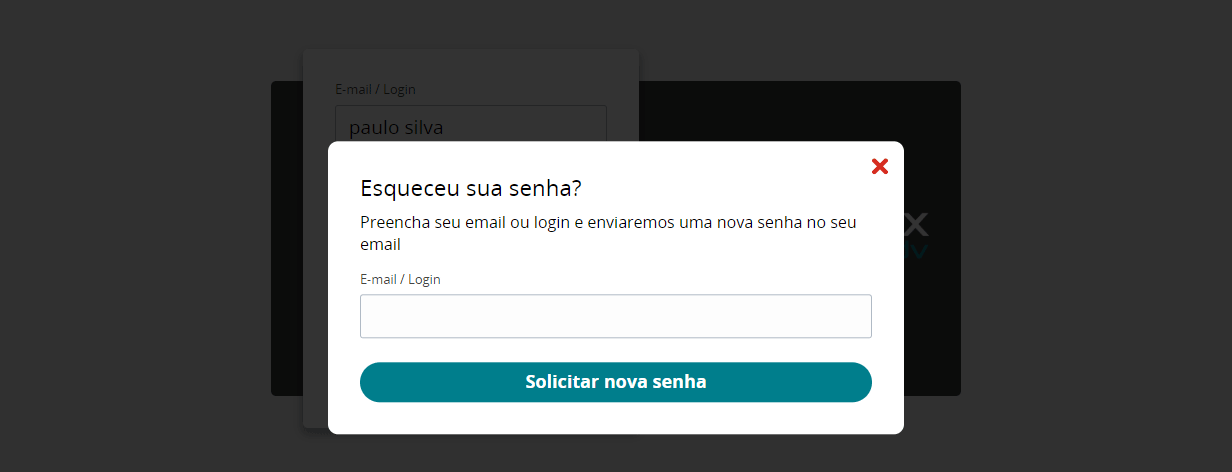
7.1.3.2.3.
Uma nova senha gerada pelo sistema será enviada para o e-mail cadastrado.
Caso o usuário não se lembre do login/e-mail de acesso, deverá entrar em contato
com seu gestor para informação sobre o e-mail e redefinição de senha.
7.1.3.3. DESBLOQUEAR SENHA
Após 3 tentativas erradas a senha é bloqueada.
7.1.3.3.1.
O usuário deverá acionar o botão (Desbloquear senha) na tela de login do sistema.
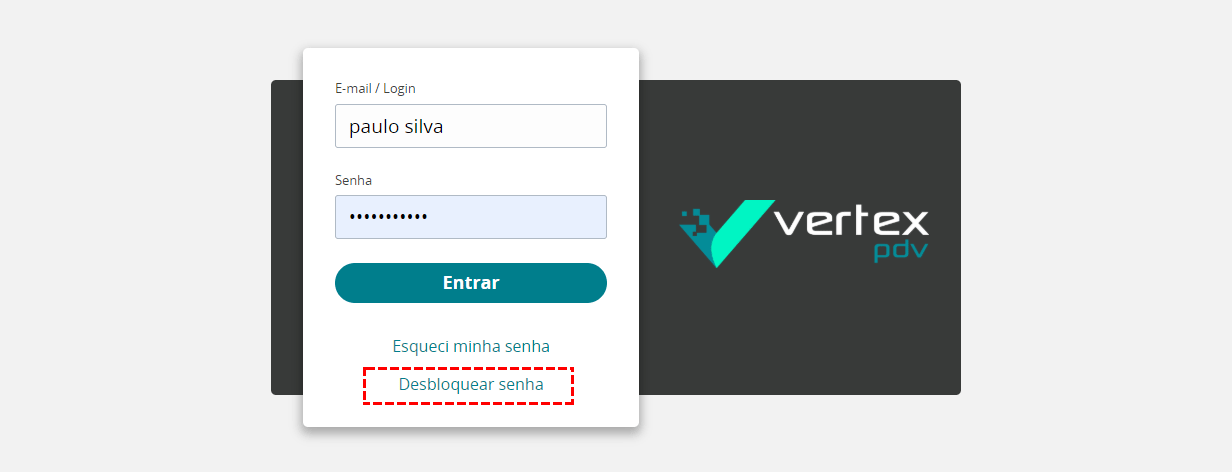
7.1.3.3.2.
O usuário digitará seu e-mail de acesso e acionar (Desbloquear senha).
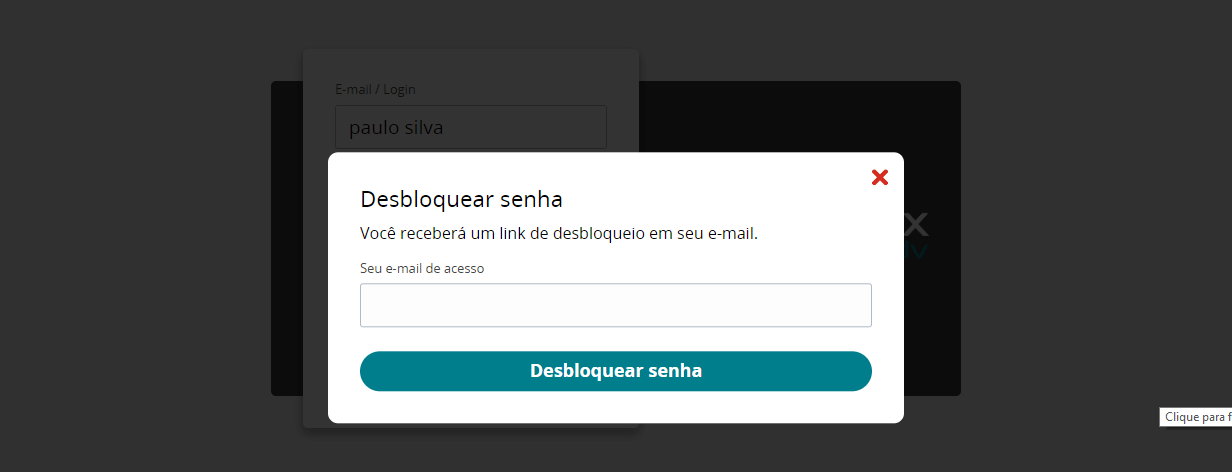
7.1.3.3.3.
O sistema envia para o e-mail cadastrado um link para desbloqueio. A senha antiga é mantida.
Caso o usuário não se lembre do login/e-mail de acesso, deverá entrar em contato com seu gestor para informação sobre o login/e-mail e redefinição de senha.
Caso o usuário não se lembre mais da senha, deverá executar os passos da opção
(Esqueci minha senha).
7.1.4. Incluir Desconto
SISTEMA > USUÁRIOS > DESCONTOS
PRÉ-REQUISITO:
Não há.
USUÁRIOS COM PERMISSÃO*:
Administrativos, Proprietários, Gerentes e Supervisores.
Administrativos, Proprietários, Gerentes e Supervisores.
*Sugestão de permissão
Observação: Este módulo será utilizado caso o cliente deseje controlar informações de pagamento pelo sistema.
O usuário deverá clicar em , informar o nome do desconto e acionar (Salvar).
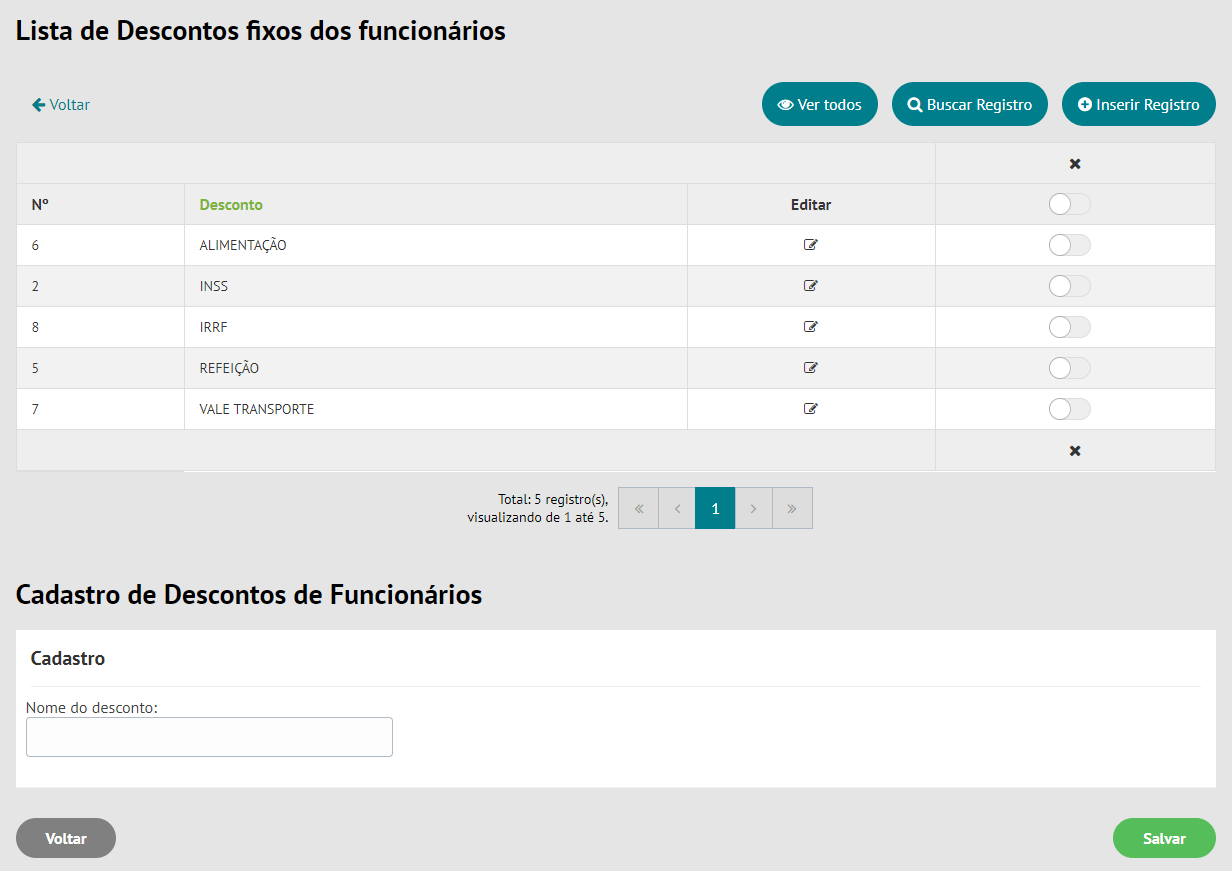
7.1.5. Relatórios
SISTEMA > RELATÓRIOS
7.1.5.1. USUÁRIOS
Este relatório tem como objetivo demonstrar a listagem de usuários do sistema conforme filtros informados pelo usuário.
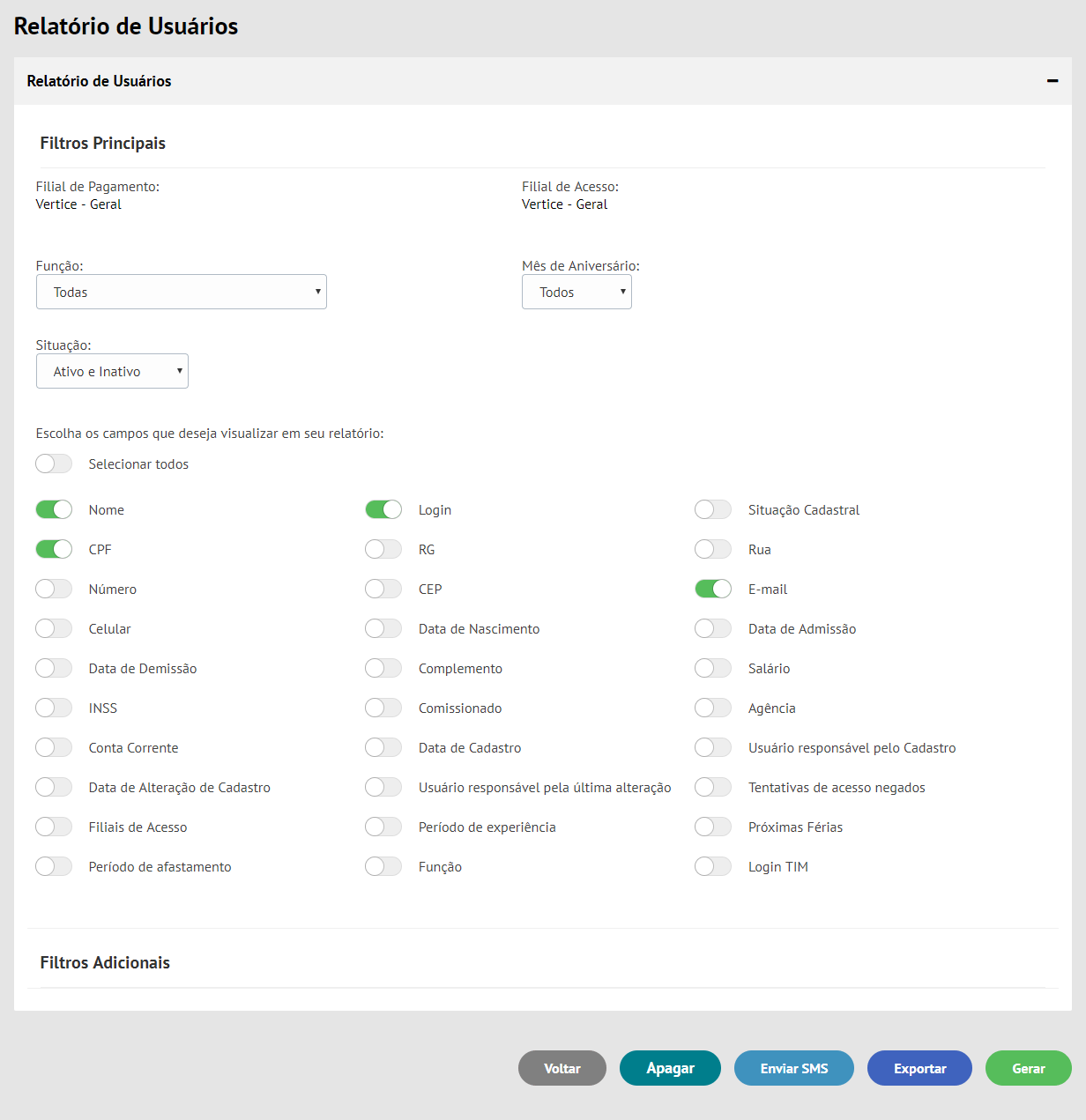
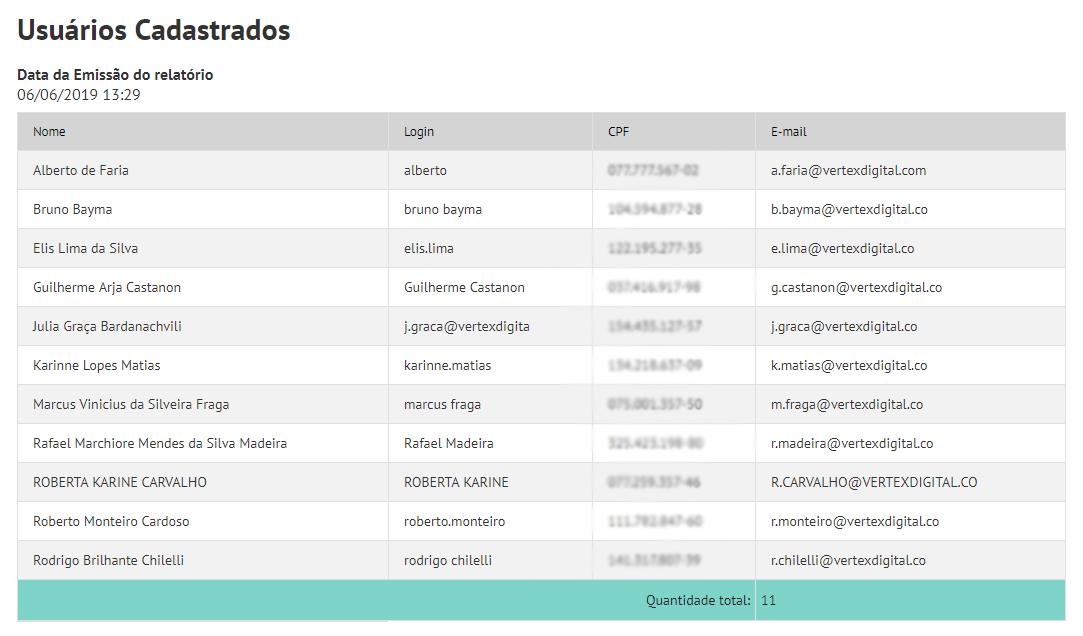
7.2. Metas e Bonificações
SISTEMA > METAS E BONIFICAÇÕES
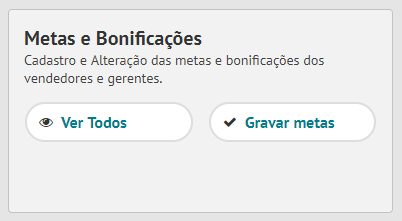
7.2.1. ALTERAR METAS E BONIFICAÇÕES
SISTEMA > METAS E BONIFICAÇÕES
PRÉ-REQUISITO:
Ter revenda e filial cadastradas.
USUÁRIOS COM PERMISSÃO*:
Administrativos, Proprietários, Gerentes e Supervisores.
Administrativos, Proprietários, Gerentes e Supervisores.
*Sugestão de permissão
Esta funcionalidade deve ser utilizada para manter as metas e bonificações do mês vigente.
7.2.1.1. ABA DADOS DA FUNÇÃO
7.2.1.1.1.
O usuário clica na opção (Inserir Registro);
7.2.1.1.2.
O usuário aciona o botão (Ver Todos).
7.2.1.1.3.
O usuário aciona o botão da filial (PDV) desejada.
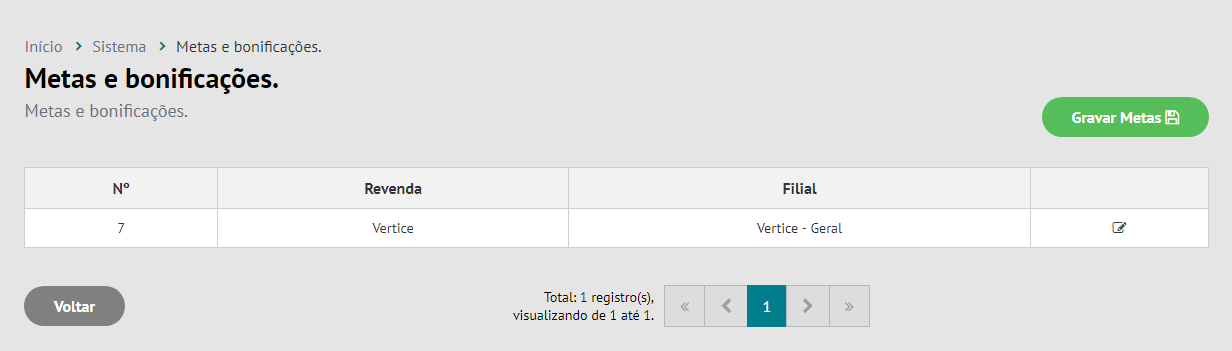
7.2.1.1.4.
O usuário com permissão terá acesso a um atalho para alterar as informações de cadastro da filial.
7.2.1.1.5.
O usuário poderá replicar a meta e bonificação da filial em questão para todas as filiais (PDVs). Porém, este procedimento será irreversível.
7.2.1.1.6.
A divisão de metas e bonificações está disponível nos seguintes agrupamentos:
- Produtos;
- Serviços;
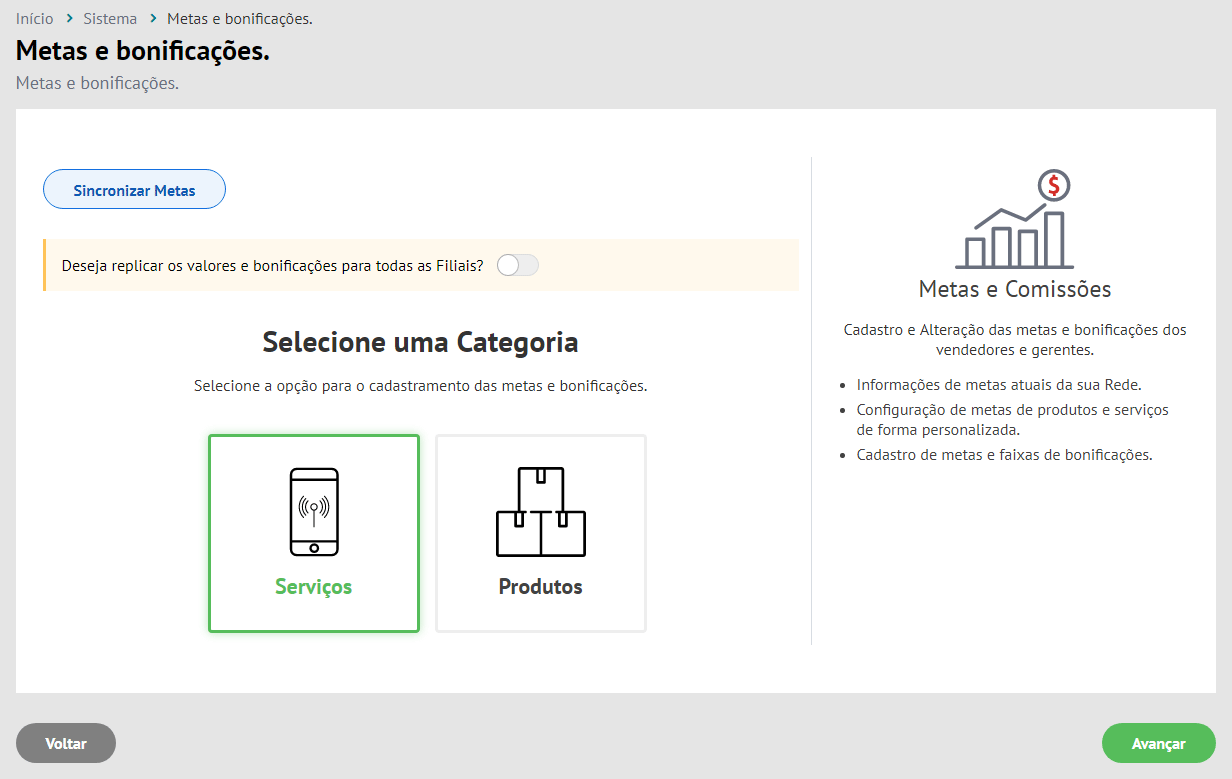
7.2.1.1.7.
Em geral, os campos para lançamento de metas e bonificações serão os seguintes:
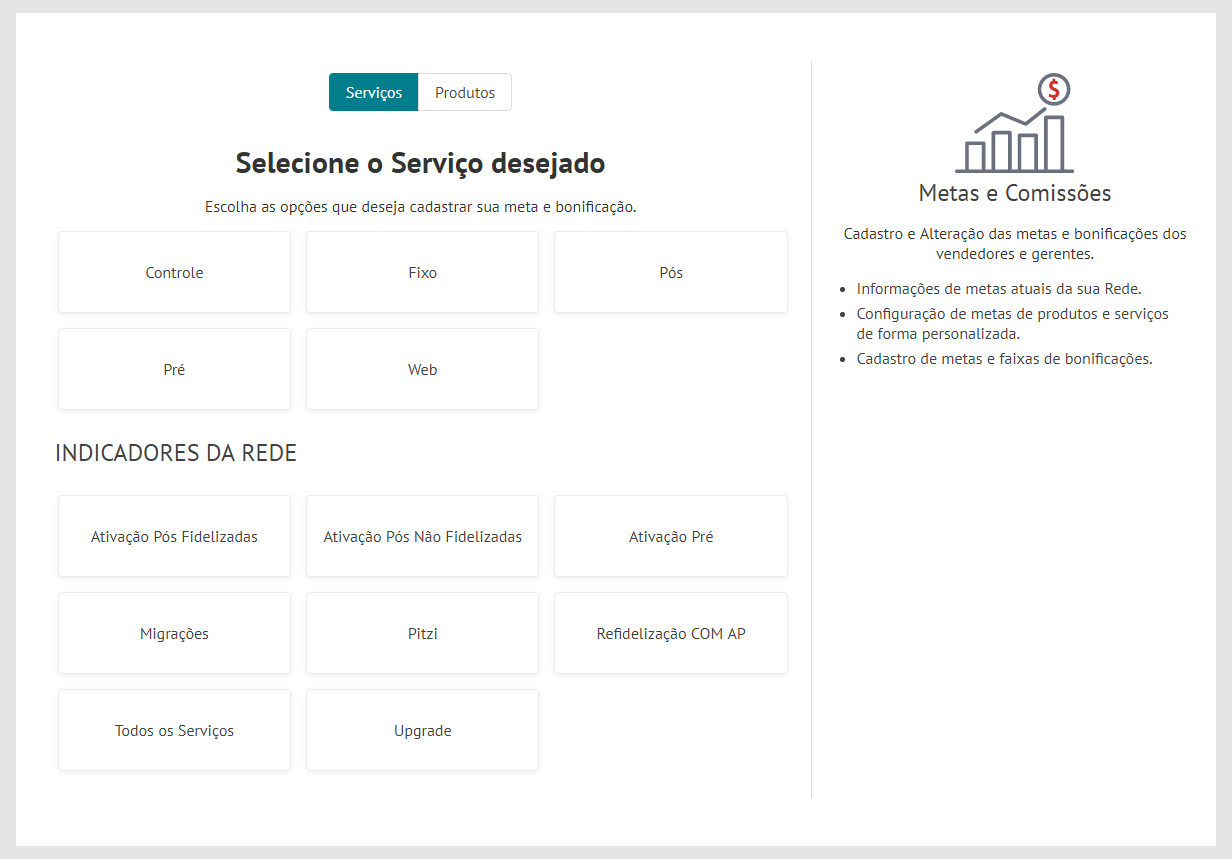
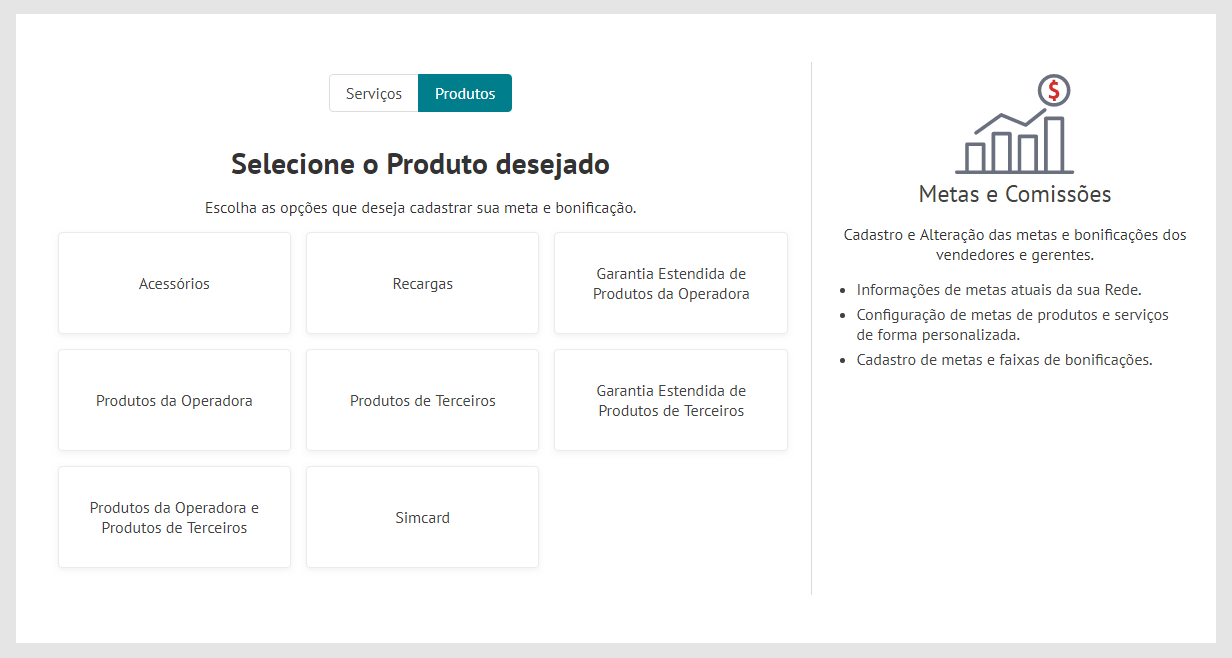
7.2.1.1.8.
O usuário lançará a meta em reais ou em quantidade da filial para o referente item (acessório, por exemplo).
7.2.1.1.9.
O sistema divide o valor em reais da meta pelo número de vendedores desta filial.
7.2.1.1.10.
O usuário poderá incluir mais de uma meta para os vendedores e gerentes.
As metas do PDV relacionadas aos vendedores serão baseadas por padrão na meta da operadora. Caso o administrador desejar, poderá editá-las conforme estratégia da rede.
As metas para vendedores e gerentes deverão ser incluídas baseadas na meta calculada pelo sistema por vendedor (meta da filial / total de vendedores).
A meta de um PDV poderá ser aplicada para todos.
O usuário poderá incluir linhas de meta, criando faixas de atingimento para vendedores e gerentes. Cada vez que uma faixa de meta é atingida, o vendedor/gerente terá a bonificação em reais ou em percentual em cima da faixa.
O usuário só poderá atribuir valor em dinheiro ou percentual de comissão.
Caso a opção tenha sido em reais, a bonificação será cumulativa.
Caso a opção tenha sido em percentual, ao final do mês, o vendedor/gerente ganhará a bonificação em cima do maior percentual atingido.
A meta do gerente é a meta da filial (PDV).
Exemplos de Formulários.
ACESSÓRIOS
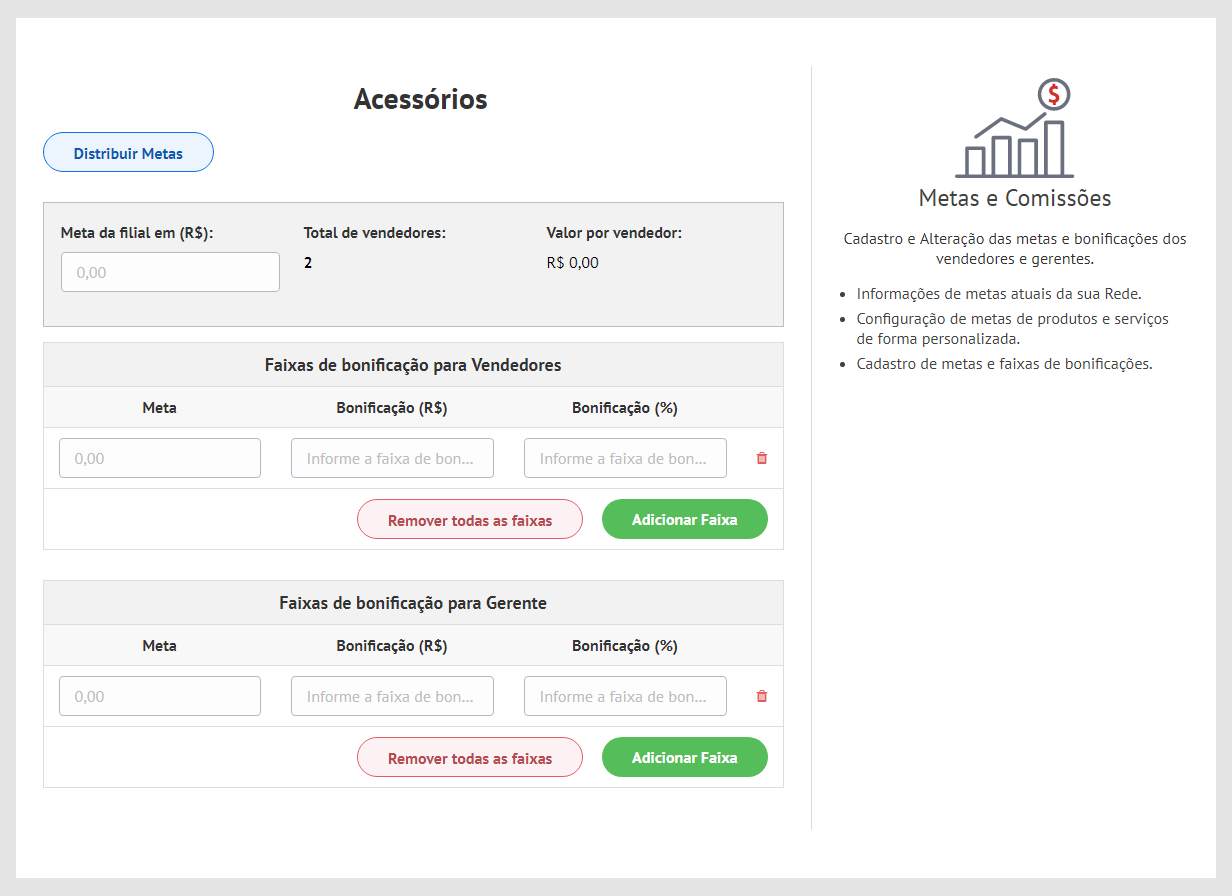
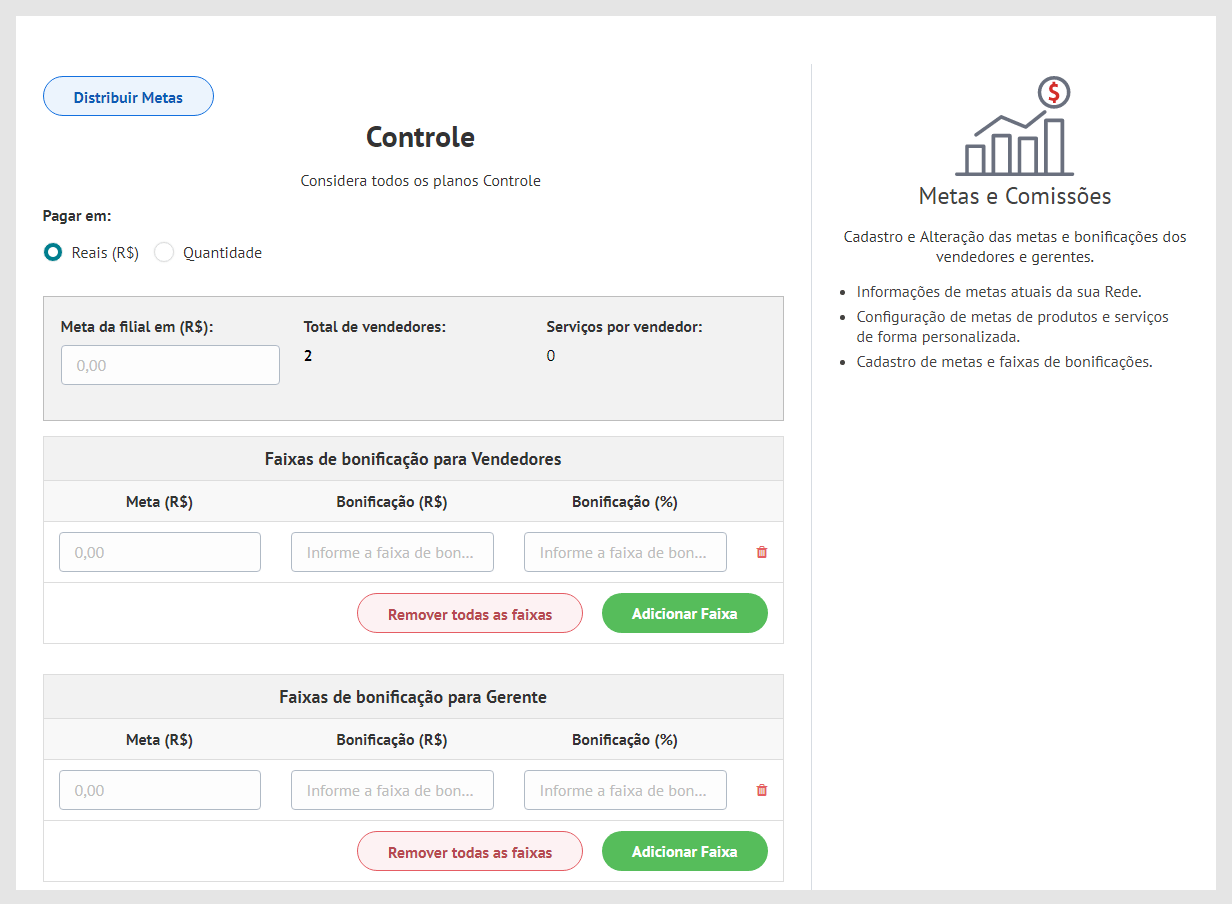
7.2.2. GRAVAR METAS
SISTEMA > METAS E BONIFICAÇÕES > GRAVAR METAS
PRÉ-REQUISITO:
Ter a metas e bonificações já definidas.
USUÁRIOS COM PERMISSÃO*:
Administrativos, Proprietários, Gerentes e Supervisores.
Administrativos, Proprietários, Gerentes e Supervisores.
*Sugestão de permissão
Todo início de mês o sistema liberará a gravação das metas do mês anterior. Após a gravação das metas do mês anterior, o usuário não poderá mais alterar os dados do referido mês, e os dados deste serão armazenados em histórico.
7.2.2.1.
O usuário seleciona a opção (Gravar Metas)
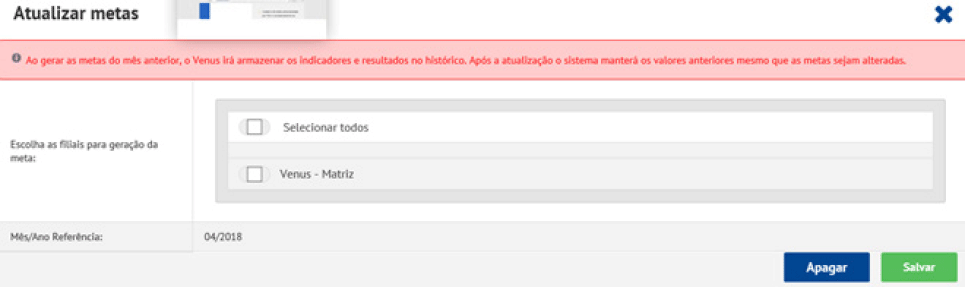
7.2.2.2.
O usuário seleciona as filiais desejadas, verifica se o mês/ano referência está correto e aciona (Salvar).
7.2.3. RELATÓRIOS
SISTEMA > RELATÓRIOS
7.2.3.1. METAS DA REDE
Este relatório tem como objetivo exibir o cumprimento de metas. Relatórios disponíveis no formato Pizza e Barras.
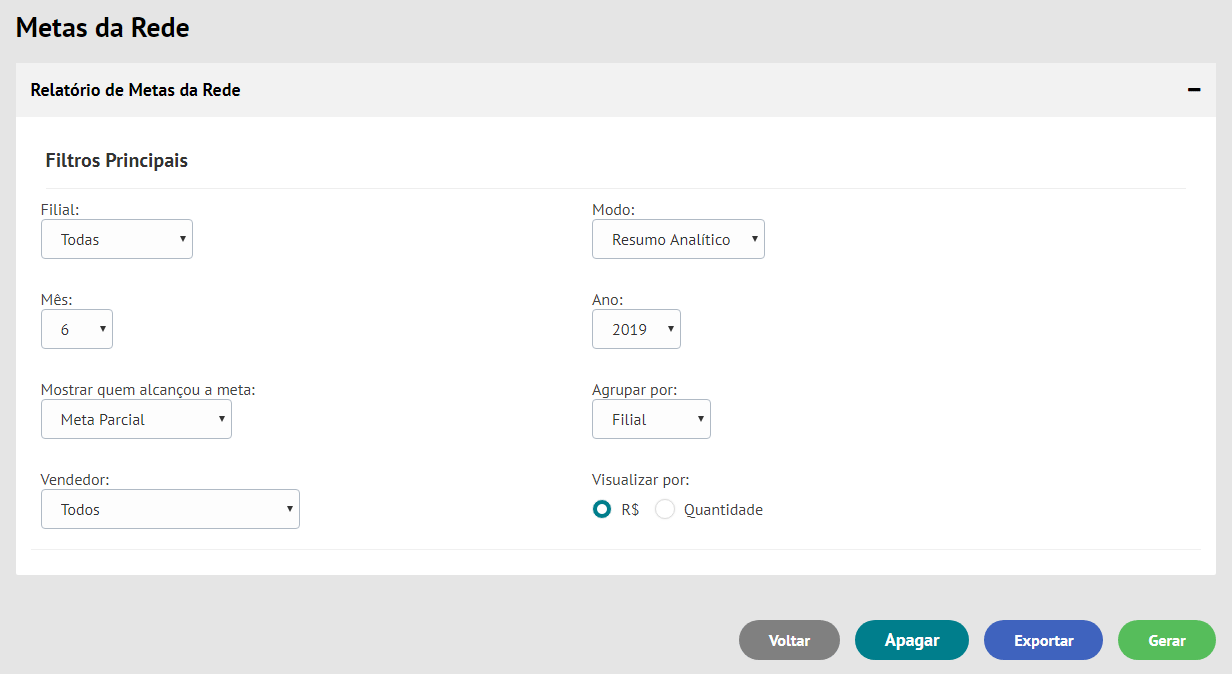
(Meta parcial) se aplica para todos os meses (meses abertos e fechados) e se aplica somente aos meses já fechados.
- Sintético
Exibe o total de vendas e metas atingidas por PDV (sem discriminação de produtos/serviços).
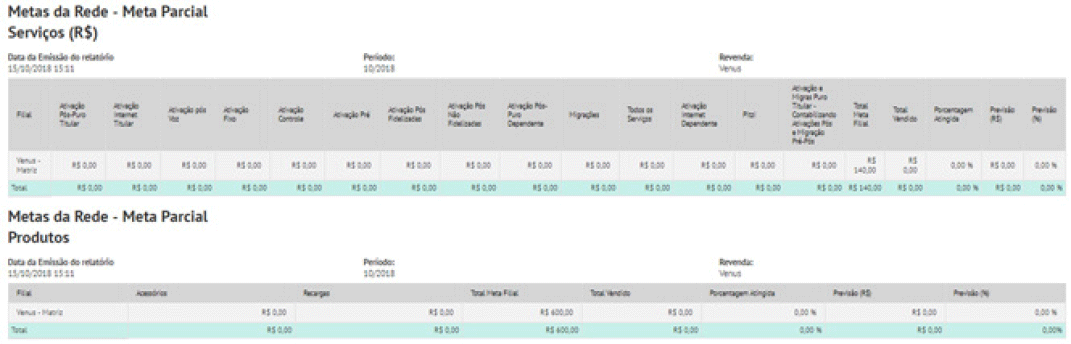
- Analítico
O relatório é dividido por PDV, são exibidos todos produtos e serviços que possuem meta registrada.
- Seção Metas
É apresentada a meta diária, mensal e o percentual de participação do referido produto/serviço no total de metas.
- Seção Realizado
É apresentada a quantidade ou total monetário de vendas realizadas no mês, percentual baseado na quantidade vendida e na meta mensal, percentual de participação nas vendas que o referido produto/ serviço tem no total de vendas do mês.
- Seção Tendência
É apresentada a tendência de vendas realizadas até o dia atual do mês corrente ou do último dia do mês fechado.
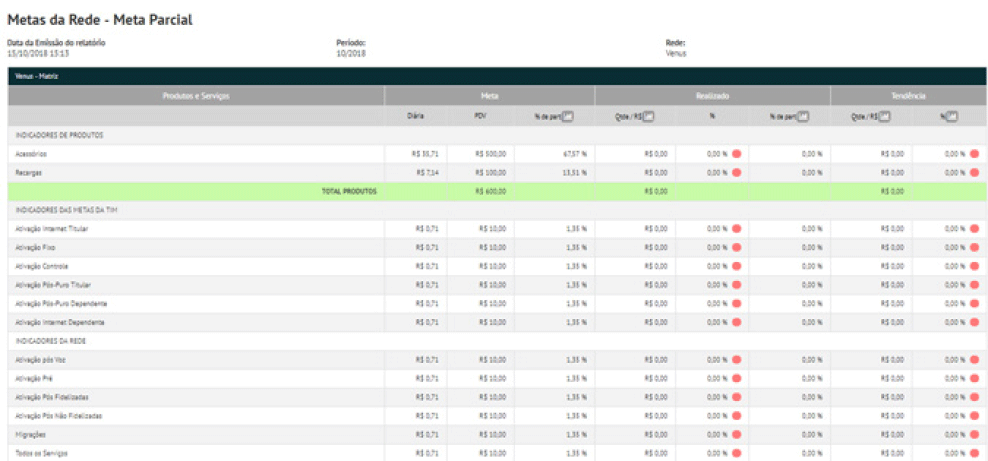
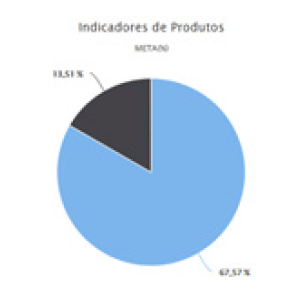
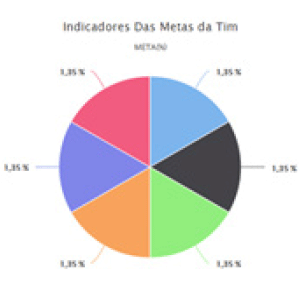
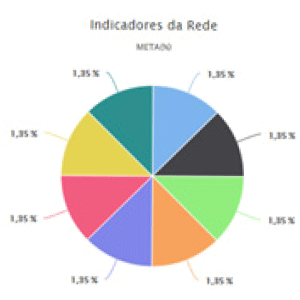
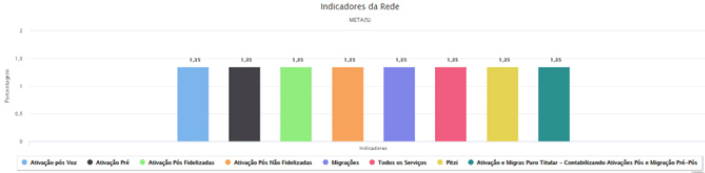
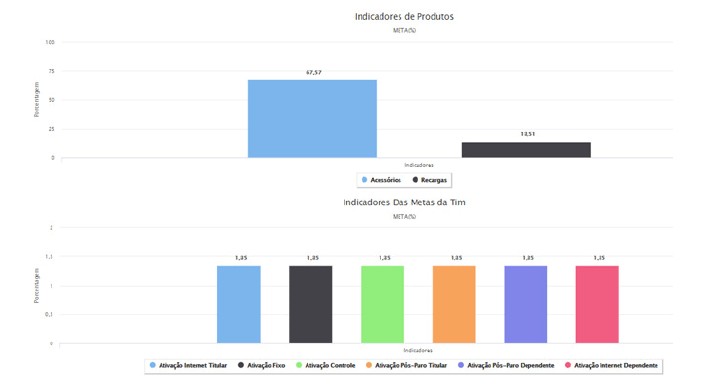
- Absoluto
Este relatório exibe o total consolidado de todos os PDVs selecionados (sem detalhar por PDV).
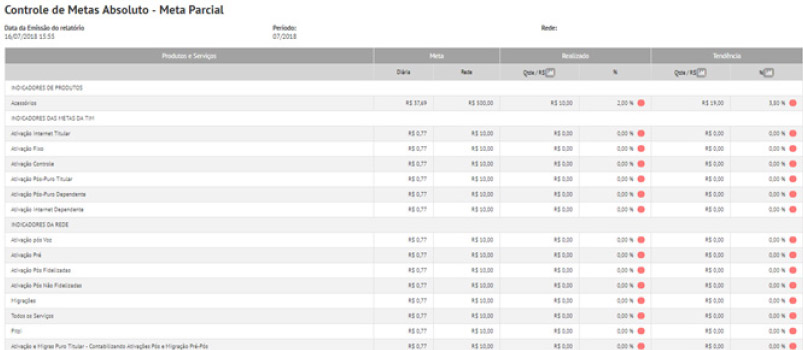
7.3. CADASTRO ALÍQUOTAS
CADASTRO > ALÍQUOTAS

7.3.1. CADASTRO ALÍQUOTAS (OPERAÇÕES FISCAIS)
CADASTRO > ALÍQUOTAS > GRAVAR METAS
PRÉ-REQUISITO:
Não há.
USUÁRIOS COM PERMISSÃO*:
Administrativos e Proprietários.
Administrativos e Proprietários.
*Sugestão de permissão
Nesta funcionalidade as operações fiscais deverão ser incluídas conforme a necessidade do cliente. Este cadastro será realizado uma única vez, sendo alterado apenas quando houver alterações na legislação tributária.
O preenchimento correto dos campos deverá ser orientado por um profissional de contabilidade.
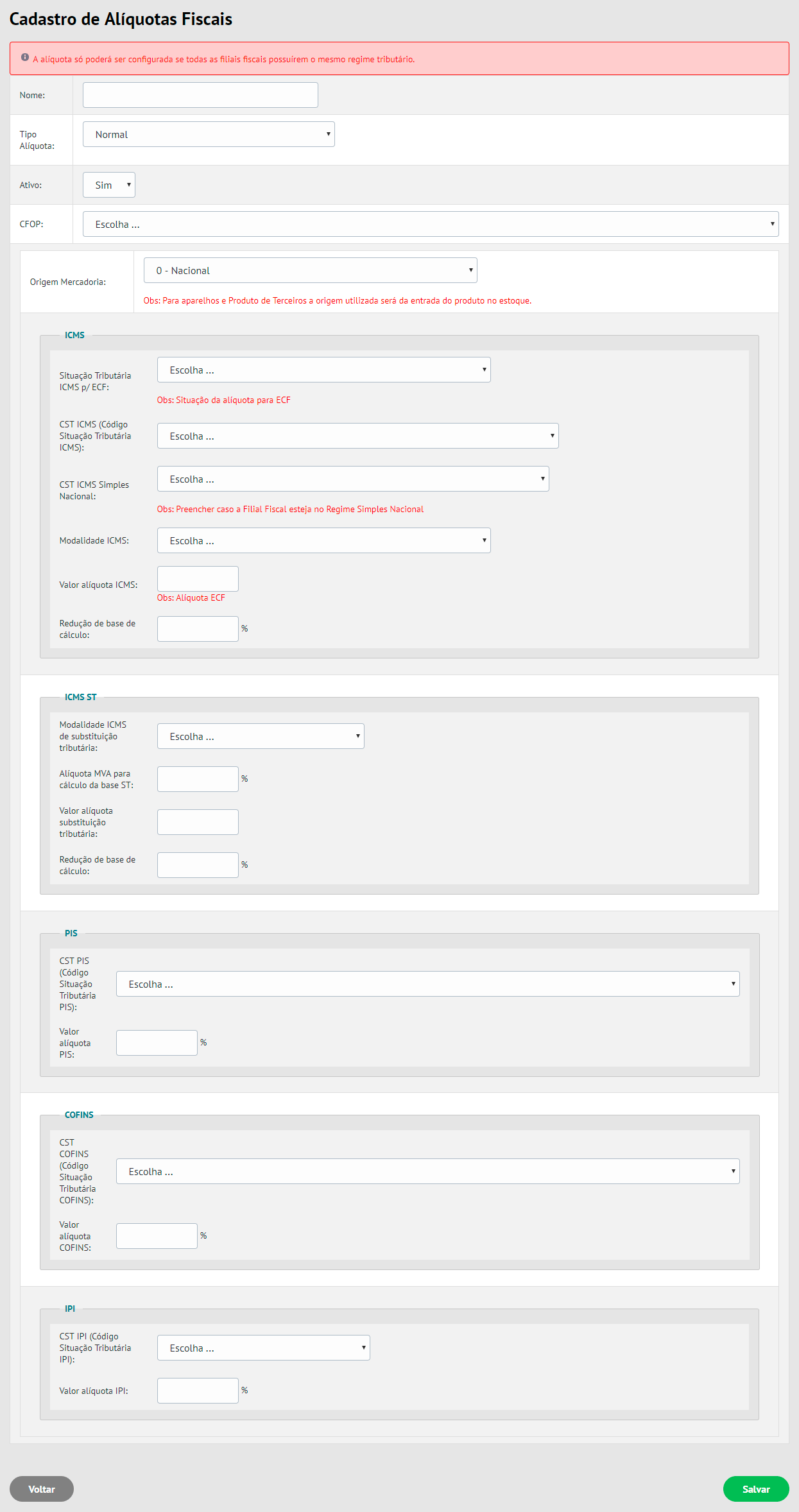
7.3.2. CONFIGURAÇÃO DE ALÍQUOTAS POR NCM
CADASTRO > CONFIGURAÇÃO DE ALÍQUOTAS POR NCM
PRÉ-REQUISITO:
Ter as alíquotas e fornecedores cadastrados.
USUÁRIOS COM PERMISSÃO*:
Administrativos e Proprietários.
Administrativos e Proprietários.
*Sugestão de permissão
Nesta funcionalidade, o usuário deverá associar um NCM (Nomenclatura Comum do Mercosul) a uma alíquota previamente cadastrada.
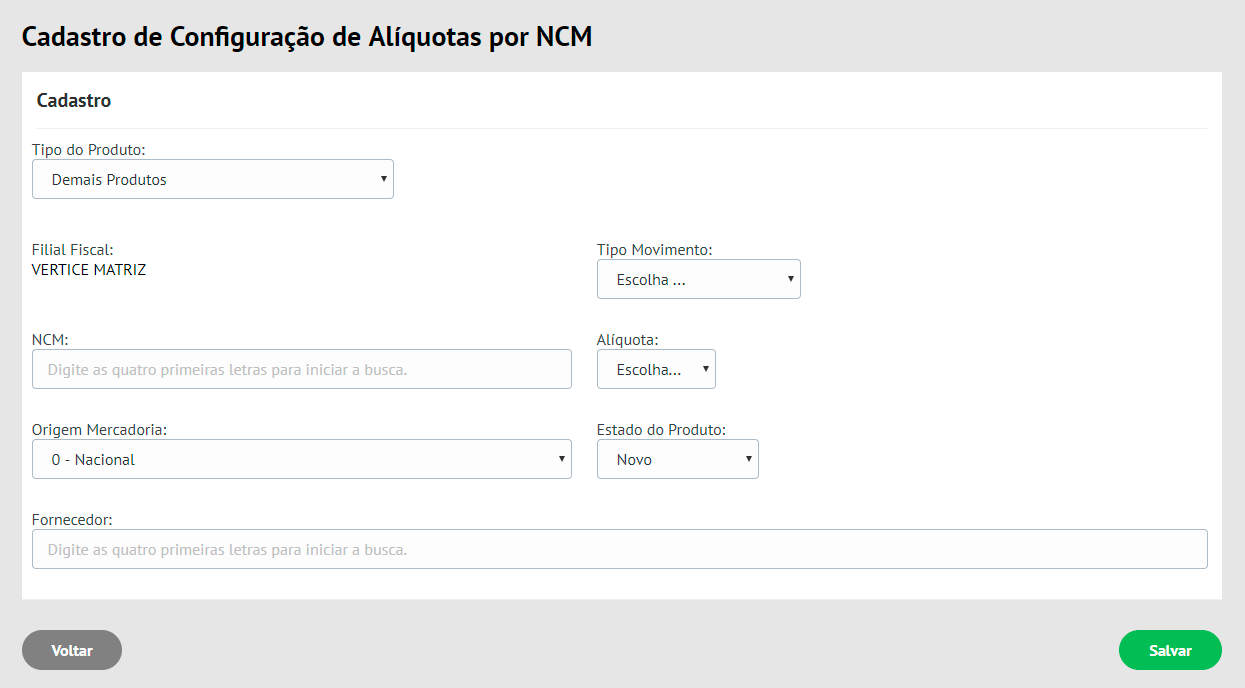
7.3.3. ALÍQUOTAS DOS PRODUTOS DA OPERADORA
CADASTRO > ALÍQUOTAS DOS PRODUTOS DA OPERADORA
PRÉ-REQUISITO:
Ter as alíquotas das operações fiscais cadastradas.
USUÁRIOS COM PERMISSÃO*:
Administrativos, Proprietários, Gerentes e Supervisores.
Administrativos, Proprietários, Gerentes e Supervisores.
*Sugestão de permissão
Nesta funcionalidade, o usuário poderá apenas consultar e alterar os tipos de movimentos de produtos da operadora. Caso sejam necessários mais movimentos, o usuário deverá entrar em contato com o suporte.
7.3.3.1.
O usuário aciona o botão (Ver todos).
7.3.3.2.
O sistema listará todos os movimentos disponíveis para operação.
7.3.3.3.
O usuário aciona o botão para consultar/editar um movimento.
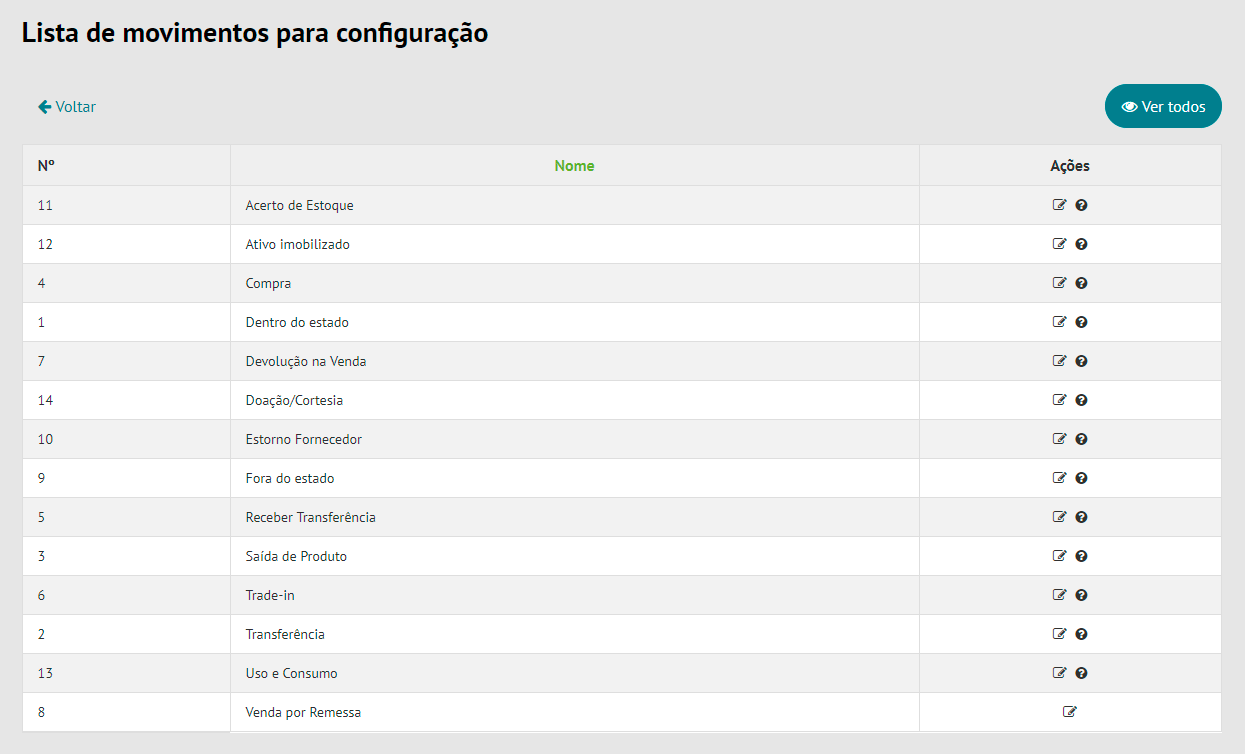
7.3.3.4.
O usuário define/altera as alíquotas por tipo de produto da operadora (aparelho, recarga, simcard) e aciona .
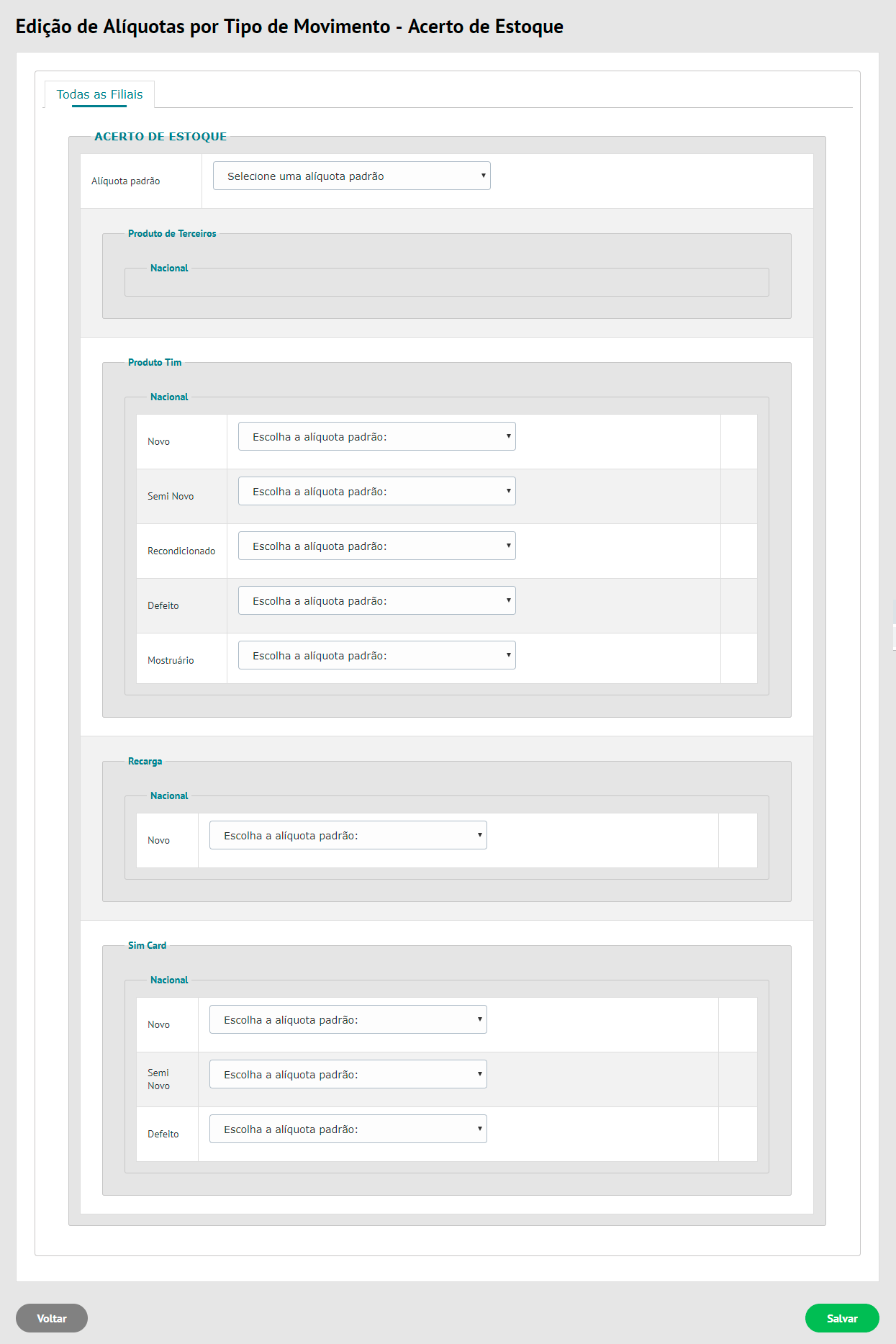
7.4. CADASTRO
7.4.1. FORNECEDOR
CADASTRO > FORNECEDOR
PRÉ-REQUISITO:
Ter revenda cadastrada.
USUÁRIOS COM PERMISSÃO*:
Administrativos e Proprietários.
Administrativos e Proprietários.
*Sugestão de permissão
7.4.1.1.
O usuário acionará o botão (Inserir Registro) na seção (Fornecedor).
7.4.1.2.
O usuário informará os dados do fornecedor desejado e acionará (Salvar).
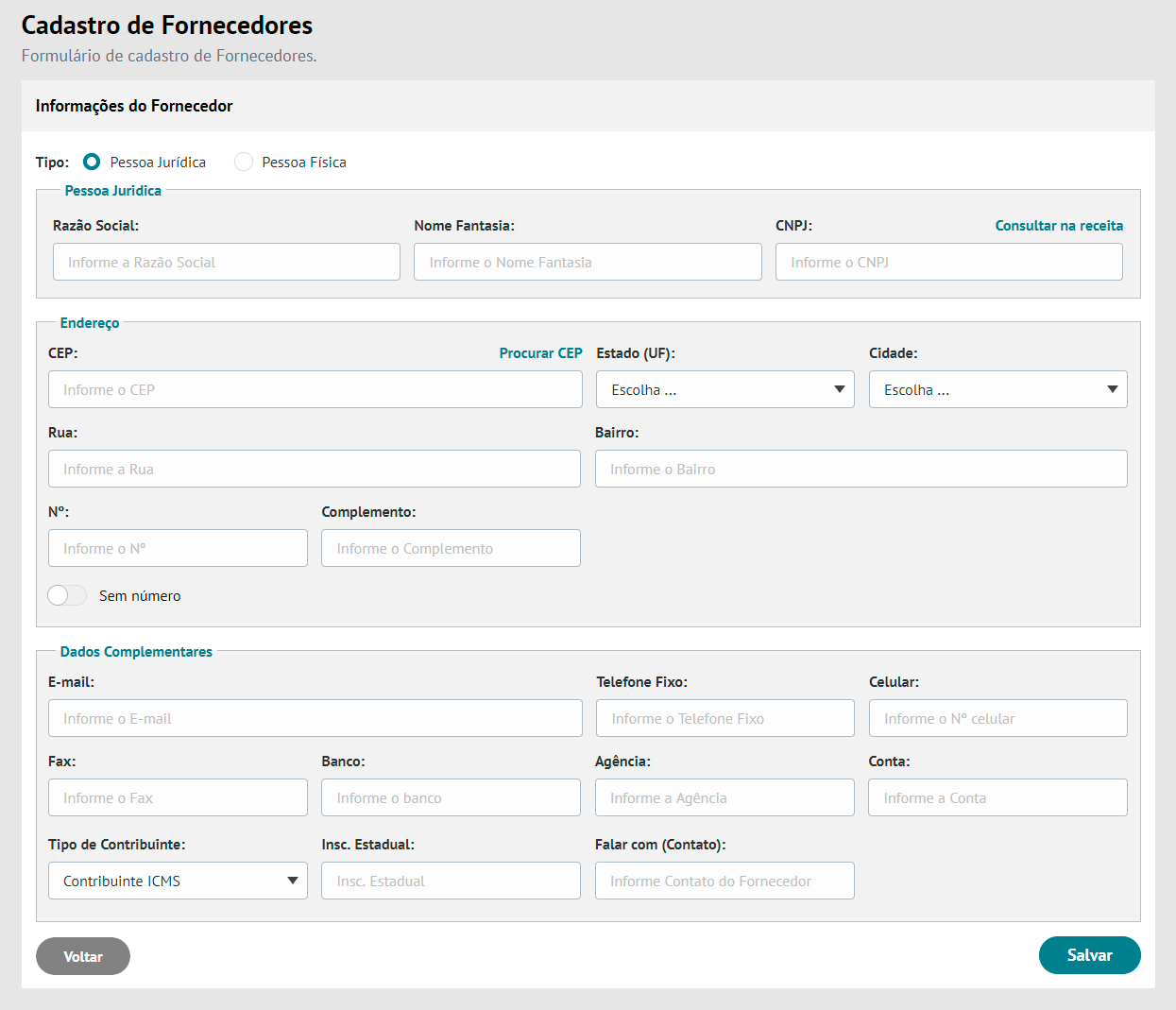
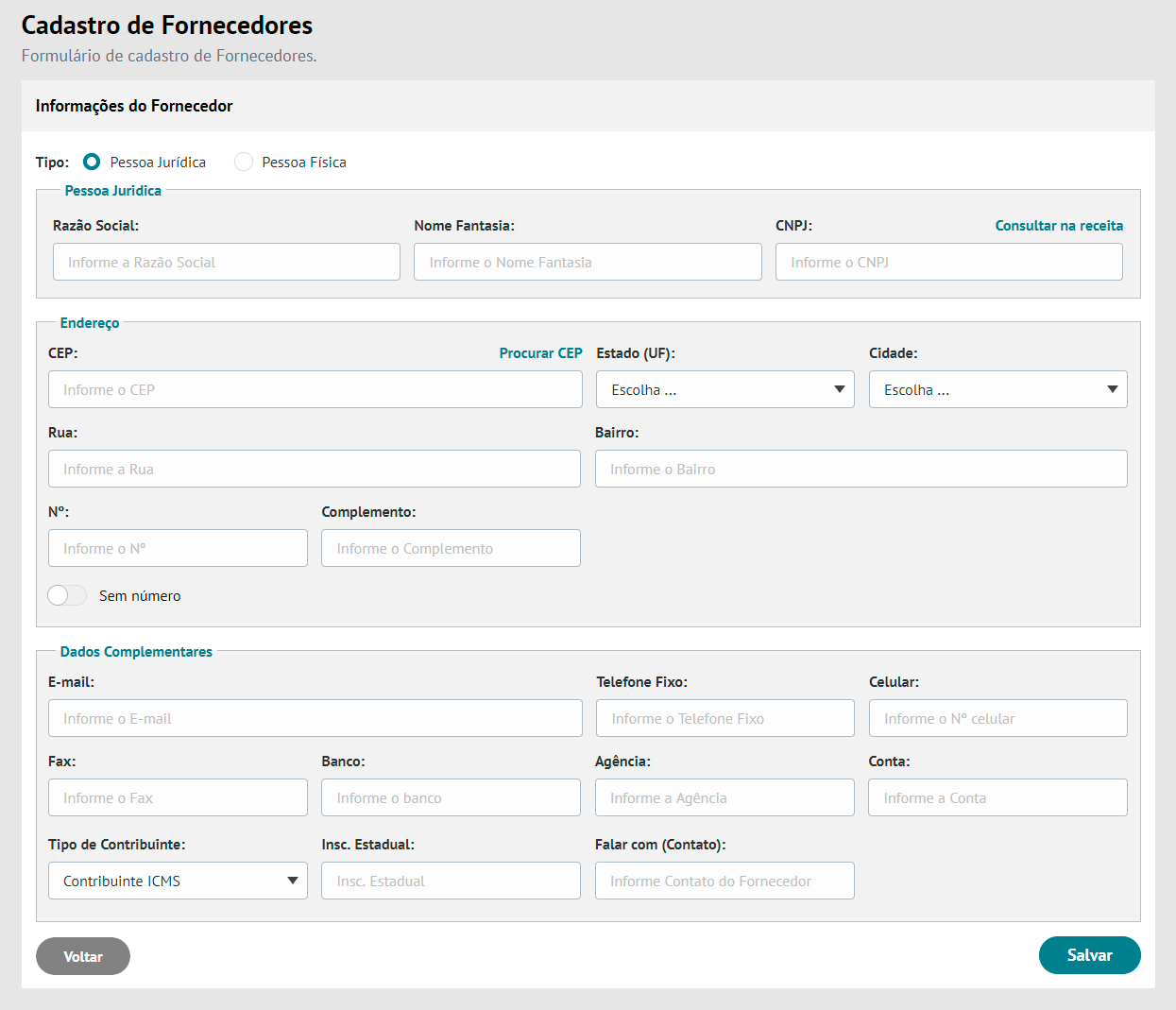
7.4.2. CLIENTE
CADASTRO > CLIENTE
PRÉ-REQUISITO:
Não há.
USUÁRIOS COM PERMISSÃO*:
Gerentes, Supervisores e Vendedores
Gerentes, Supervisores e Vendedores
*Sugestão de permissão
O usuário poderá cadastrar um novo cliente através desta funcionalidade (com todas as informações) ou diretamente pela funcionalidade de venda (com apenas informações básicas).
7.4.2.1.
O usuário acionará o botão (Inserir Registro) na seção (Cliente).
7.4.2.2.
O usuário informará os dados do cliente desejado e acionará (Salvar).
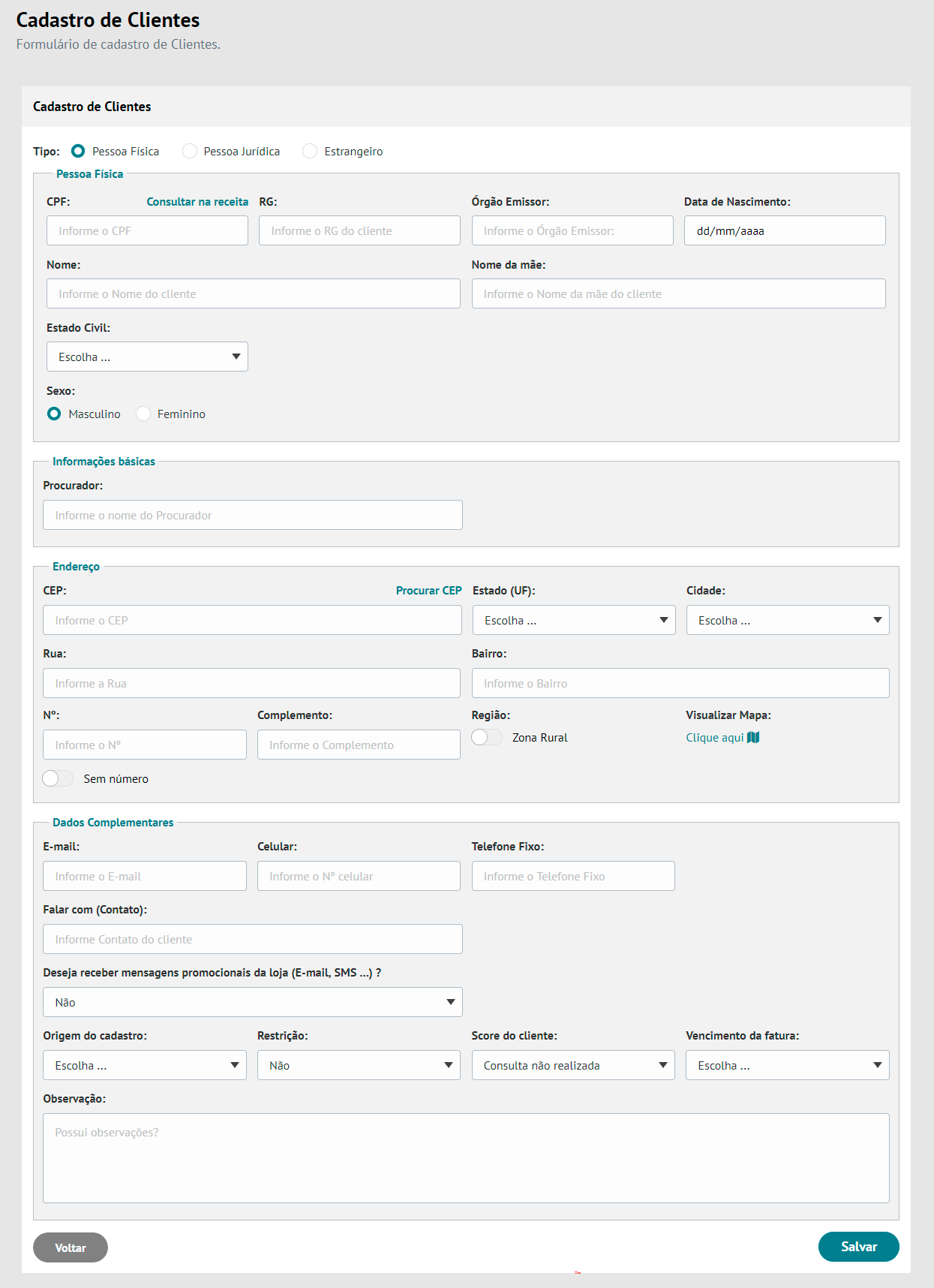
7.4.3. CAIXAS DO PDV
CADASTRO > FINANCEIRO > CAIXAS DO PDV
PRÉ-REQUISITO:
Ter PDV e usuários cadastrados.
USUÁRIOS COM PERMISSÃO*:
Gerentes e Supervisores.
Gerentes e Supervisores.
*Sugestão de permissão
A finalidade desta funcionalidade é criar os caixas dos pontos de venda.
7.4.3.1.
O usuário acionará o botão (Inserir Registro) na seção (Caixas do PDV).
7.4.3.2.
O usuário informará os dados do caixa desejado e acionará (Salvar).
Serão exibidos todos os usuários cadastrados no sistema que estão vinculados ao PDV selecionado.
Os usuários selecionados serão os que terão acesso ao referido caixa.
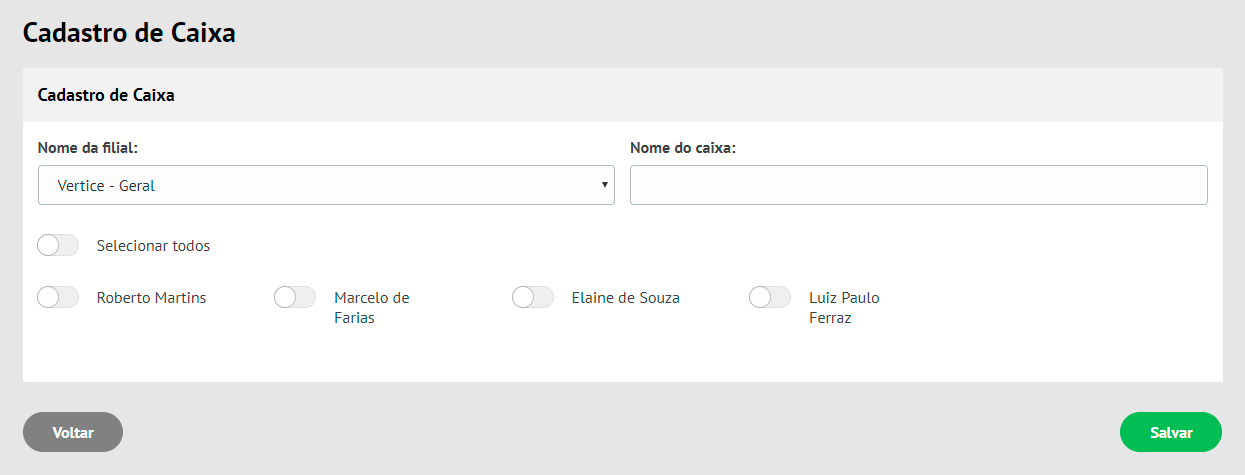
7.4.4. CONTAS BANCÁRIAS
CADASTRO > FINANCEIRO > CONTAS BANCÁRIAS
As contas bancárias que serão utilizadas pelo financeiro deverão ser cadastradas nesta funcionalidade.
7.4.4.1.
O usuário acionará o botão (Inserir Registro).
7.4.4.2.
O usuário informará os dados da conta, os usuários que terão acesso para fazer lançamentos utilizando esta conta e acionará o botão .
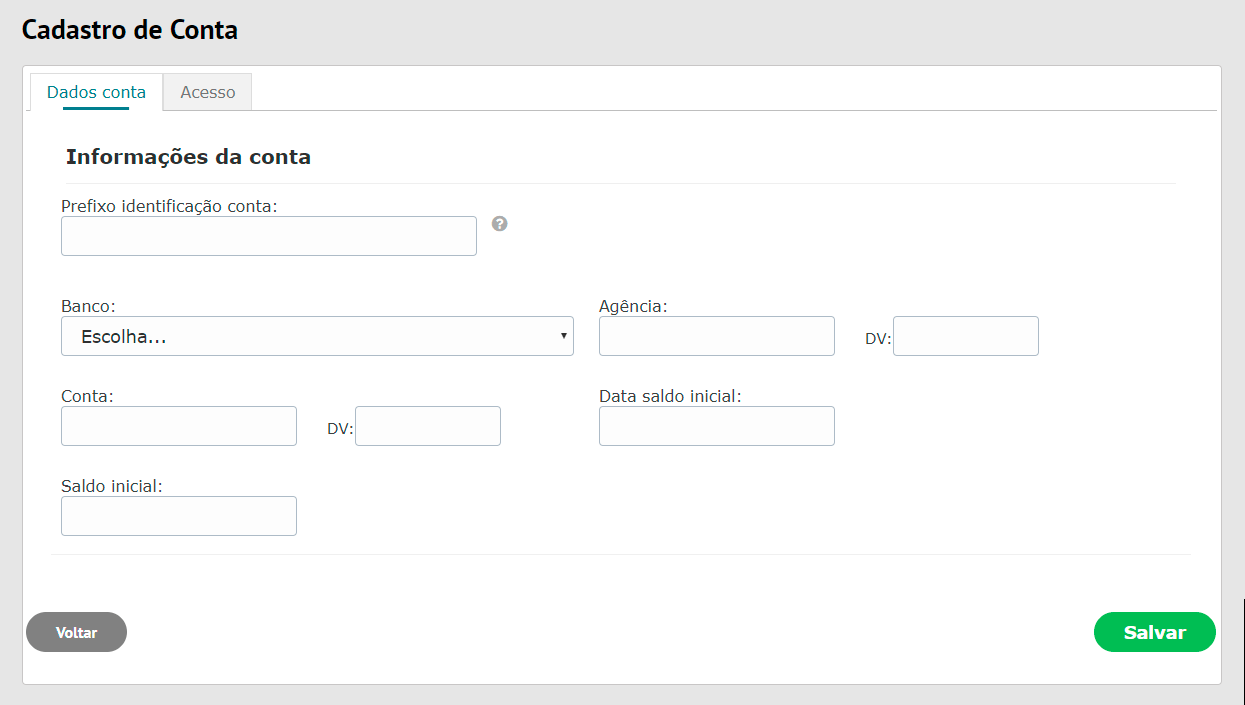
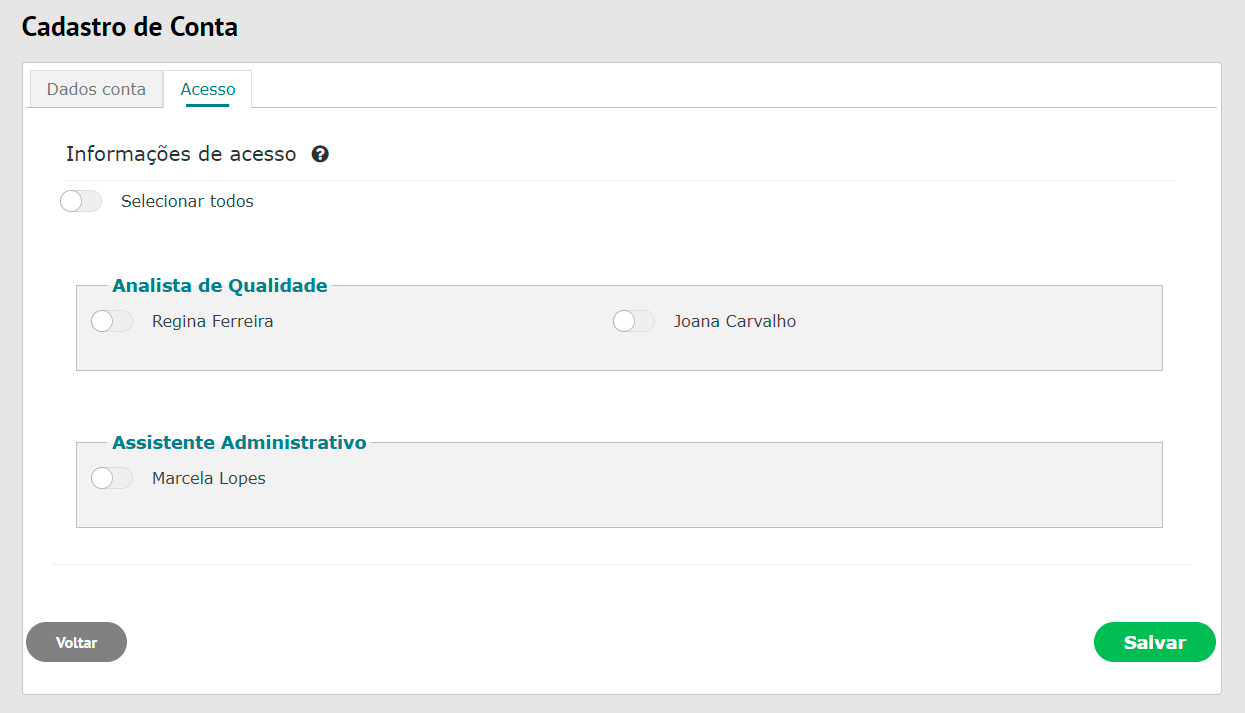
7.4.5. TIPO DE RECEITA
CADASTRO > FINANCEIRO > TIPO DE RECEITA
PRÉ-REQUISITO:
Não há.
USUÁRIOS COM PERMISSÃO*:
Administrativos e Proprietários.
Administrativos e Proprietários.
*Sugestão de permissão
7.4.5.1.
O usuário acionará o botão (Inserir Registro) da seção (Tipo de Receita).
7.4.5.2.
O usuário informa os dados de tipo de receita e acionará o botão (Salvar).
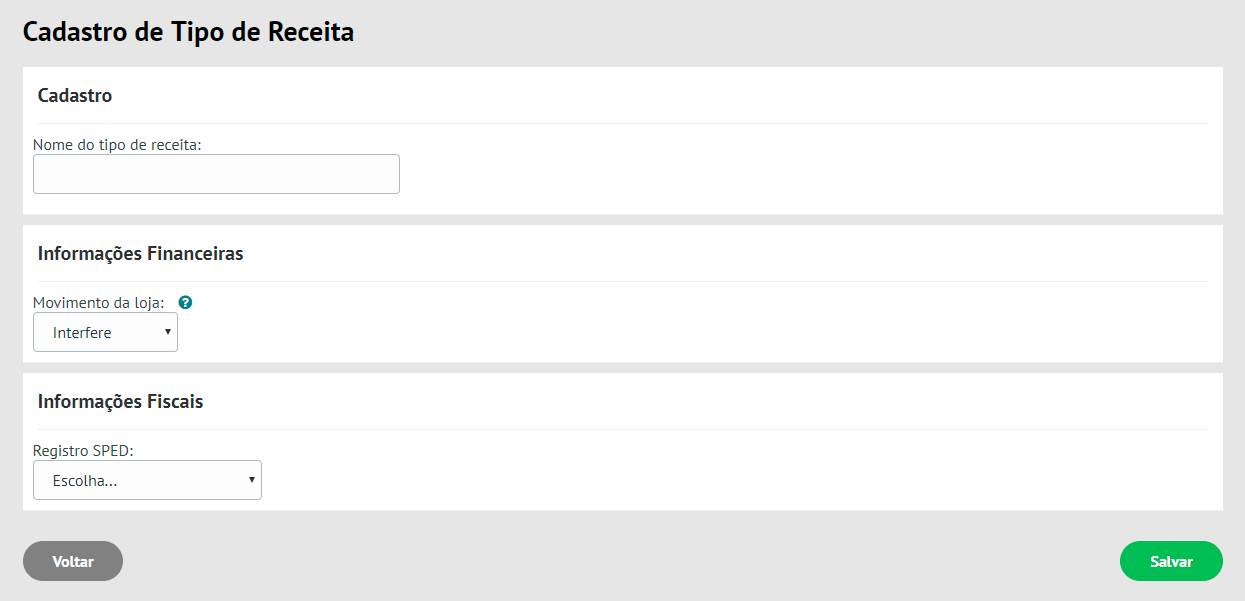
HIERARQUIA DE PLANOS DE CONTAS (RECEITAS E DESPESAS)
O usuário poderá organizar como as receitas serão exibidas no plano de contas.
7.4.5.3.
O usuário acionará a opção (Plano de contas).
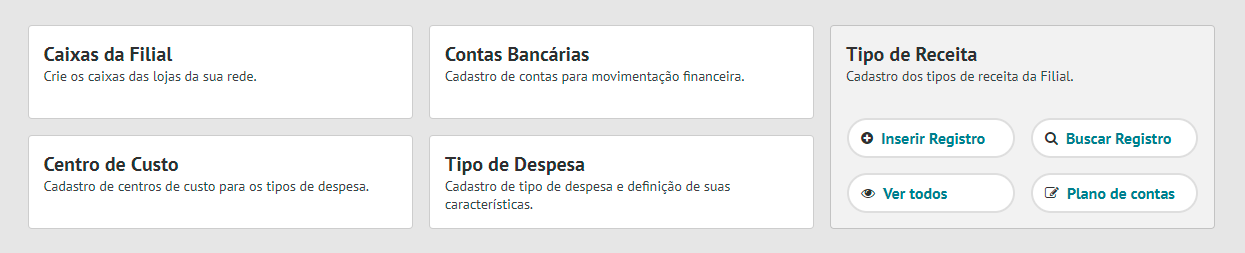
7.4.5.4.
O sistema exibirá a lista com todas as receitas cadastradas:
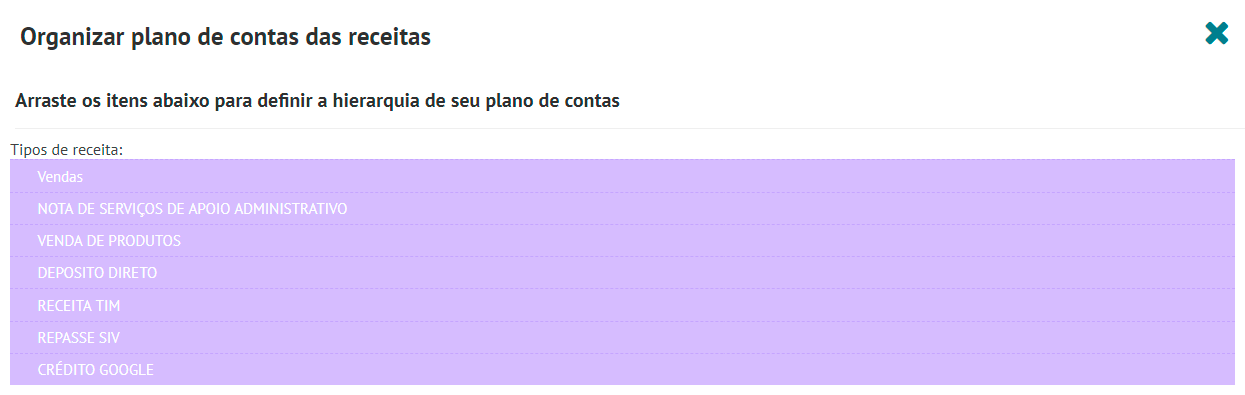
7.4.5.5.
O usuário organizará a ordem e hierarquia clicando e arrastando os itens para cima ou para baixo.
7.4.5.6.
Caso um item faça parte de um agrupamento, o usuário deverá clicar no subitem e arrastá-lo para cima do item principal, até que o item principal apareça selecionado.
Antes:
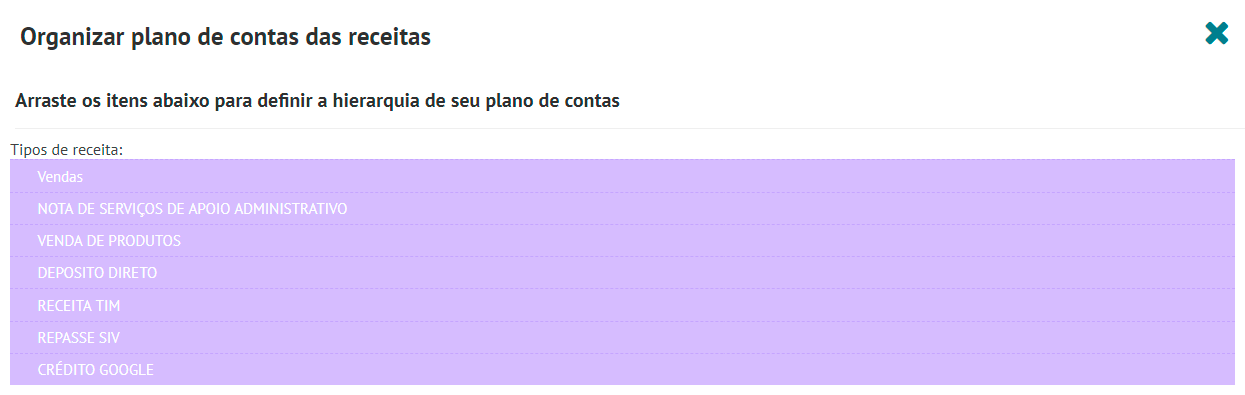
Durante:
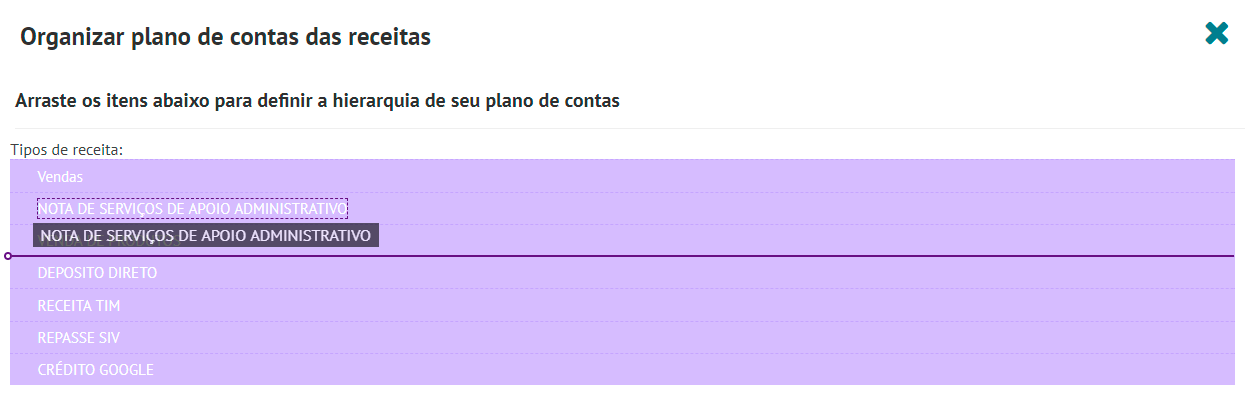
Depois:
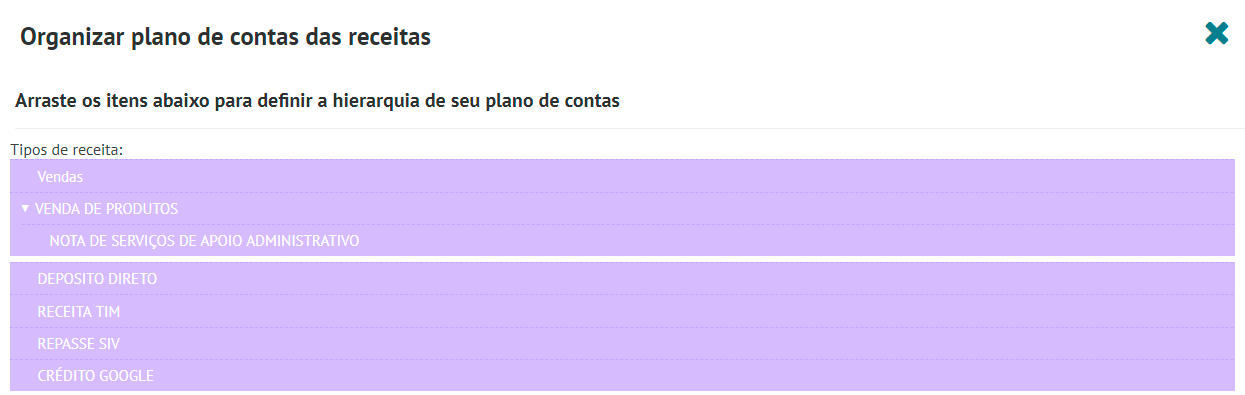
7.4.5.7.
Caso o usuário só deseje organizar a ordem dos itens, ele deverá clicar no item desejado e arrastá-lo até o local desejado, aparecendo, entre um item e outro, aparecendo uma linha, na qual será a nova localização dele.
Antes:
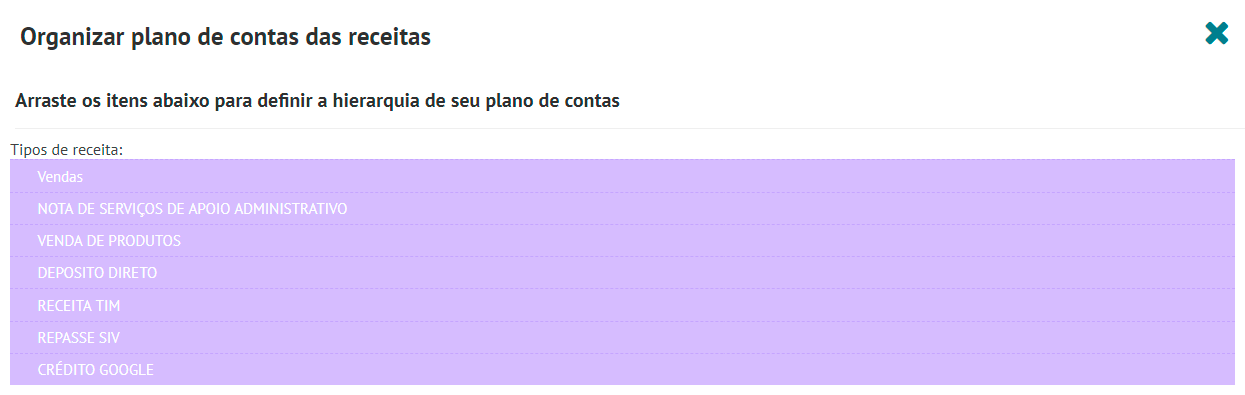
Durante:
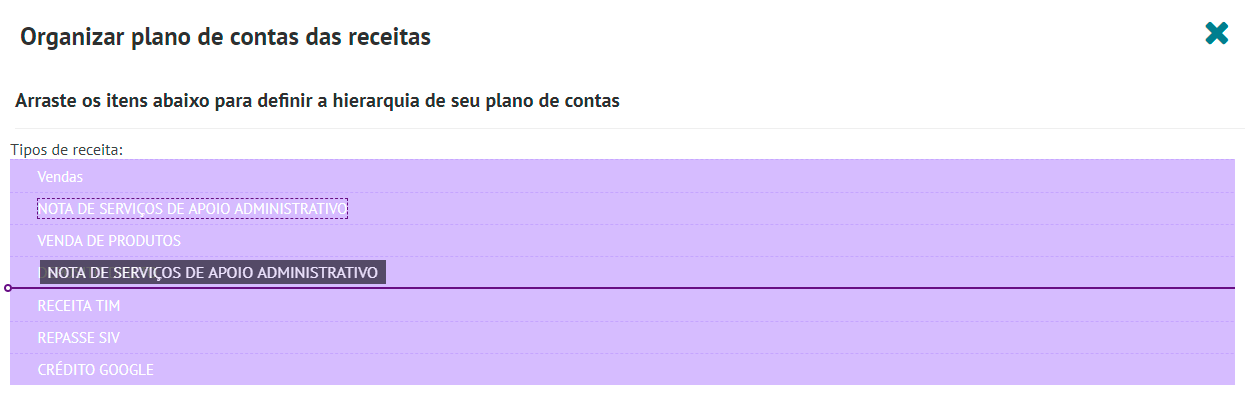
Depois:
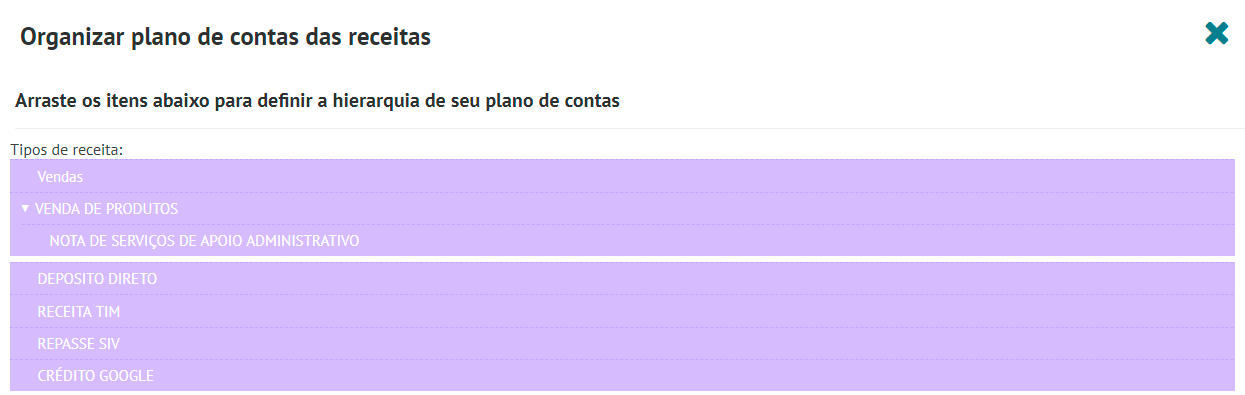
7.4.5.8.
Caso o usuário deseje desagrupar os itens, é só arrastá-los para fora até visualizar a mesma linha que aparece ao trocar os itens de ordem.
7.4.6. CENTRO DE CUSTO
CADASTRO > FINANCEIRO > CENTRO DE CUSTO
PRÉ-REQUISITO:
Não há.
USUÁRIOS COM PERMISSÃO*:
Administrativos e Proprietários.
Administrativos e Proprietários.
*Sugestão de permissão
7.4.6.1.
O usuário acionará o botão (Inserir Registro) da seção (Centro de Custo).
7.4.6.2.
O usuário informação o nome do centro de custo e acionará (Salvar).
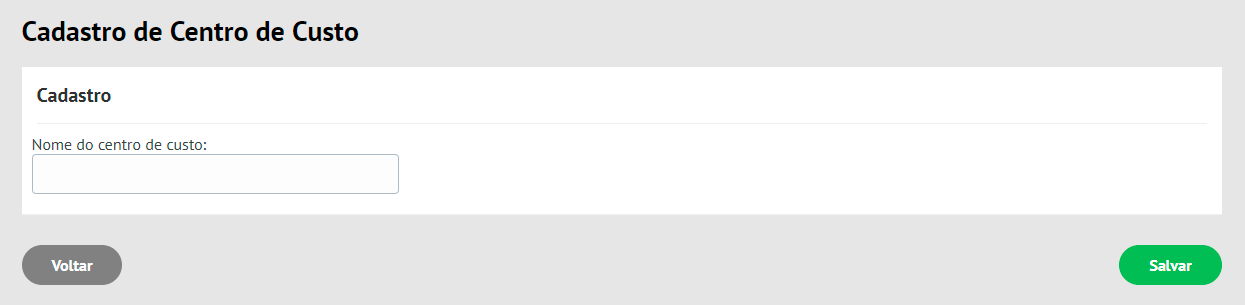
7.4.7. TIPO DE DESPESA
CADASTRO > FINANCEIRO > TIPO DE DESPESA
PRÉ-REQUISITO:
Ter centro de custo cadastrado.
USUÁRIOS COM PERMISSÃO*:
Administrativos e Proprietários.
Administrativos e Proprietários.
*Sugestão de permissão
7.4.7.1.
O usuário acionará o botão da seção (Tipo de Despesa).
7.4.7.2.
O usuário informará os dados sobre o tipo de despesa.
O usuário poderá selecionar um centro de custo já existente ou cadastrar um novo através do botão que serve como atalho para a funcionalidade de centro de custo.
O campo (Pagamento funcionário) indicará se a referida despesa possui influência sobre o pagamento dos funcionários.
Caso o funcionário indique que gera (Receita Funcionário), o usuário deverá indicar quais tipos de tributos que incidem sobre esta despesa. Os tributos exibidos são fixos, caso o usuário necessite de outros tributos, a equipe de suporte deverá ser acionada.
O rateio entre filiais de uma rede permitirá ao usuário indicar quais filiais terão despesas divididas entre si.
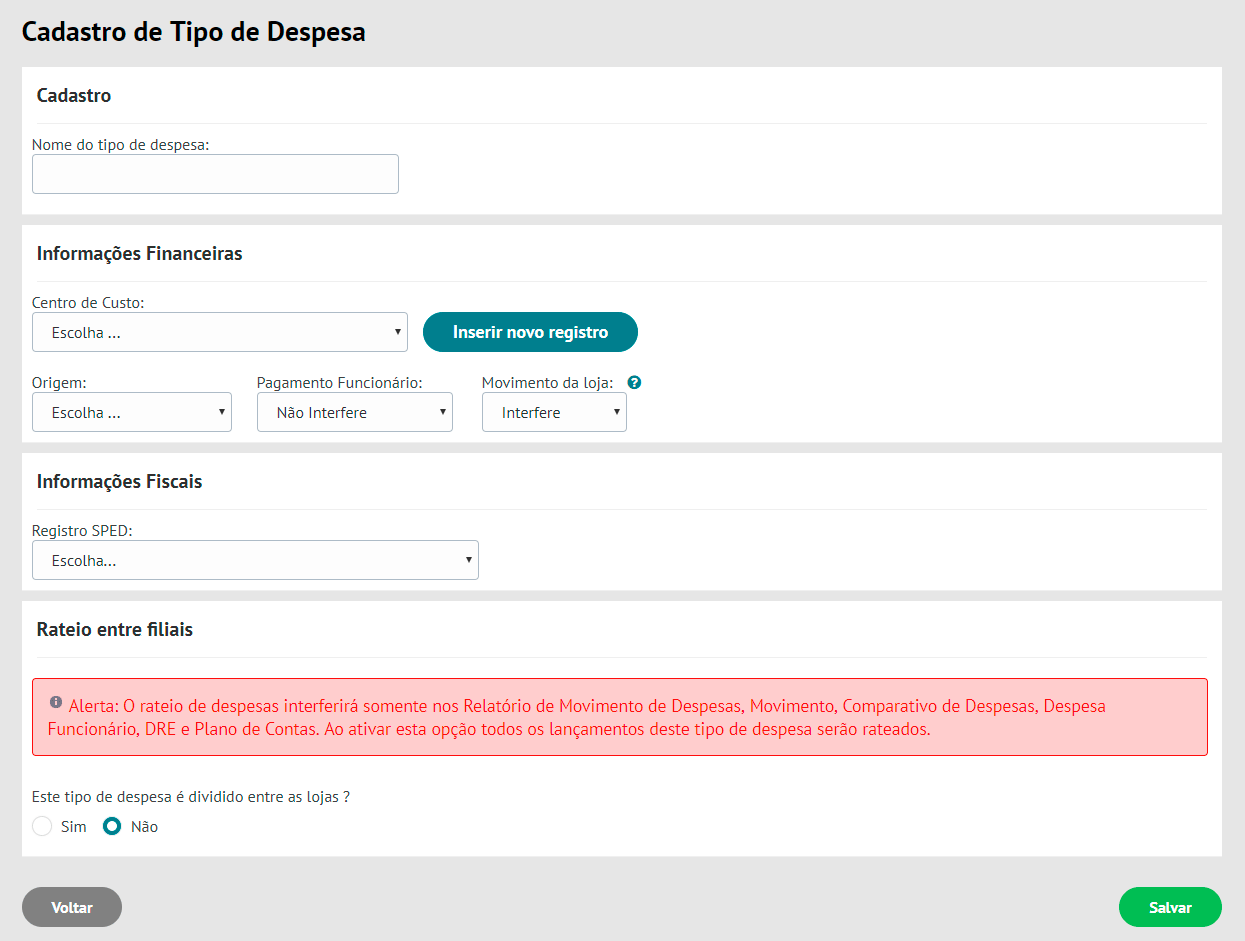
HIERARQUIA DO PLANOS DE CONTAS
Mesmas regras da hierarquia do plano de contas das receitas no item 7.4.5.3.
7.4.8. RELATÓRIOS
CADASTRO > RELATÓRIOS
Os relatórios deste módulo poderão ser convertidos em envio de SMS. Ou seja, através do relatório o usuário poderá aproveitar o retorno dele para transformar as pessoas exibidas em uma lista de envio de SMS.
7.4.8.1. CLIENTES
Os relatórios deste módulo poderão ser convertidos em envio de SMS. Ou seja, através do relatório o usuário poderá aproveitar o retorno dele para transformar as pessoas exibidas em uma lista de envio de SMS.
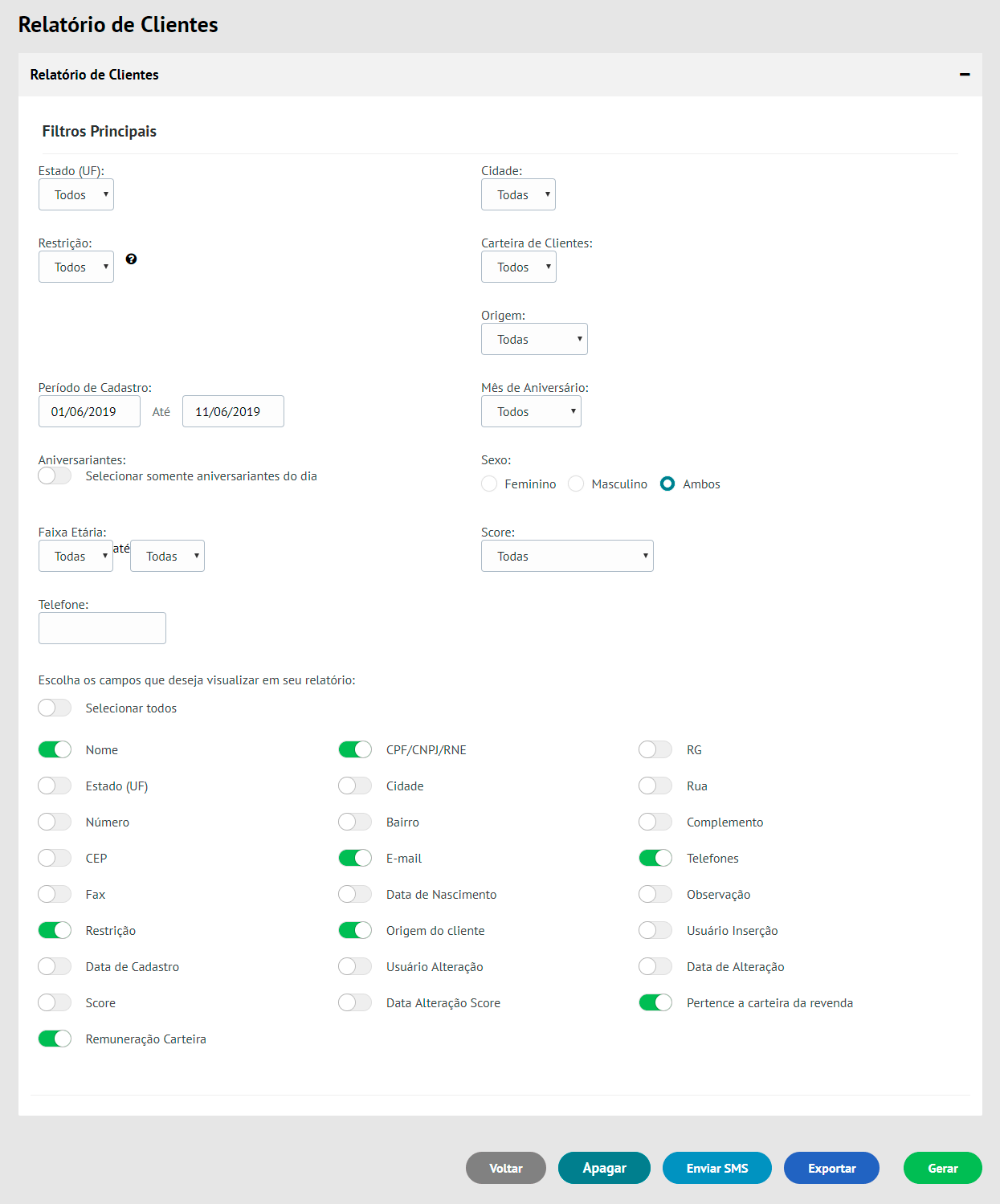
7.4.8.2. MAPA DE LOCALIZAÇÃO DE CLIENTES
Este relatório tem como objetivo exibir em formato de mapa, baseado no endereço dos clientes registrados, a localização destes.
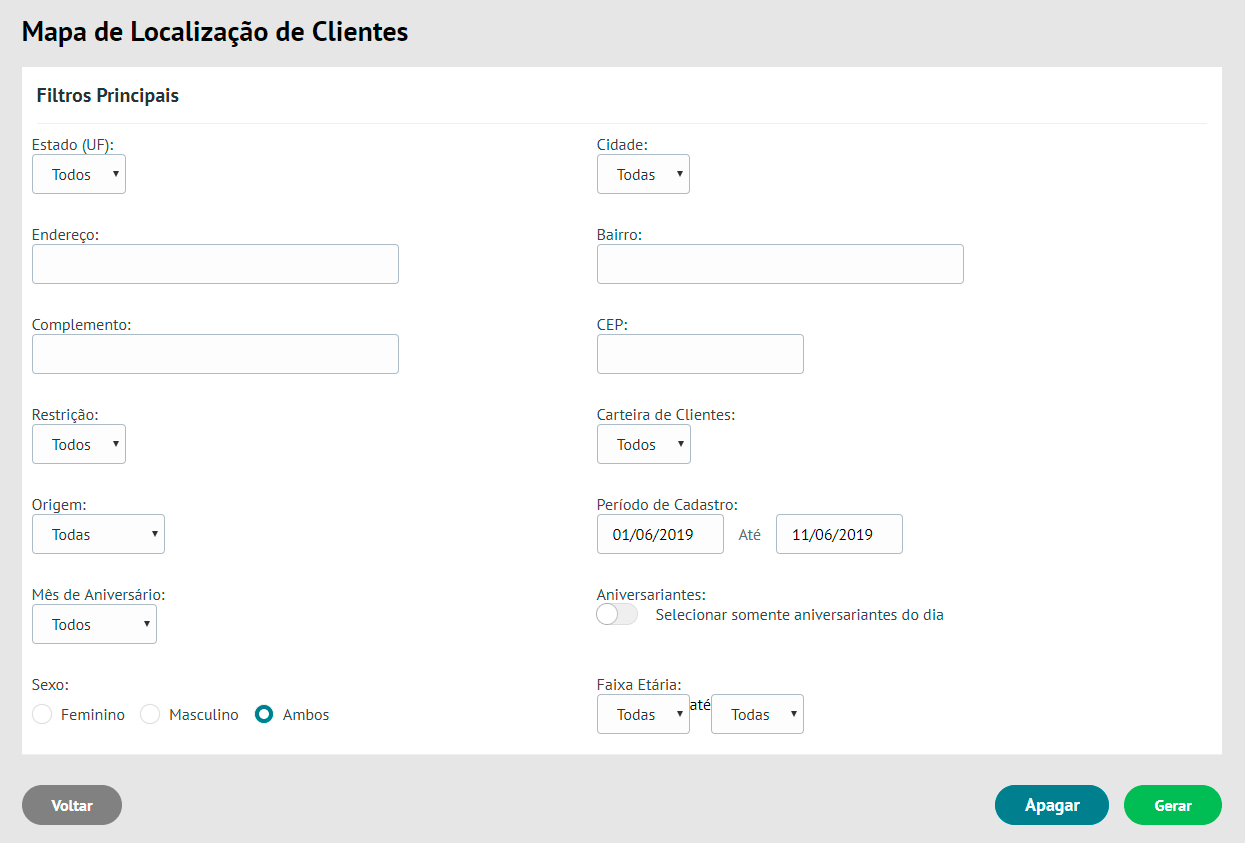
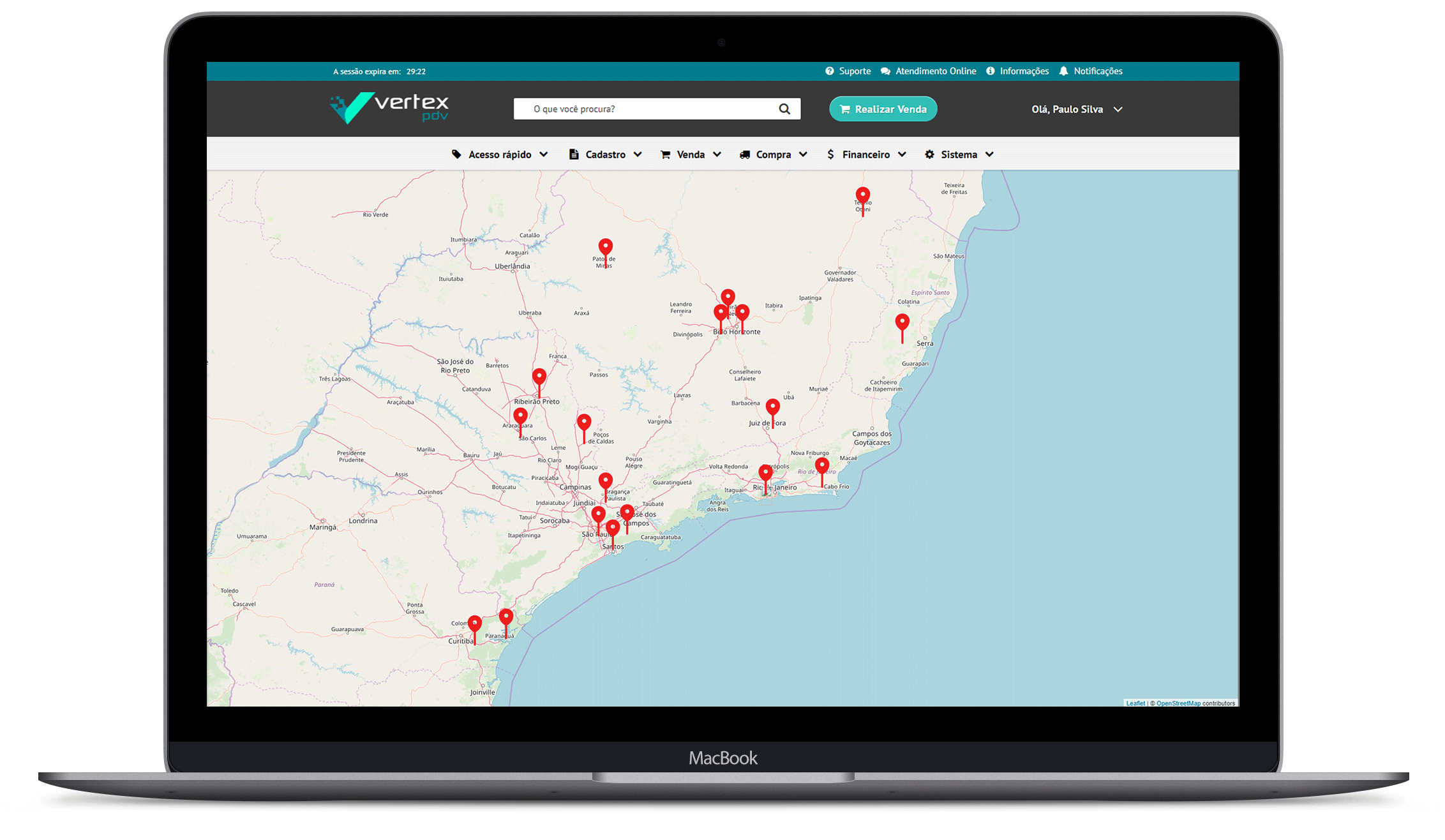
7.5. ACESSÓRIOS
CADASTRO > PRODUTOS
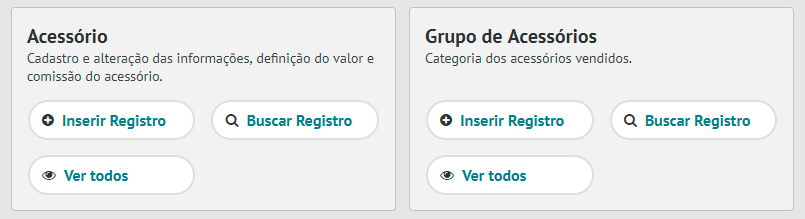
Em geral, produtos que não possuem serial number e serão disponibilizados para venda são classificados como (Acessórios).
7.5.1. GRUPO DE ACESSÓRIOS
CADASTRO > PRODUTOS
PRÉ-REQUISITO:
Ter as alíquotas cadastradas.
USUÁRIOS COM PERMISSÃO*:
Administrativos e Proprietários.
Administrativos e Proprietários.
*Sugestão de permissão
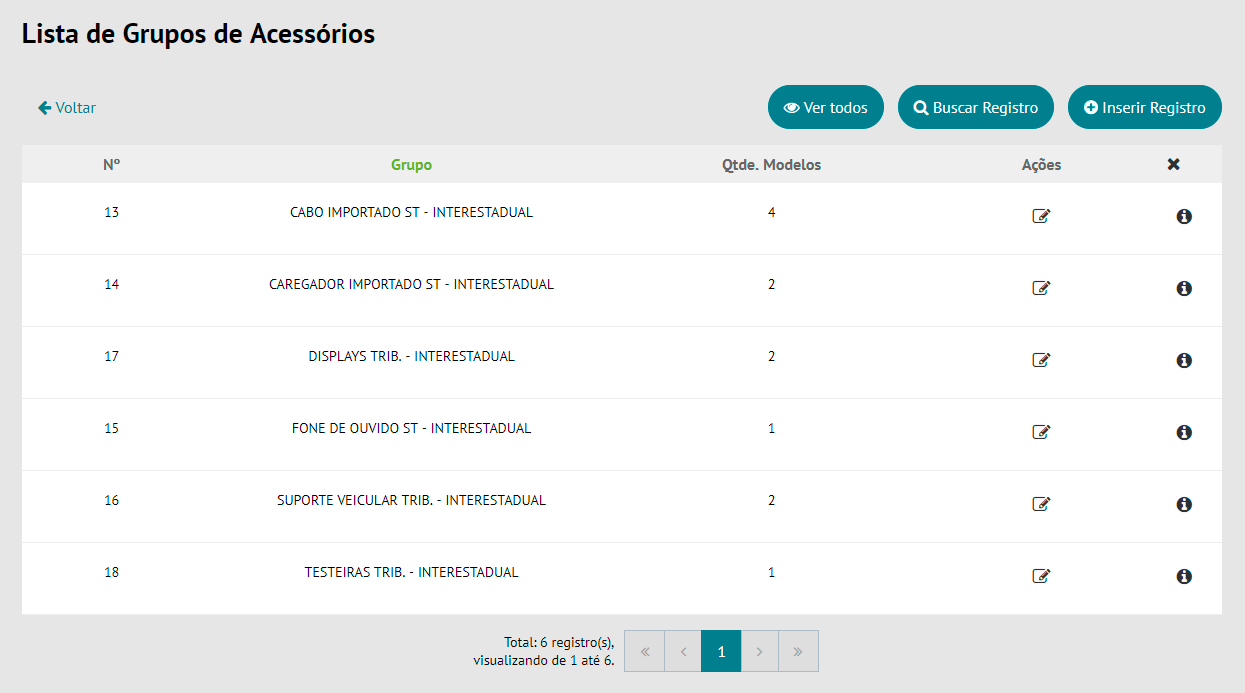
O usuário acionará o botão (Inserir registro).
7.5.1.1. ABA INFORMAÇÕES
7.5.1.1.1.
O usuário informará o nome do grupo de acessórios que deseja incluir e aciona (Salvar).
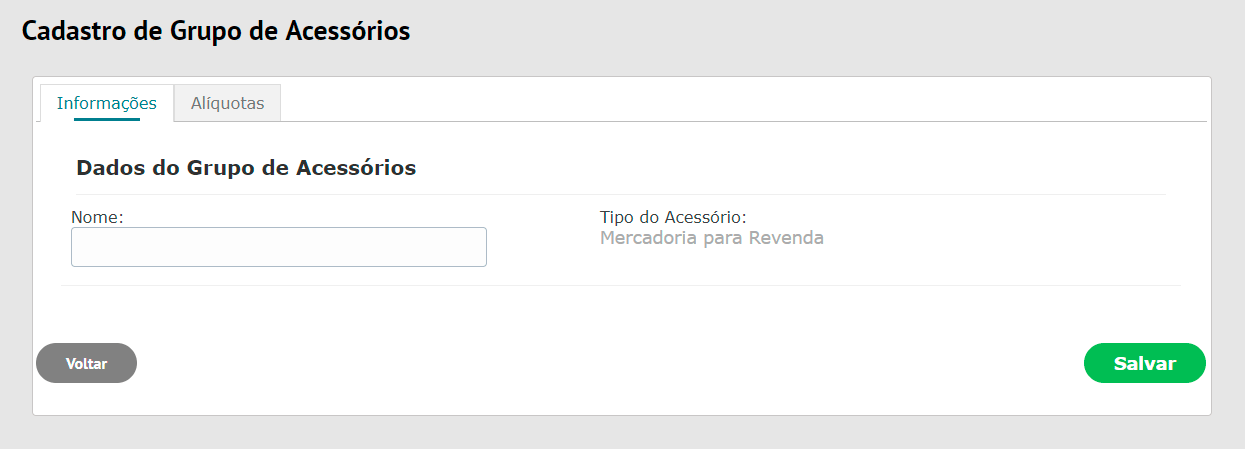
7.5.1.2. ABA ALÍQUOTAS
7.5.1.2.1.
O usuário deverá selecionar as alíquotas previamente cadastradas para registrar as alíquotas de entrada e saída listadas do referido acessório e aciona (Salvar).
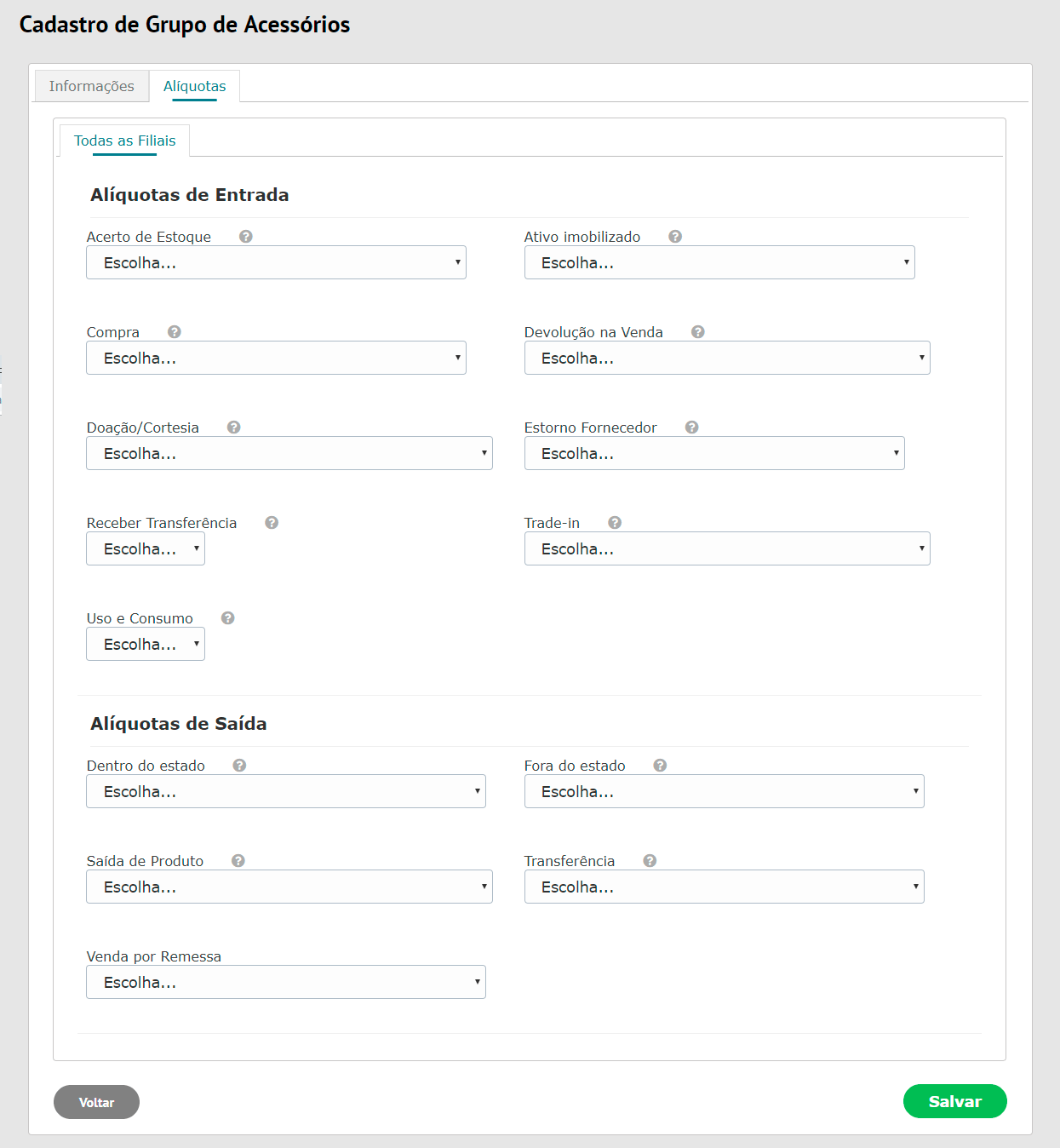
7.5.2. ACESSÓRIOS
CADASTRO > PRODUTOS
PRÉ-REQUISITO:
Ter grupo de acessório cadastrado.
USUÁRIOS COM PERMISSÃO*:
Administrativos e Proprietários.
Administrativos e Proprietários.
*Sugestão de permissão
7.5.2.1.
O usuário informará os dados do acessório que está sendo incluído e acionará (Salvar).
7.5.2.1.1.
A lista (Grupos de acessórios) é proveniente dos grupos previamente cadastrados.
7.5.2.1.2.
O código do acessório é gerado automaticamente de forma sequencial, porém será permitido que o usuário edite este campo e digite seu próprio código.
7.5.2.1.3.
(Valor e comissão) por:
Revenda: todas as filiais terão o mesmo percentual de comissão e valor Filial: cada filial poderá ter um percentual e valor diferenciado
7.5.2.1.4.
A seção tratará da comissão do vendedor em cima do valor digitado.
O percentual de comissão só terá efeito caso não haja meta informada para acessórios na funcionalidade CONFIGURAÇÕES > METAS E BONIFICAÇÕES.
O usuário só poderá atribuir valor em dinheiro ou percentual de comissão por tipo de produto.
7.5.2.1.5.
O usuário poderá imprimir a etiqueta normal ou com código de barras do acessório.
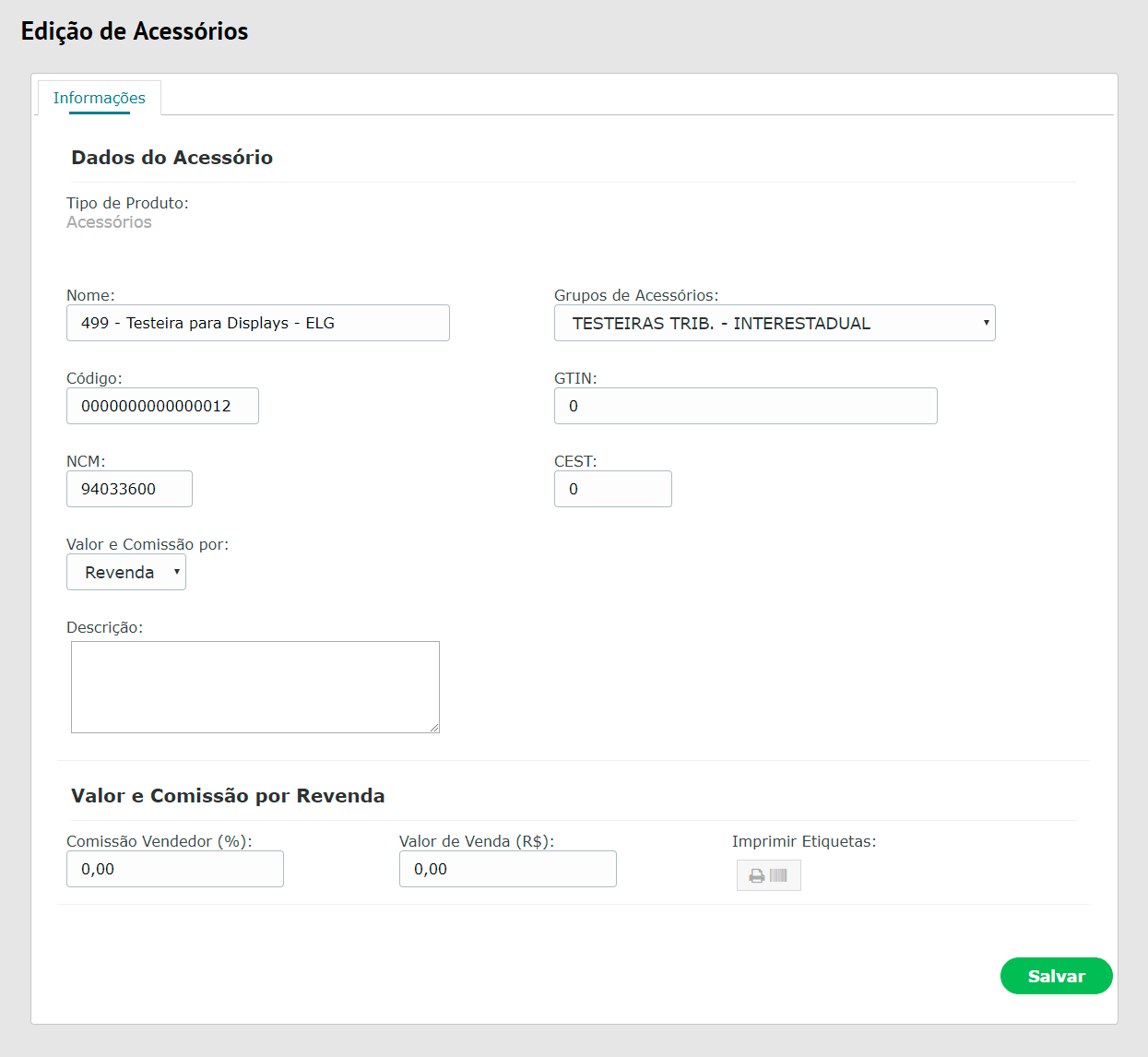
7.6. PRODUTO DE TERCEIROS
CADASTRO > PRODUTOS
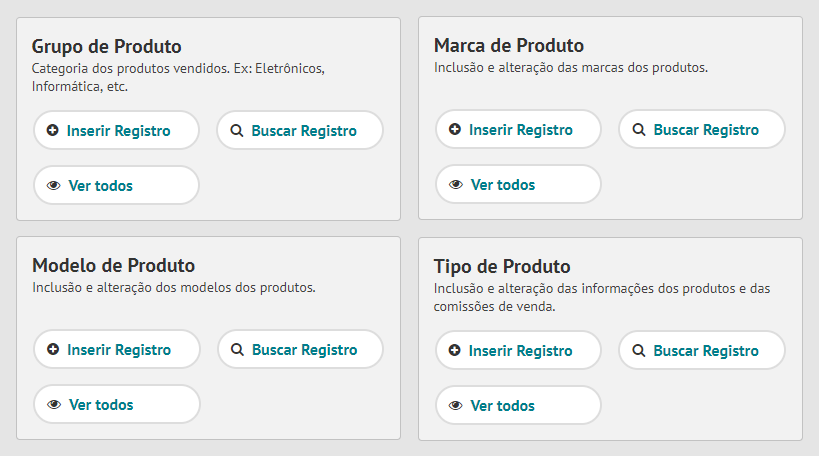
Em geral, produtos que não possuem serial number e serão disponibilizados para venda são classificados como (Produtos de Terceiros).
7.6.1. GRUPO DE PRODUTOS DE TERCEIROS
CADASTRO > PRODUTOS
PRÉ-REQUISITO:
Não há.
USUÁRIOS COM PERMISSÃO*:
Administrativos e Proprietários.
Administrativos e Proprietários.
*Sugestão de permissão
7.6.1.1.
O usuário acionará o botão (Inserir Registro) da seção (Grupo).
7.6.1.2.
O usuário informará o nome do novo grupo e acionará (Salvar).
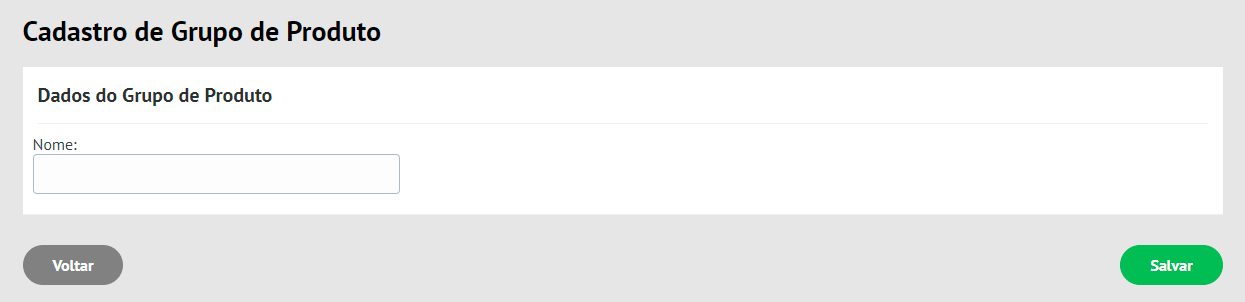
7.6.2. MARCA DE PRODUTO DE TERCEIROS
CADASTRO > PRODUTOS
PRÉ-REQUISITO:
Não há.
USUÁRIOS COM PERMISSÃO*:
Administrativos e Proprietários.
Administrativos e Proprietários.
*Sugestão de permissão
7.6.2.1.
O usuário acionará o botão (Inserir Registro) da seção (Grupo).
7.6.2.2.
O usuário informará o nome do novo grupo e acionará (Salvar).
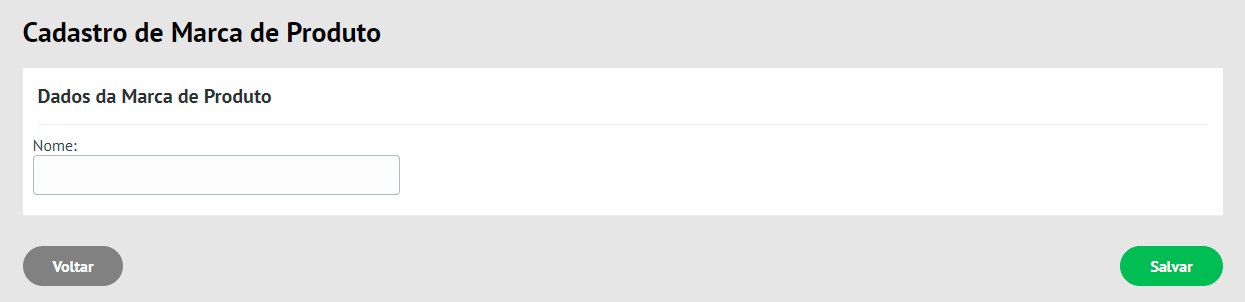
7.6.3. TIPO DE PRODUTO DE TERCEIROS
CADASTRO > PRODUTOS
PRÉ-REQUISITO:
Ter grupo de produto de terceiro, NCM e alíquota cadastrados.
USUÁRIOS COM PERMISSÃO*:
Administrativos e Proprietários.
Administrativos e Proprietários.
*Sugestão de permissão
7.6.3.1. ABA INFORMAÇÕES DE TIPO DE PRODUTO
7.6.3.1.1.
O usuário acionará o botão (Inserir Registro) da seção (Tipo de Produto).
7.6.3.1.2.
O usuário informará os dados do novo tipo de produto e acionará (Salvar).
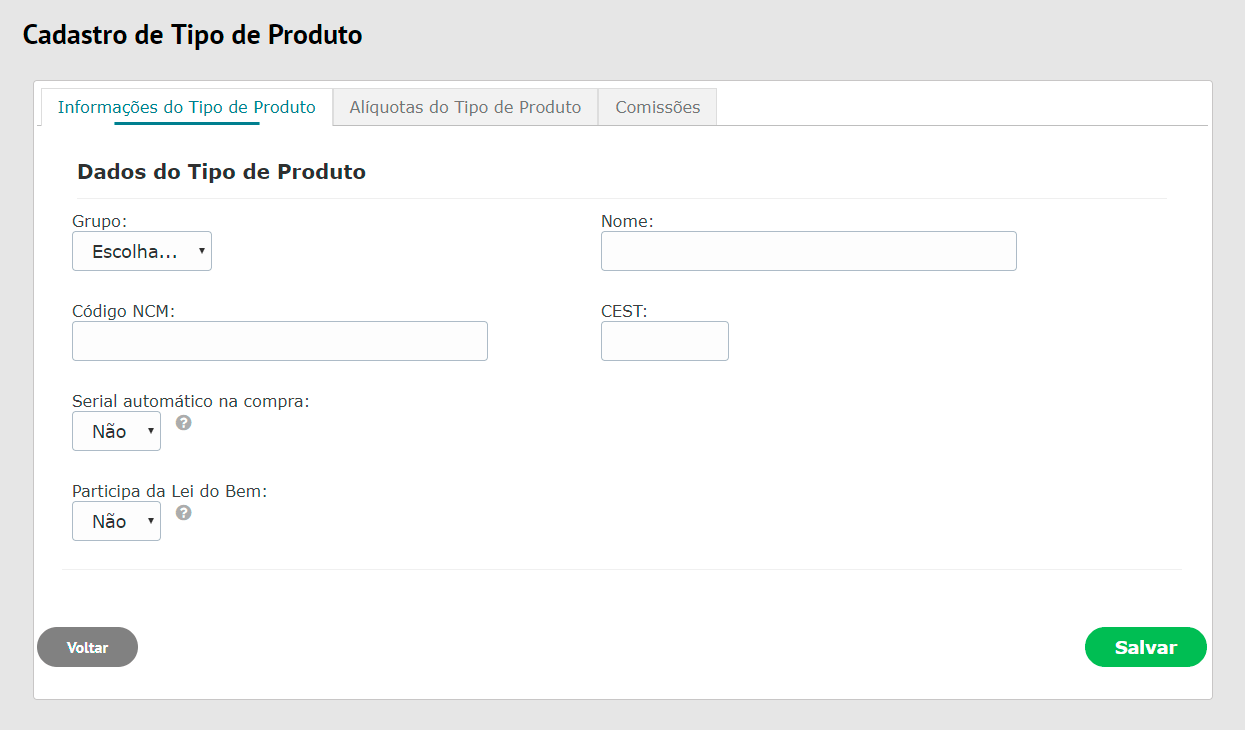
7.6.3.2. ABA ALÍQUOTAS DO TIPO DE PRODUTO
7.6.3.2.1.
O usuário informará as alíquotas de entrada e saída para o referido tipo de produto e acionará (Salvar).
As alíquotas exibidas são provenientes do cadastro de alíquotas realizado previamente.
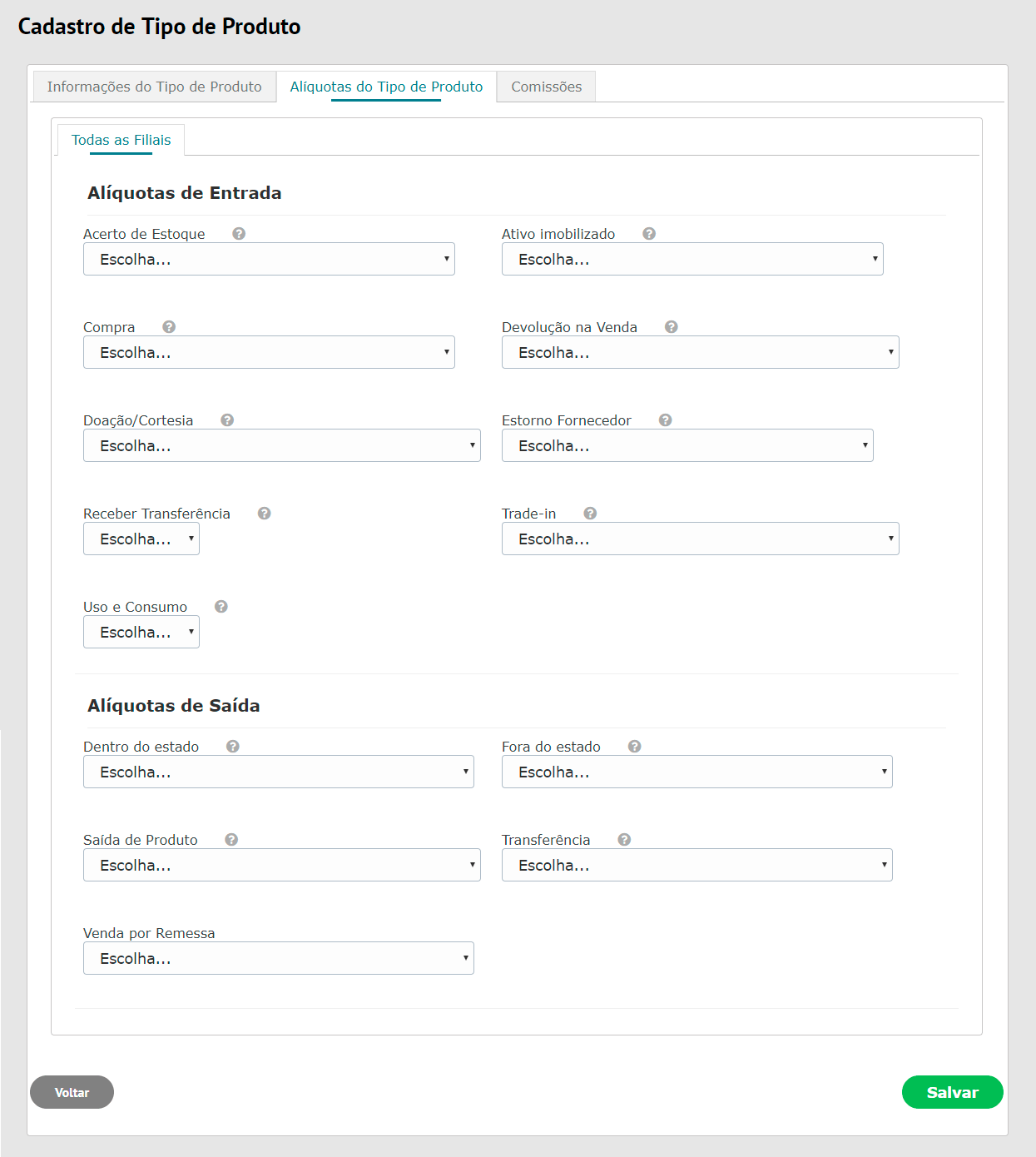
7.6.3.3. ABA COMISSÕES
7.6.3.3.1.
Esta aba tratará da comissão do vendedor / gerente.
O percentual ou valor de comissão só terá efeito caso não haja meta informada para produtos de terceiros na funcionalidade CONFIGURAÇÕES > METAS E BONIFICAÇÕES.
O usuário só poderá atribuir valor em dinheiro ou percentual de comissão por tipo de produto.
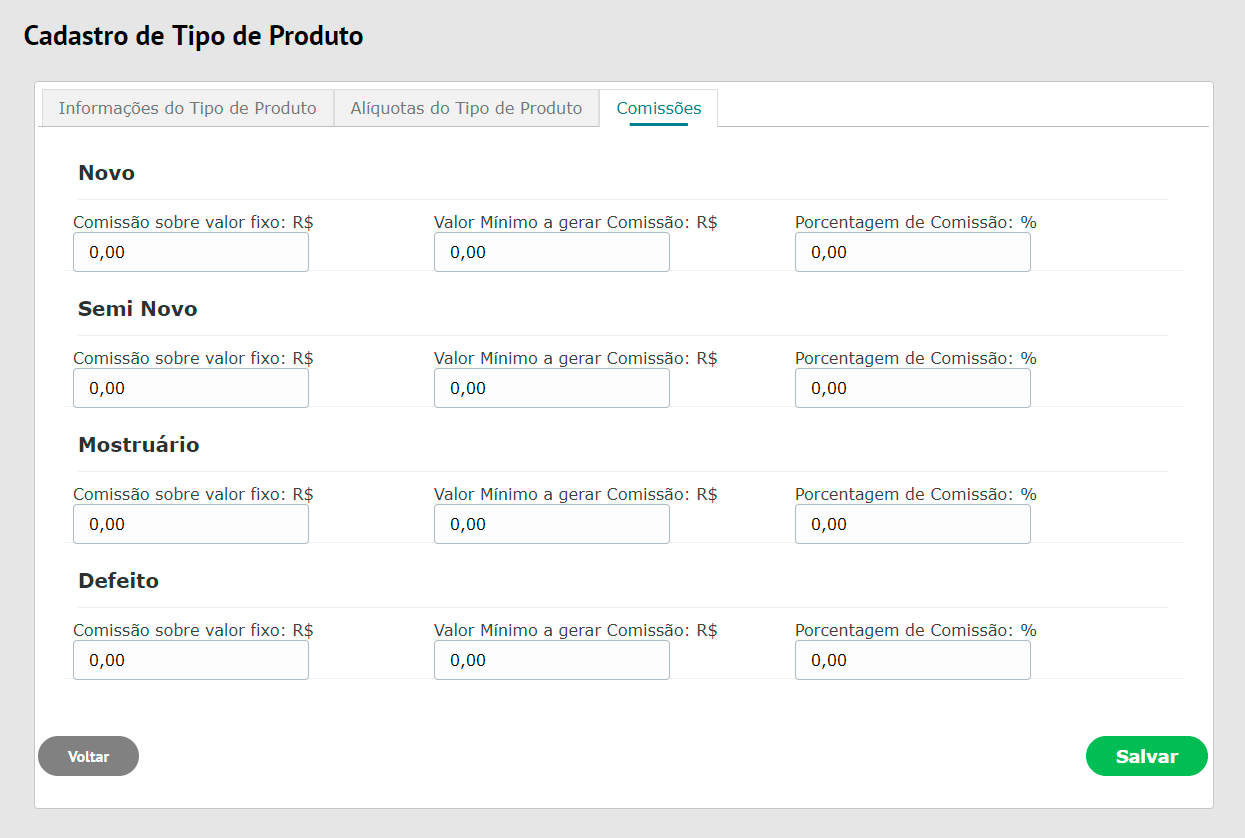
7.6.4. MODELO DE PRODUTO DE TERCEIROS
CADASTRO > PRODUTOS
PRÉ-REQUISITO:
Ter grupo, marca e tipo de grupo cadastrados.
USUÁRIOS COM PERMISSÃO*:
Administrativos e Proprietários.
Administrativos e Proprietários.
*Sugestão de permissão
7.6.4.1.
O usuário acionará o botão (Inserir Registro) da seção (Modelo).
7.6.4.2.
O usuário informará os dados do novo e modelo e acionará (Salvar).
Caso o campo Modelo DPGC ou Modelo SAP TIM seja exibido, se trata do modelo numérico do aparelho equivalente na TIM.
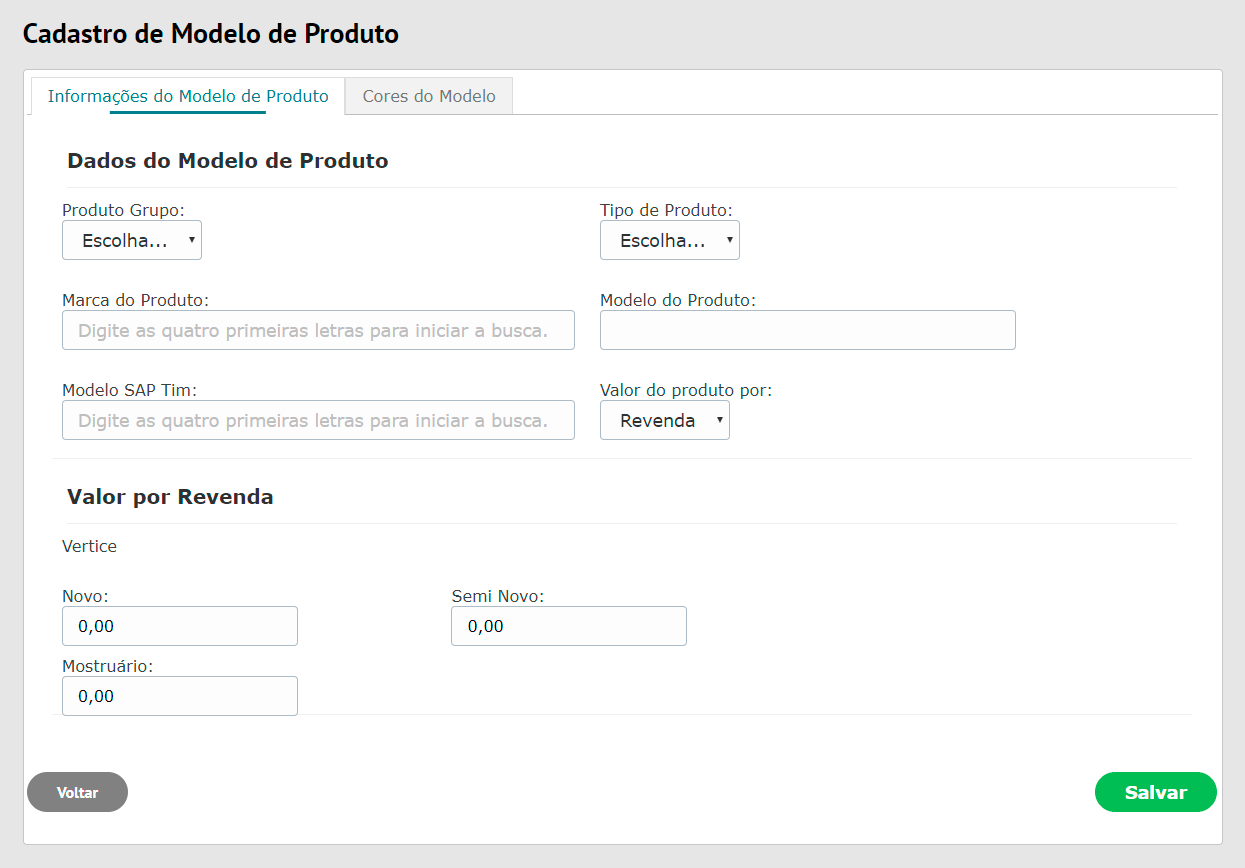
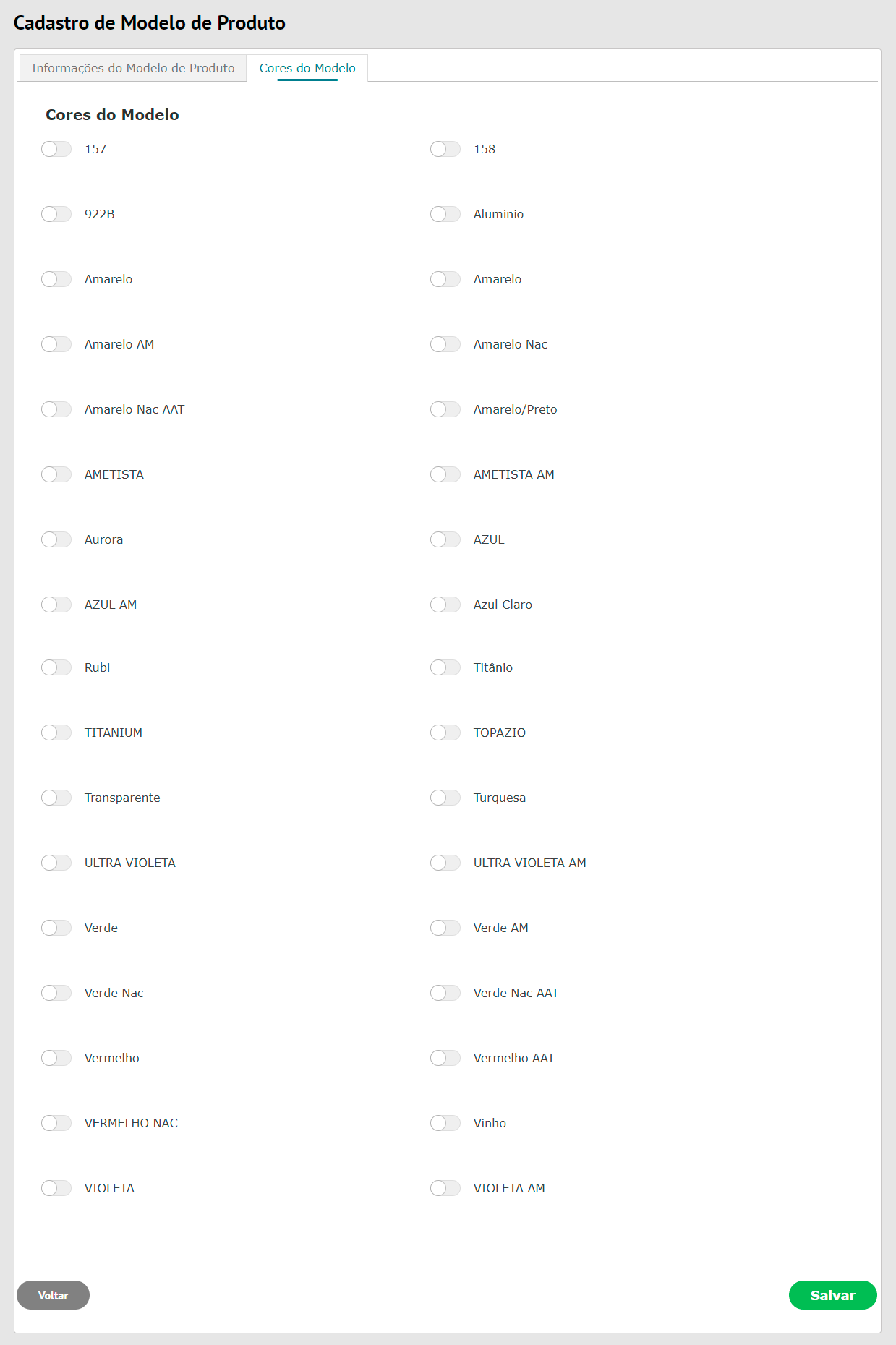
7.7. PRODUTO DE USO INTERNO
CADASTRO > PRODUTOS
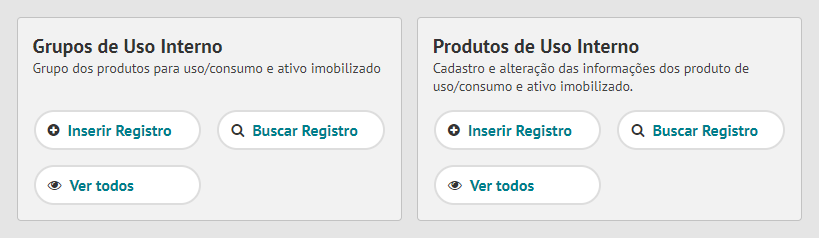
Produtos que serão utilizados/consumidos pelas próprias revendas ou filiais são classificados como (Produtos de uso interno).
7.7.1. GRUPO DE USO INTERNO
CADASTRO > PRODUTOS
PRÉ-REQUISITO:
Ter alíquotas cadastradas.
USUÁRIOS COM PERMISSÃO*:
Administrativos e Proprietários.
Administrativos e Proprietários.
*Sugestão de permissão
7.7.1.1. ABA INFORMAÇÕES
7.7.1.1.1.
O usuário acionará o botão (Inserir Registro) da seção (Grupo de uso interno).
7.7.1.1.2.
O usuário informará o nome, tipo de produto (ativo imobilizado ou material de uso e consumo) e acionará (Salvar).
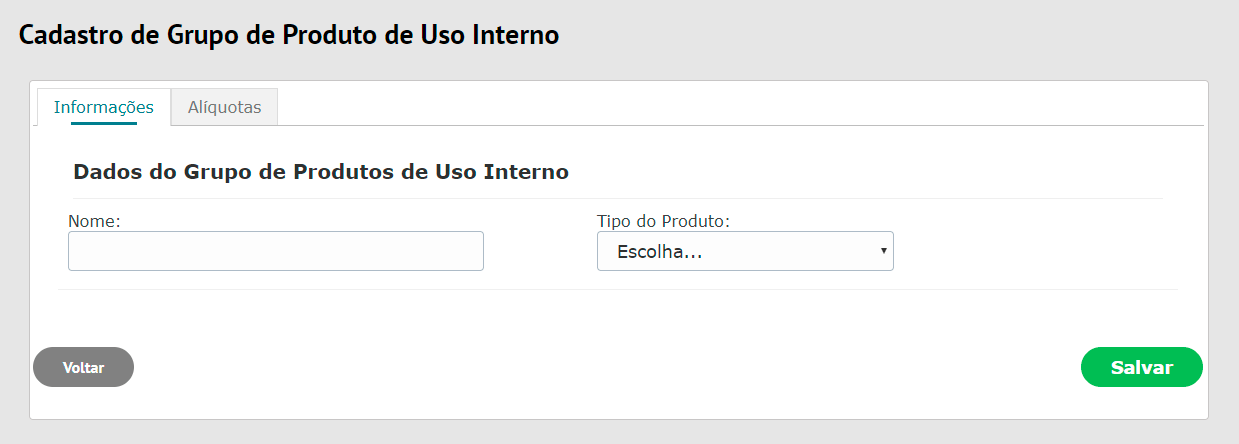
7.7.1.2. ABA ALÍQUOTAS
7.7.1.2.1.
O usuário informará as alíquotas de entrada e saída para o referido tipo de produto e acionará (Salvar).
As alíquotas exibidas são provenientes do cadastro de alíquotas realizado previamente.
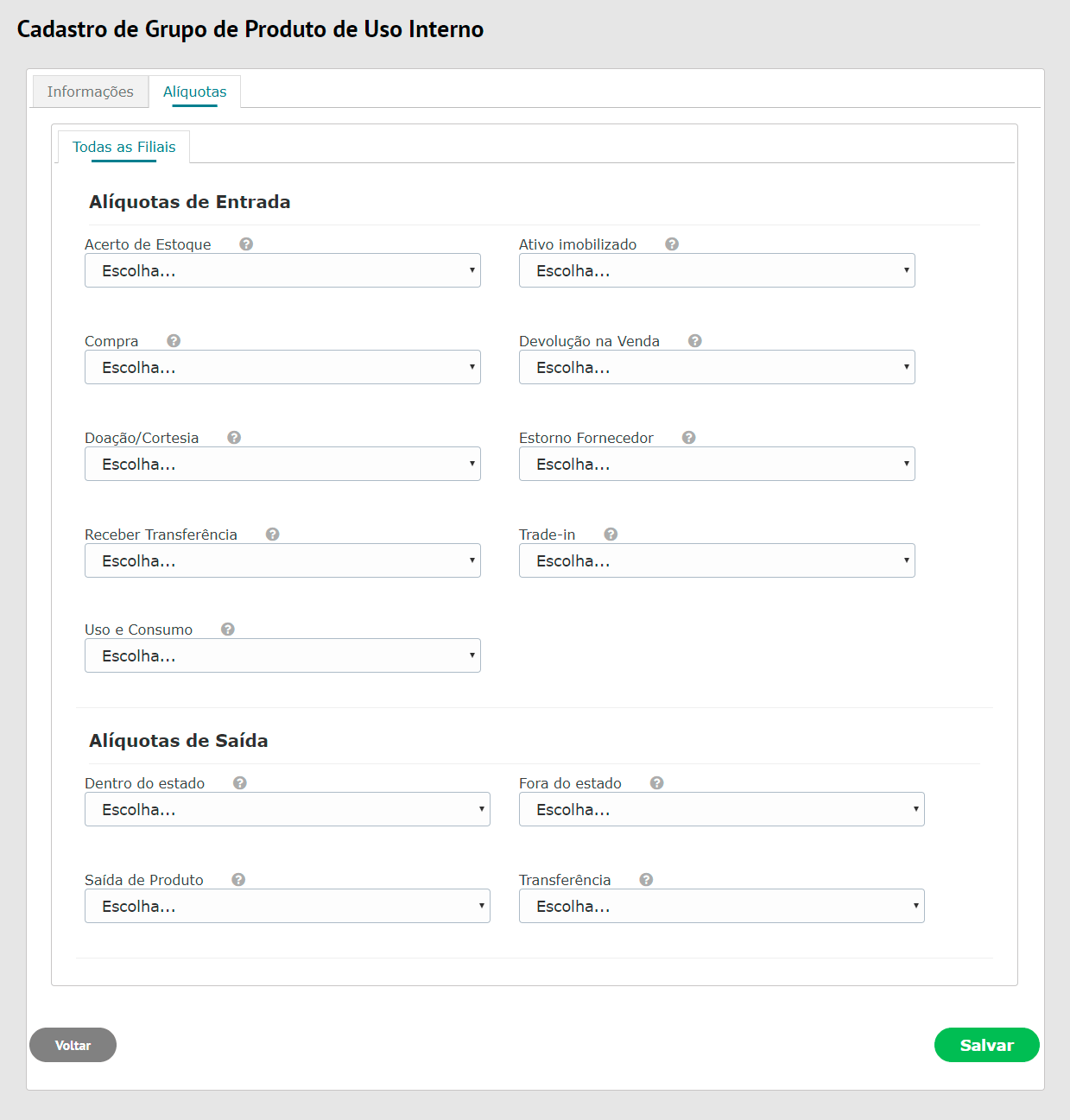
7.7.2. PRODUTO DE USO INTERNO
CADASTRO > PRODUTOS
PRÉ-REQUISITO:
Ter grupo de uso interno e NCM cadastrados.
USUÁRIOS COM PERMISSÃO*:
Administrativos e Proprietários.
Administrativos e Proprietários.
*Sugestão de permissão
7.7.2.1.
O usuário acionará o botão (Inserir Registro) da seção (Produto de uso interno).
7.7.2.2.
O usuário informará os dados do acessório que está sendo incluído e acionará (Salvar).
7.7.2.2.1.
A lista (Grupos de produtos) é proveniente dos grupos previamente cadastrados.
7.7.2.2.2.
O código do produto é gerado automaticamente de forma sequencial, porém será permitido que o usuário edite este campo e digite seu próprio código.
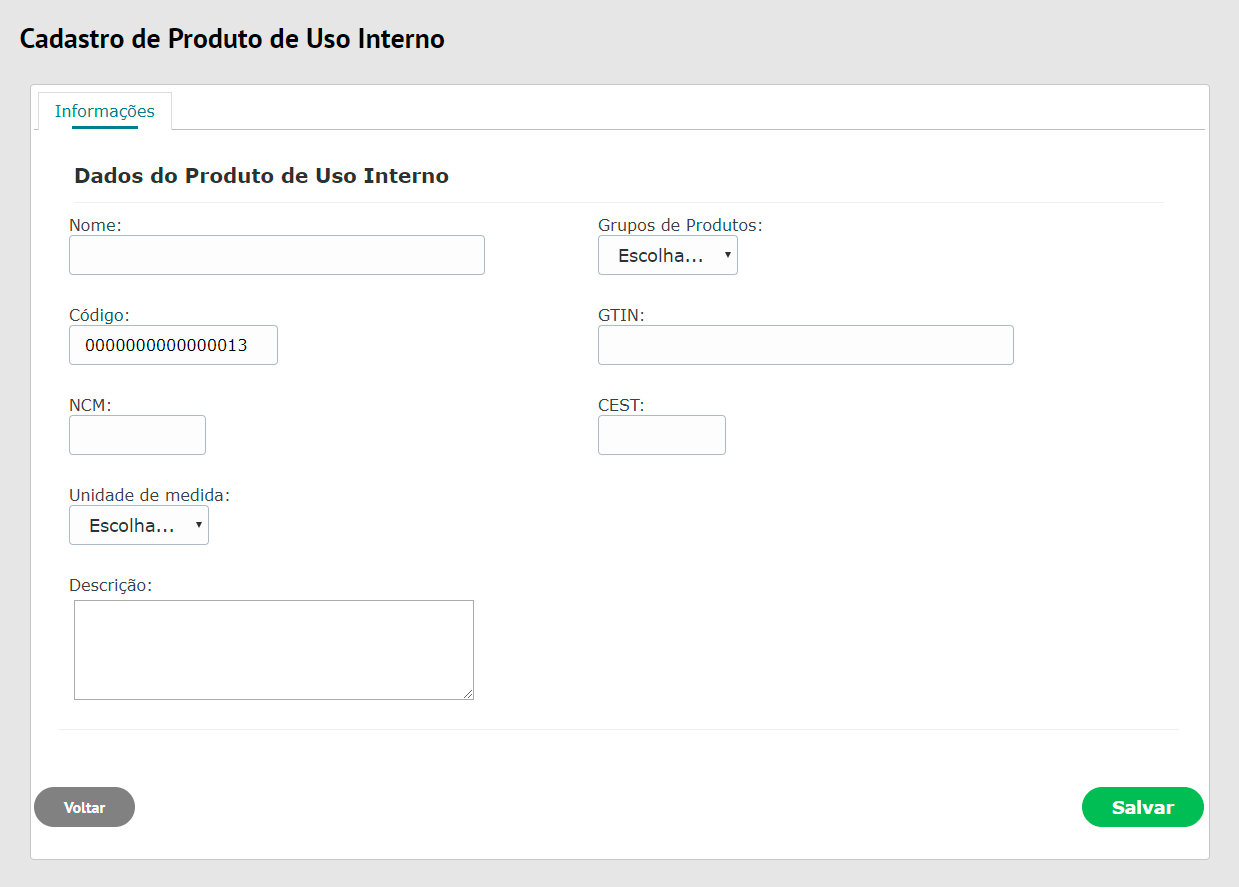
7.8. VALORES DA OPERADORA
SISTEMA > VALORES (PRODUTOS OPERADORA)
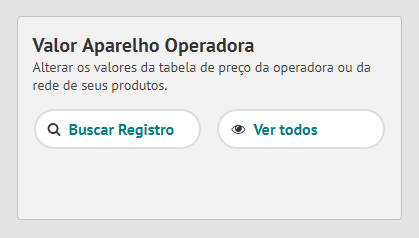
Esta lista consiste nos valores dos aparelhos baseados nos planos. Esta lista é importada para o sistema pelo suporte do sistema. Tendo o usuário permissão para alterar algumas informações dos registros, como o preço de aparelho recondicionado, por exemplo.
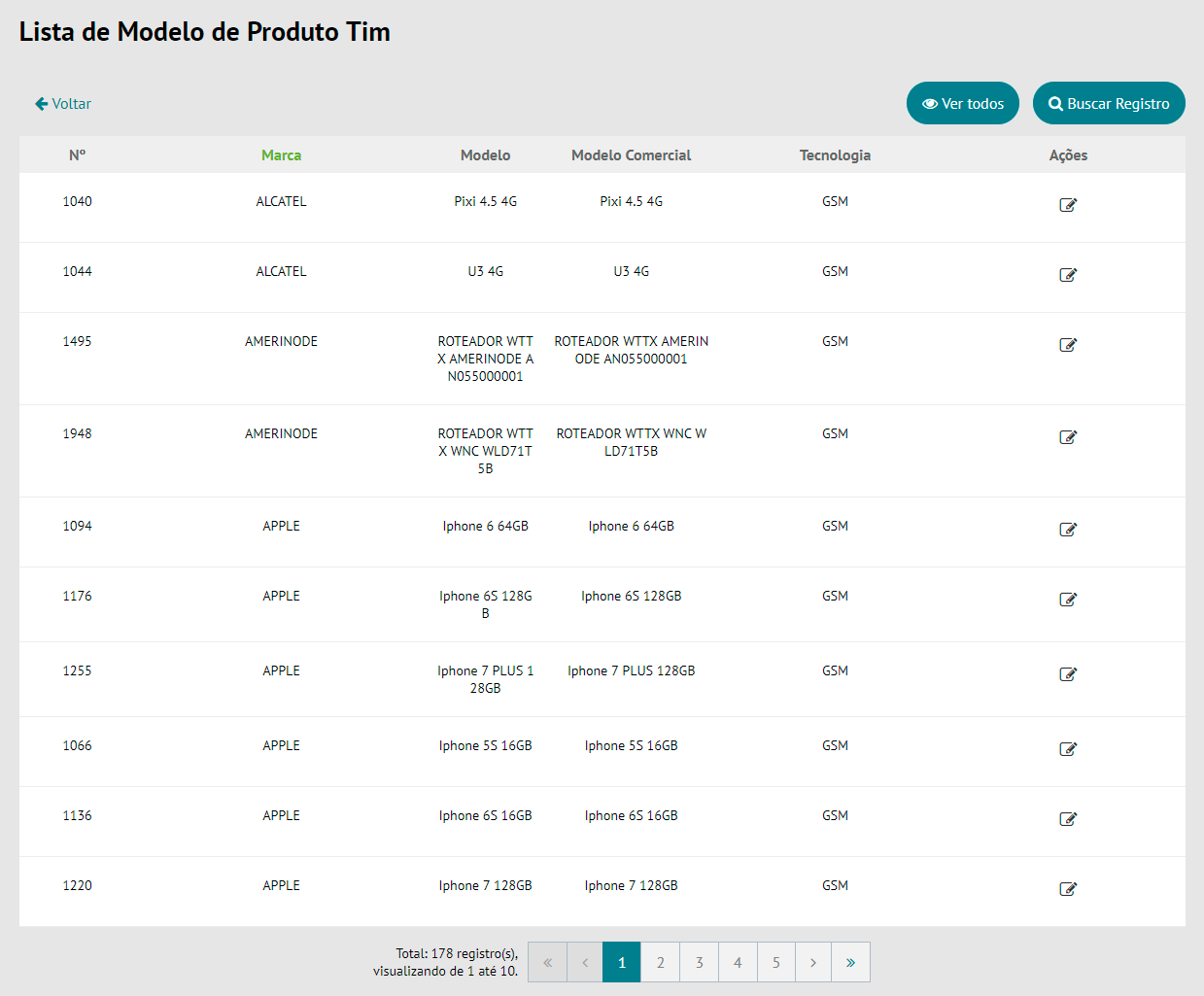
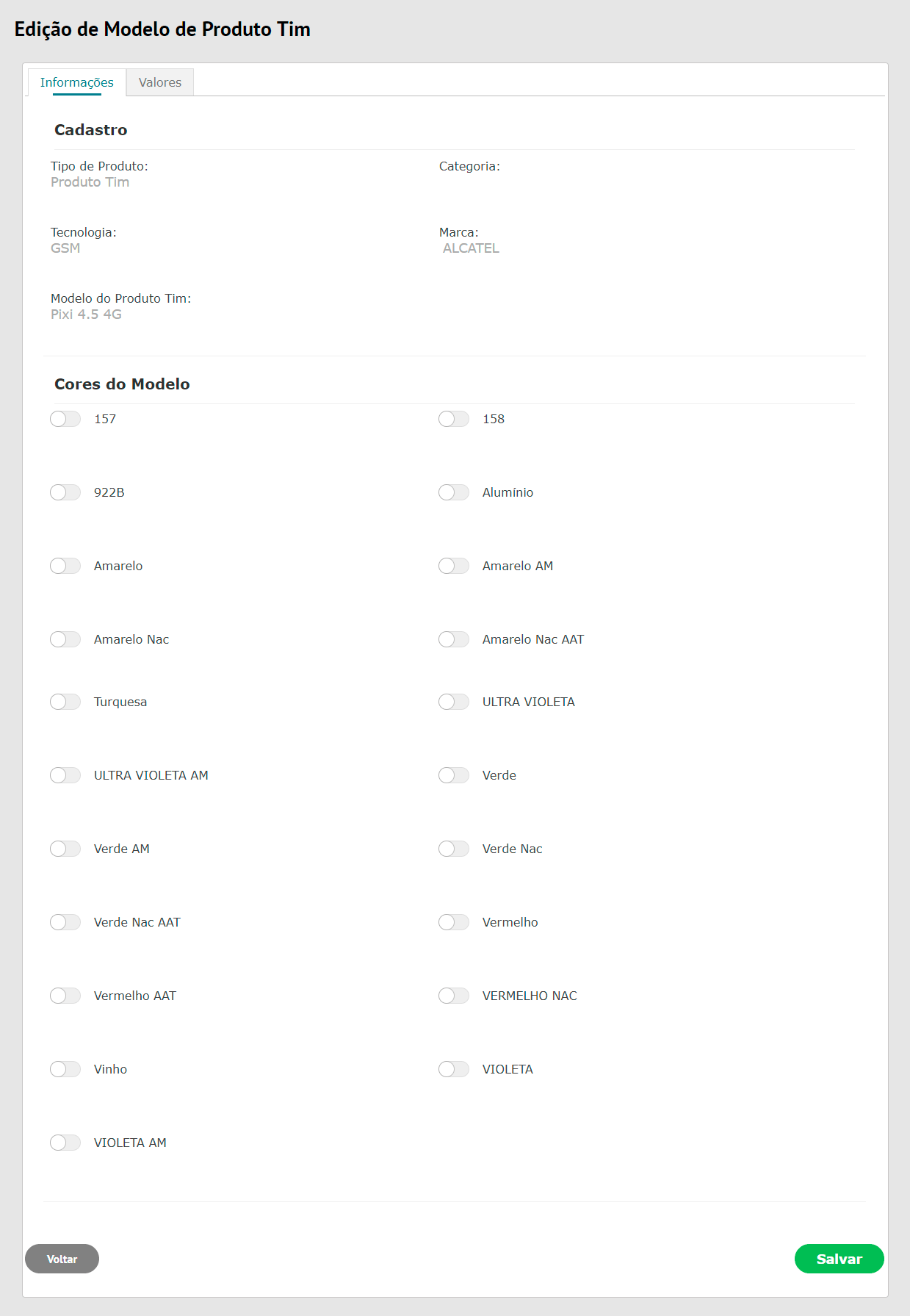
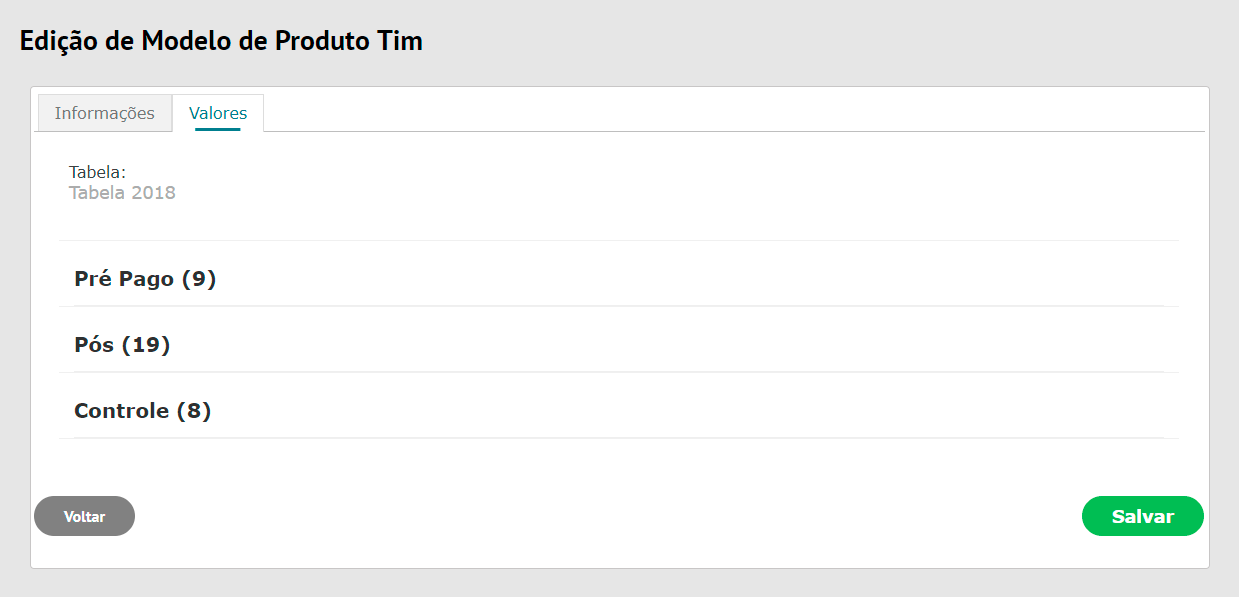
7.9. ESTOQUE
COMPRA > ESTOQUE (PRODUTOS OPERADORA)
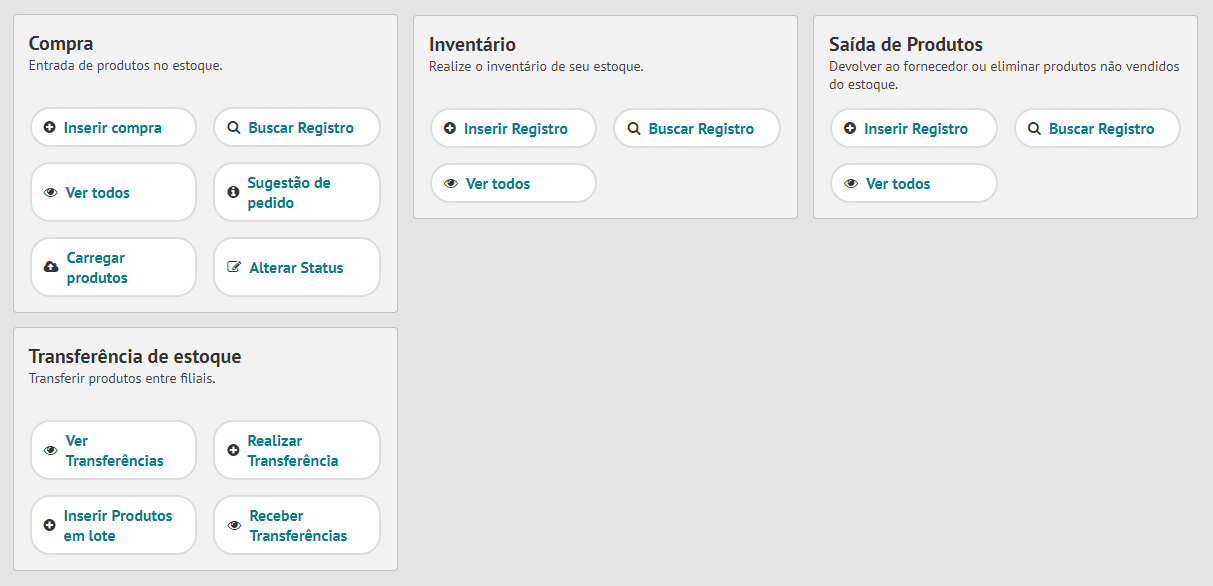
7.9.1. COMPRA
COMPRA > ESTOQUE
PRÉ-REQUISITO:
Ter fornecedor, filial (PDV), NCM, produto de uso interno, produto de terceiros e acessório (estes itens são necessários conforme a compra que será realizada).
USUÁRIOS COM PERMISSÃO*:
Administrativos e Proprietários.
Administrativos e Proprietários.
*Sugestão de permissão
A compra poderá ser inserida de várias formas no sistema. De forma manual ou arquivo xml da nota, através desta funcionalidade, e através de carregamento de planilha Excel em formato CSV.
7.9.1.1.
O usuário acionará o botão (Inserir compra);
7.9.1.2.
O usuário terá opção de importar o xml da nota através do SEFAZ, diretamente pelo arquivo da nota ou incluindo manualmente.
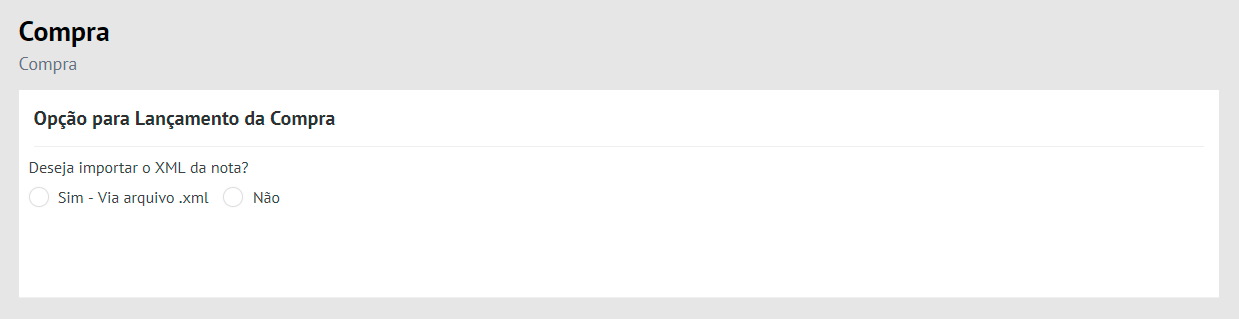
7.9.1.3.
Após o usuário carregar o arquivo xml ou acionar o botão (optar por inclusão manual), será aberto o formulário de inclusão.
► Caso tenha sido carregado o xml, o formulário já virá preenchido com as informações da nota;
► Caso tenha sido optado pela inclusão manual, o formulário será carregado vazio.
INCLUSÃO POR XML
7.9.1.4.
O usuário seleciona (Sim – Via arquivo .xml), carrega o arquivo e clica em (Salvar).
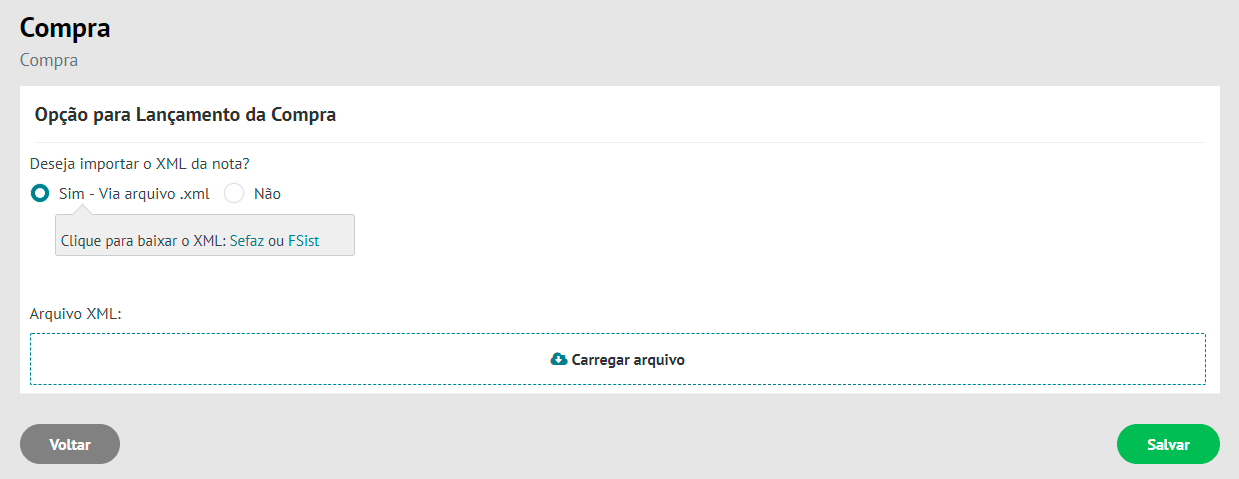
7.9.1.5.
O usuário informa os dados da compra.
7.9.1.6.
O usuário deverá confirmar se o fornecedor está correto. Caso não esteja, proceder com a correção. Caso o fornecedor ainda não esteja cadastrado, o usuário poderá proceder com o cadastro deste através do atalho da tela.
7.9.1.7.
O usuário procederá com a confirmação da data da compra e da emissão da nota, escolherá a filial na qual esta compra entrará no estoque.
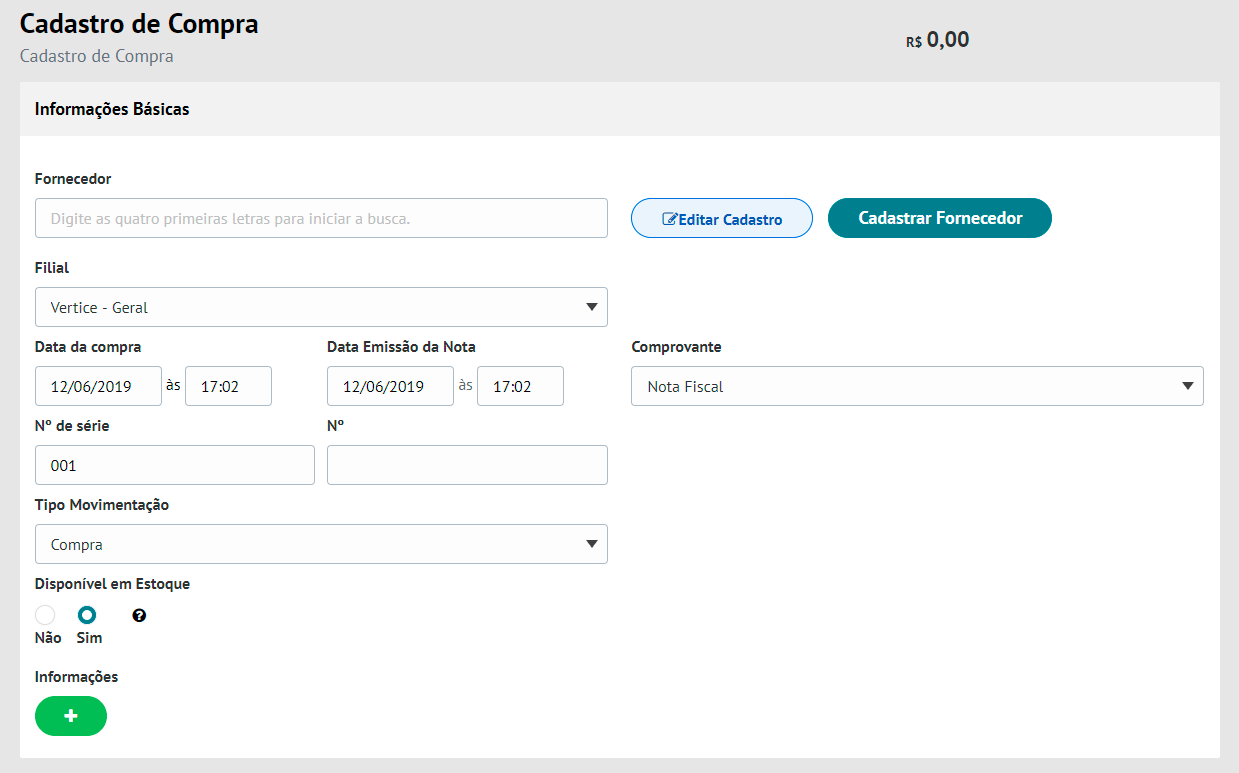
7.9.1.8.
O sistema exibirá os itens da lista de compras.
● ACESSÓRIOS
7.9.1.9.
Complementar com o tipo de produto e o modelo do acessório equivalente cadastrado no sistema.
7.9.1.10.
Caso o modelo de acessório ainda não tenha sido cadastrado no sistema, clique em (Novo) e efetue o cadastro rápido de modelo de acessórios.
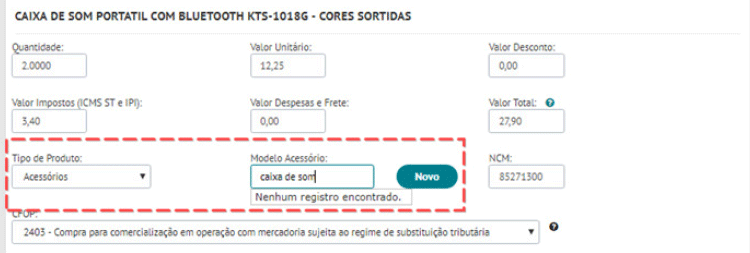
● CHIP
7.9.1.11.
Complementar com o tipo de produto e o modelo do Simcard.
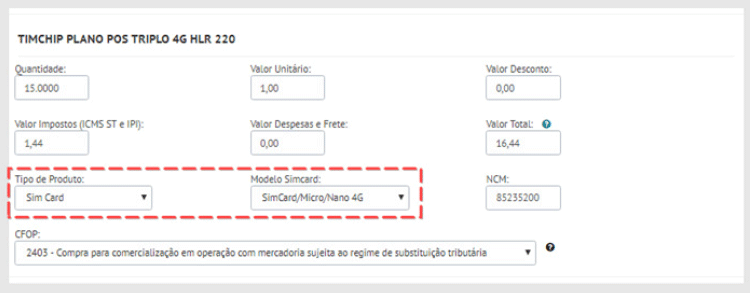
● APARELHO TIM OU PRODUTOS DE TERCEIROS
7.9.1.12.
Complementar com o tipo de produto e o modelo do aparelho equivalente cadastrado no sistema.
Caso o modelo de aparelho de terceiros ainda não tenha sido cadastrado no sistema, clique em (Novo) e efetue o cadastro rápido do modelo de aparelho.
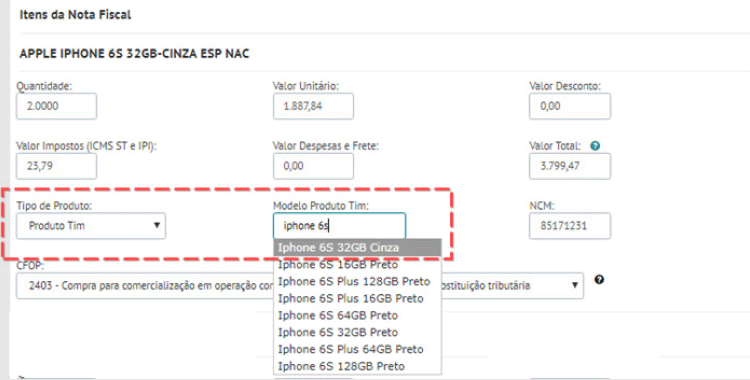
7.9.1.13.
As instruções para dados de pagamento estão no item 7.9.1.7.1.
7.9.1.14.
O usuário poderá (Salvar) este lançamento e finalizá-lo depois, ou clicar em (Avançar) e finalizá-lo na sequência.
Finalizando compra de estoque em momento diferente do lançamento de compra
O xml pode ser lançado no sistema antes da chegada efetiva dos produtos em estoque. Desta forma, o usuário poderá lançar a nota xml no sistema e finalizar posteriormente a compra, quando de fato os produtos estiverem entrando no estoque.
7.9.1.15.
Após definir a forma de pagamento da compra, o usuário seleciona a opção (Salvar).
7.9.1.16.
No momento em que os produtos efetivamente chegarem ao estoque, o usuário deverá realizar uma consulta em COMPRA > ESTOQUE > COMPRA > VER TODOS.
7.9.1.17.
A compra que ainda não foi finalizada constará com um X em (Disponível em Estoque).
7.9.1.18.
O usuário deverá clicar em (Editar) da respectiva compra.
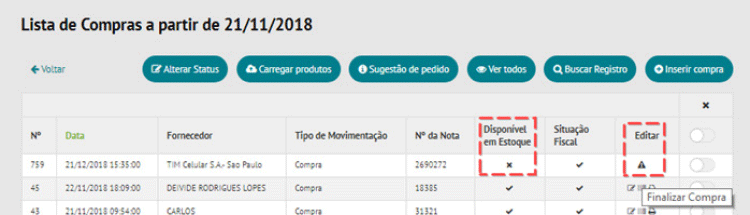
7.9.1.19.
O sistema exibirá a tela com todos os itens da referida compra. Itens que exigem serial, deverão ter estes códigos informados.
7.9.1.20.
O usuário poderá utilizar um leitor de código de barras, desde que este esteja devidamente instalado no computador que está realizando a operação.
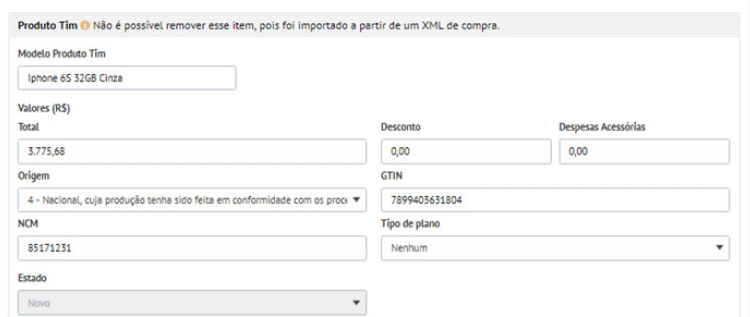
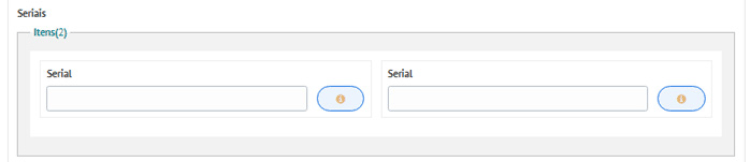
7.9.1.21.
Após lançar os seriais de todos os produtos, o usuário deverá clicar no botão (Salvar).
7.9.1.22.
Produtos disponíveis no estoque.
Finalizando compra de estoque em sequência ao lançamento da compra.
7.9.1.23.
Após definir a forma de pagamento da compra, o usuário seleciona a opção (Avançar).
7.9.1.24.
O sistema exibirá a tela com todos os itens da referida compra. Itens que exigem serial, deverão ter estes códigos informados.
7.9.1.25.
O usuário poderá utilizar um leitor de código de barras, desde que este esteja devidamente instalado no computador que está realizando a operação.
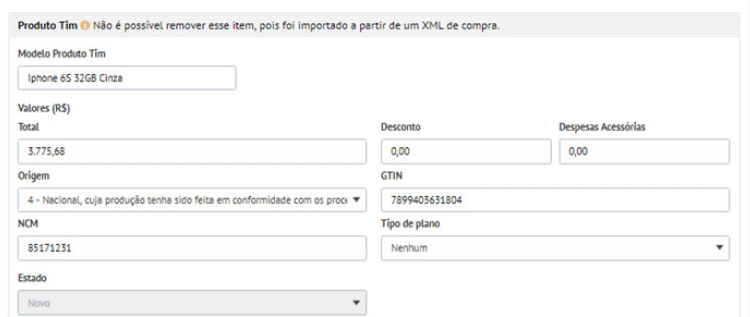
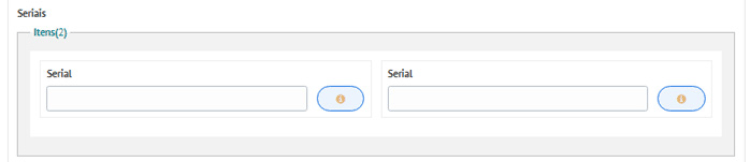
7.9.1.26.
Após lançar os seriais de todos os produtos, o usuário deverá clicar no botão .
7.9.1.27.
Produtos disponíveis em estoque.
INCLUSÃO MANUAL
7.9.1.28.
O fornecedor mais utilizado já é preenchido, porém o usuário poderá informar outro fornecedor (previamente cadastrado) ou cadastrar um novo (através do botão (Cadastrar Fornecedor).
7.9.1.29.
O usuário informa os dados da compra.
7.9.1.30.
O usuário informa quantos itens, valores e informações fiscais estão sendo comprados.
Tipos de movimentão:
► Acerto de estoque.
► Ativo imobilizado
► Compra
► Devolução na venda
Neste caso, o usuário deverá proceder com o cancelamento de comissão clicando no ícone após o lançamento da devolução.
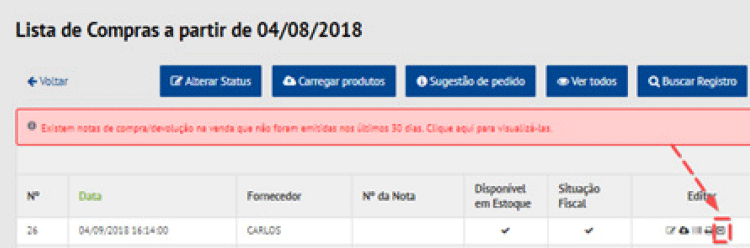
► Doação / cortesia
► Estorno do fornecedor
► Uso e consumo
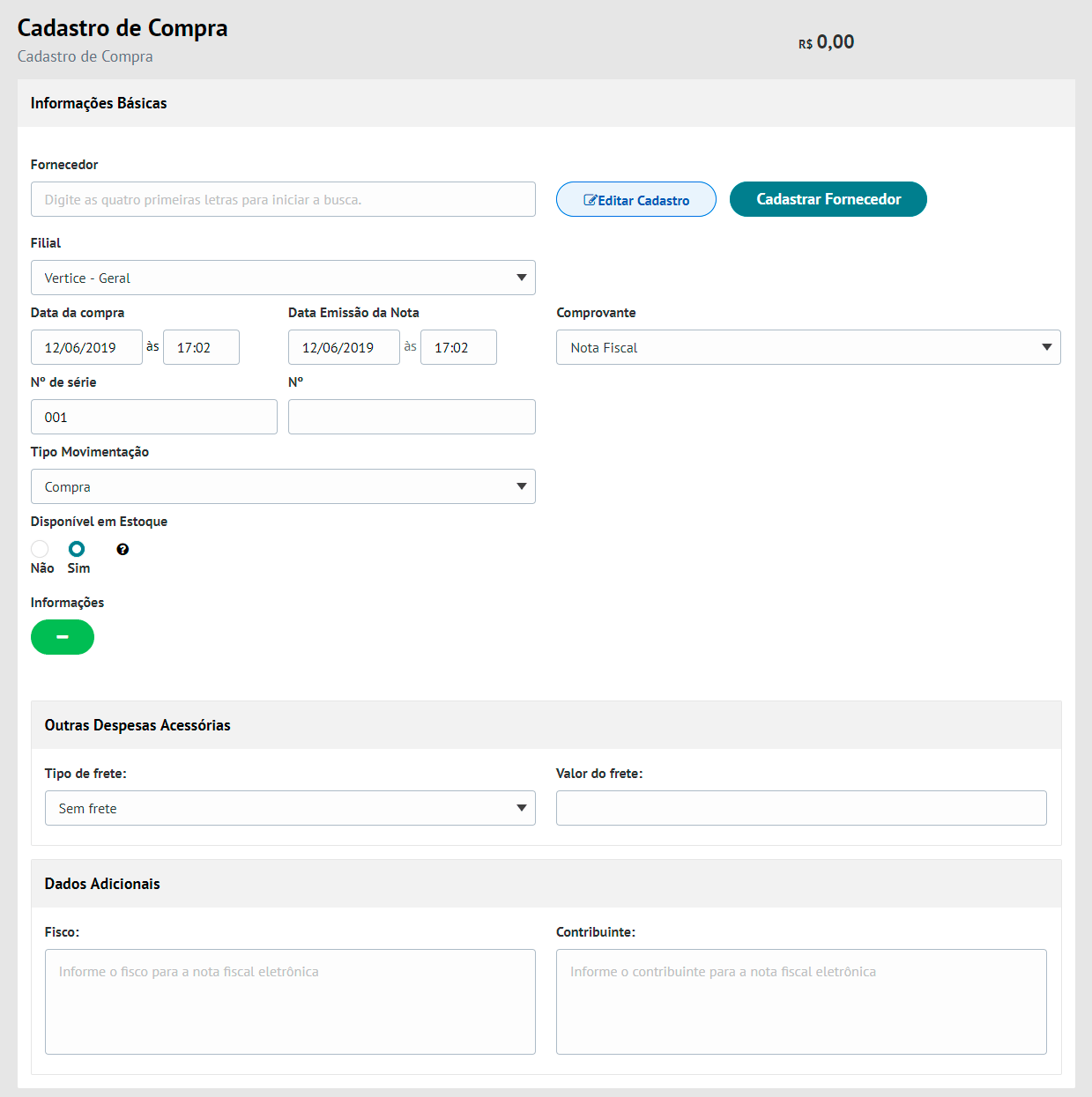
7.9.1.31.
As categorias disponíveis para compra são as seguintes:
► Produto OPERADORA
Estes produtos são migrados para o sistema pelo suporte do sistema através da tabela de produtos e valores da operadora. O modelo de produto solicitado é o modelo comercial cadastrado em GESTÃO DE ESTOQUE > VALORES.
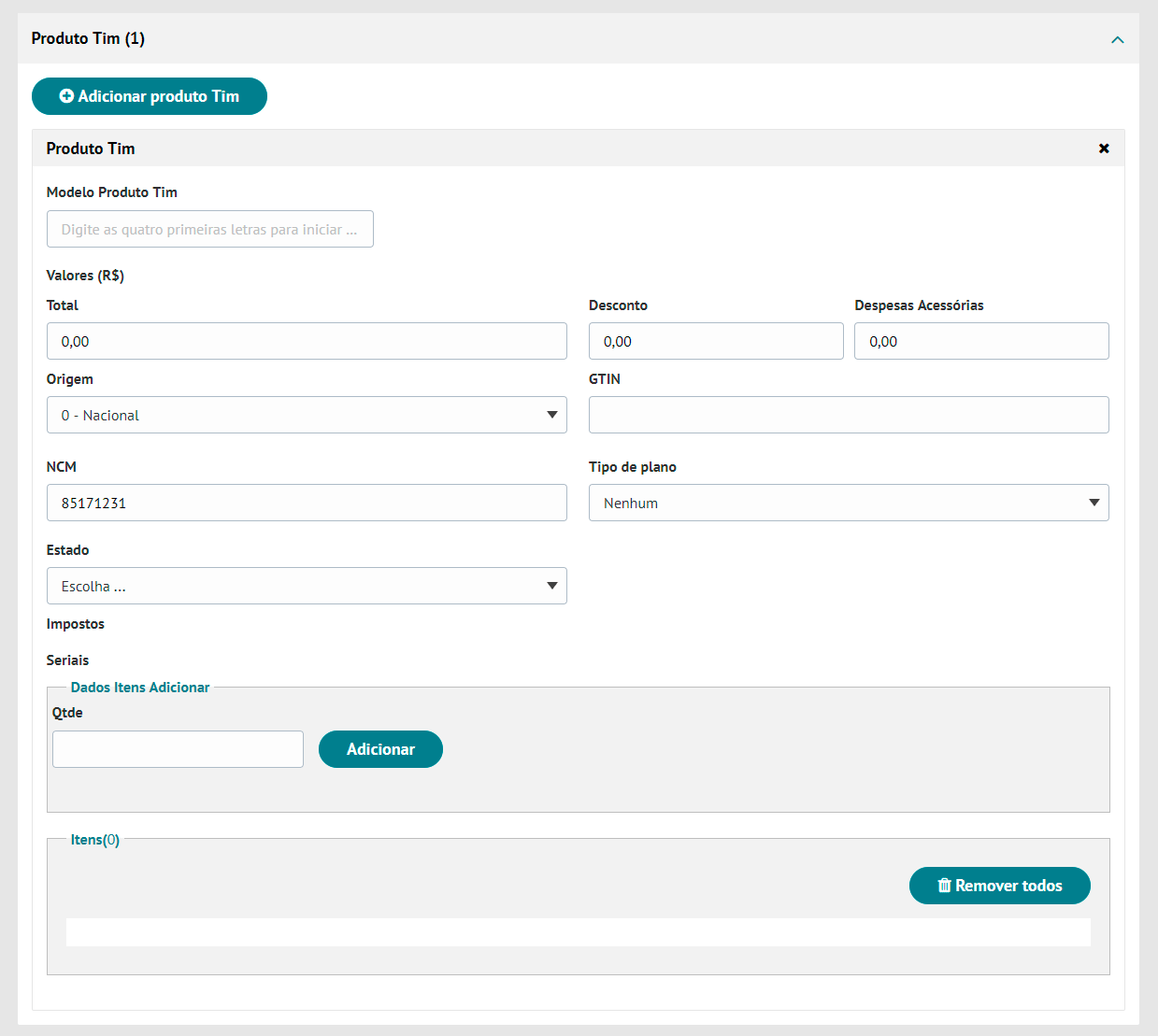
► Simcard
Os modelos de simcard são os migrados pelo suporte do sistema através de tabela disponibilizada pela operadora.
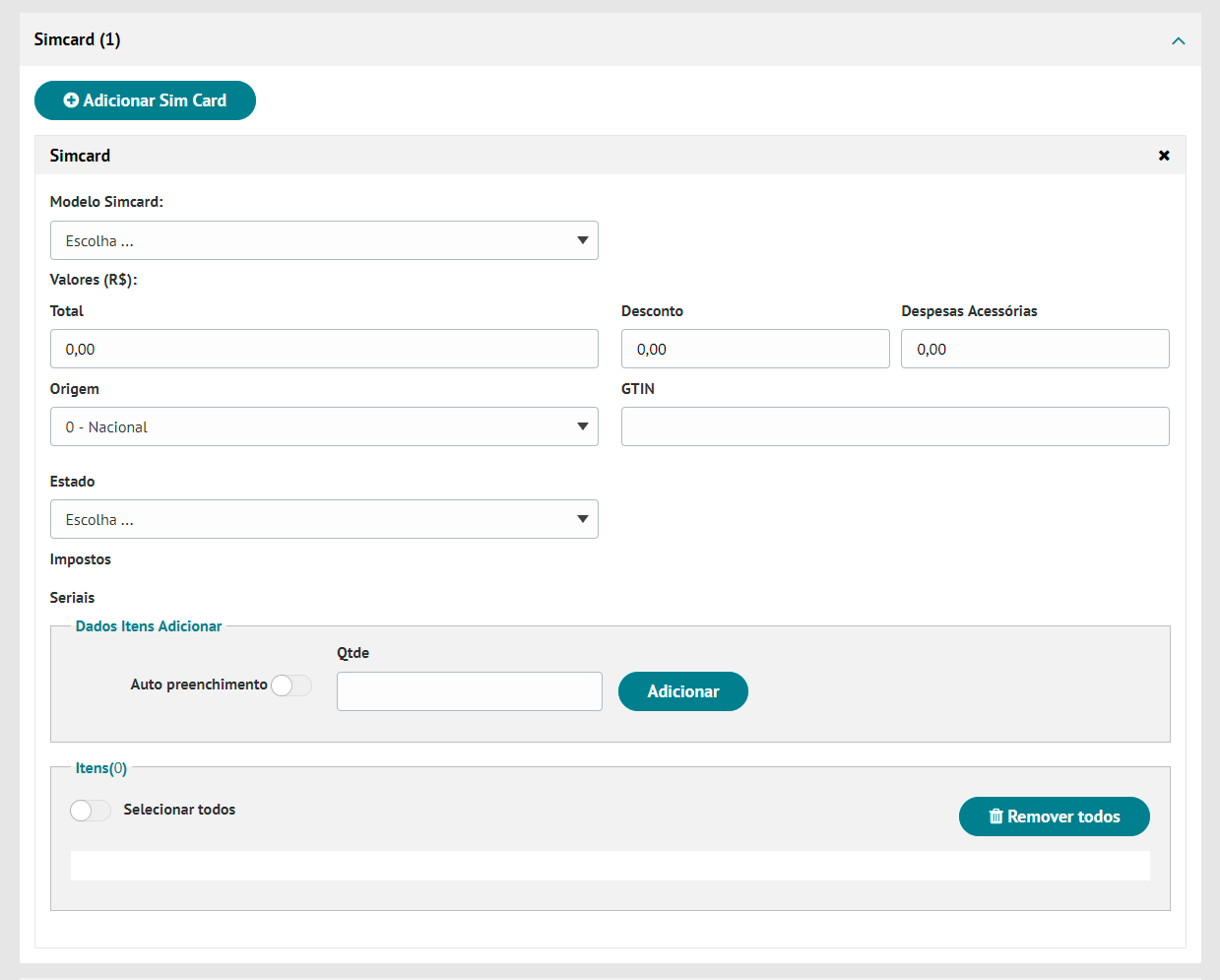
► Recarga
Os valores de recarga são migrados pelo suporte do sistema, através de tabela disponibilizada pela operadora.
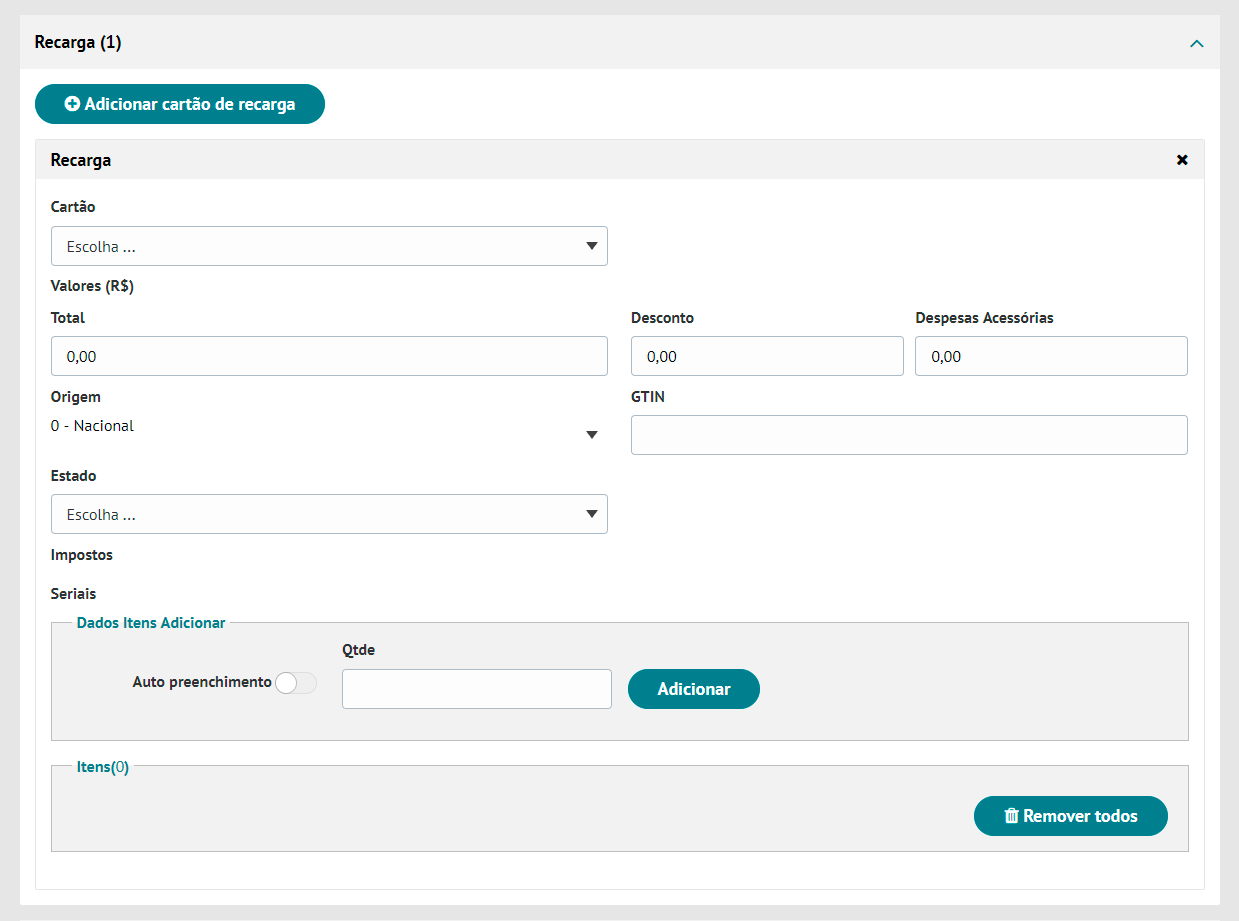
► Produto (produto de terceiros)
A lista de produtos é proveniente do cadastro de (Produtos de Terceiros).
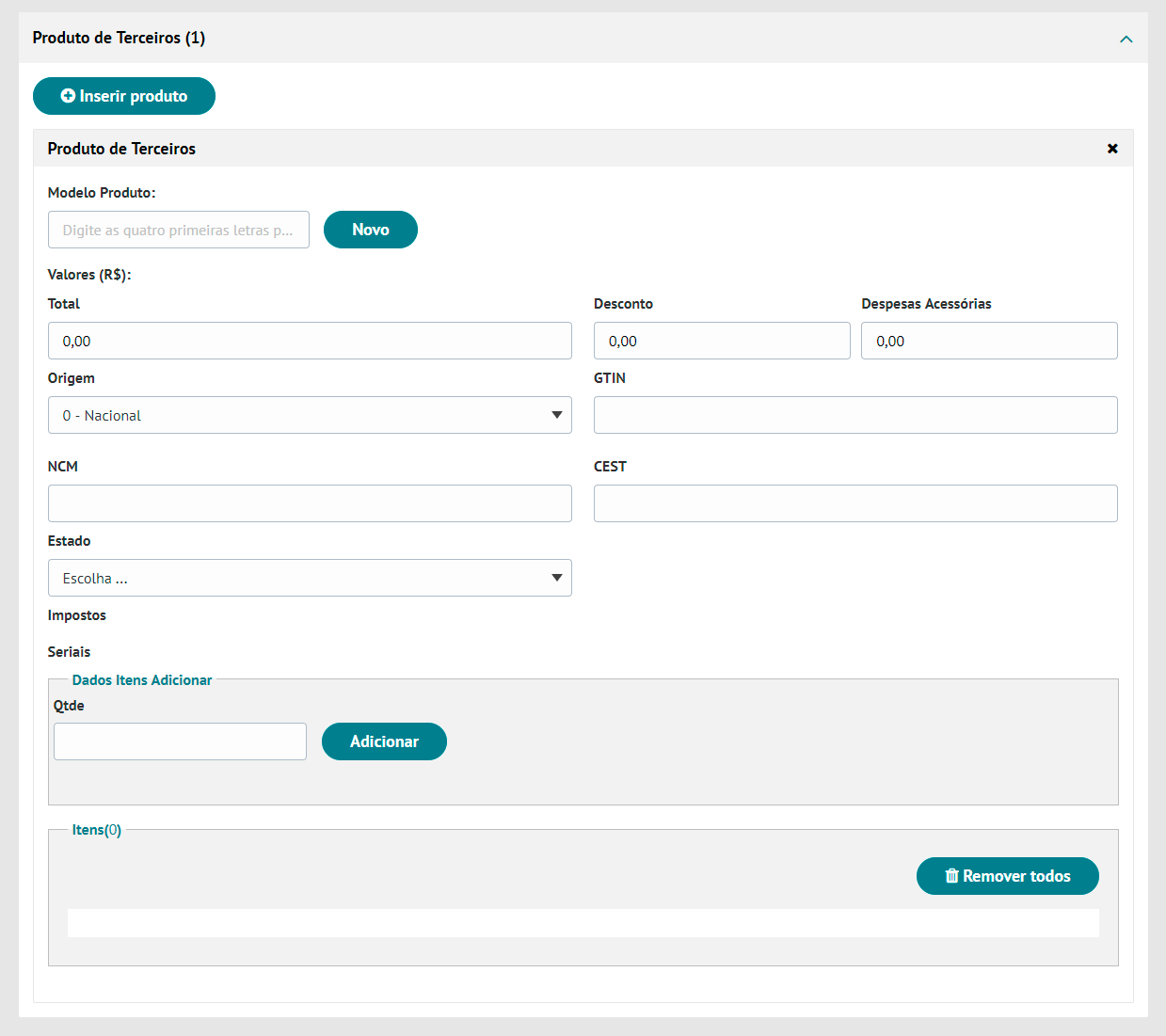
► Produto de uso interno
A lista de produtos é proveniente do cadastro de (Produtos de Uso Interno).
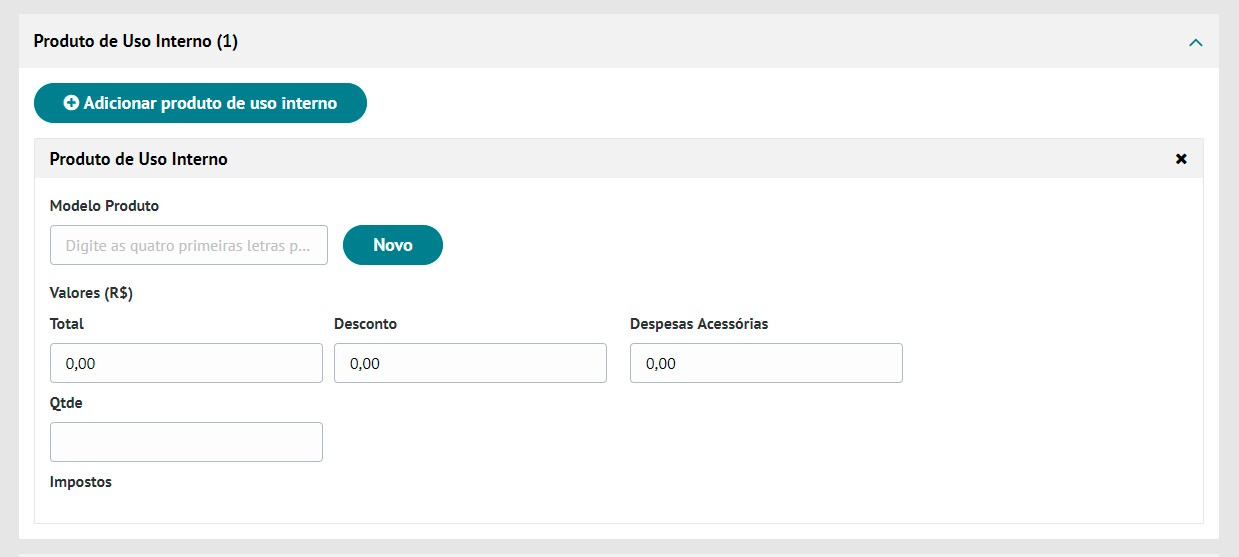
► Acessório
A lista de produtos é proveniente do cadastro de (Acessórios).
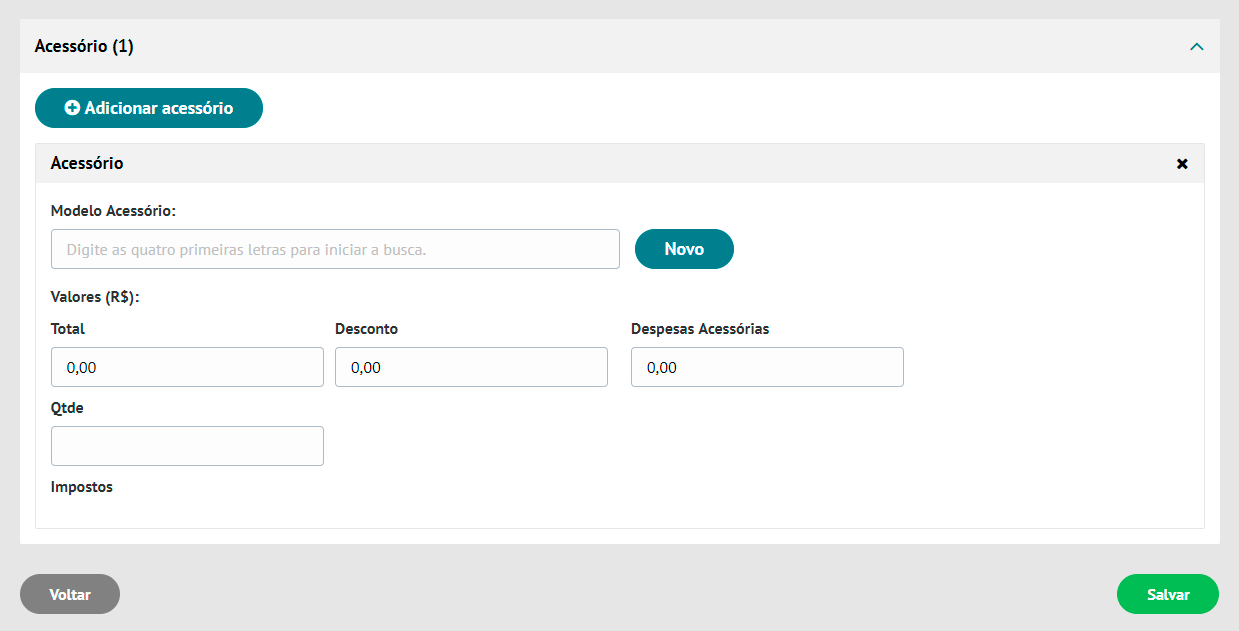
Nesta seção o usuário lançará a forma de pagamento da compra ou se o pagamento já foi realizado. Poderá ser adicionado mais de um pagamento (através do botão + )
7.9.1.7.1. Adicionar pagamento
O usuário deverá selecionar forma de pagamento (cartão, dinheiro, outros).
7.9.1.7.1. Cartão
O usuário acionará a opção (Cartão) e o botão + .
O usuário informa os dados solicitados.
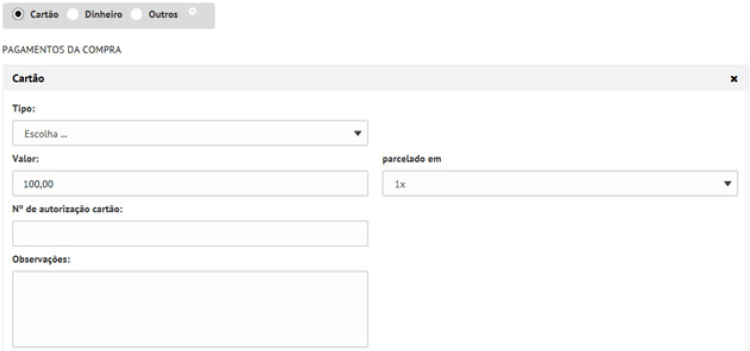
7.9.1.7.2. Dinheiro
O usuário acionará a opção (Dinheiro) e o botão + .
O usuário informa os dados solicitados.
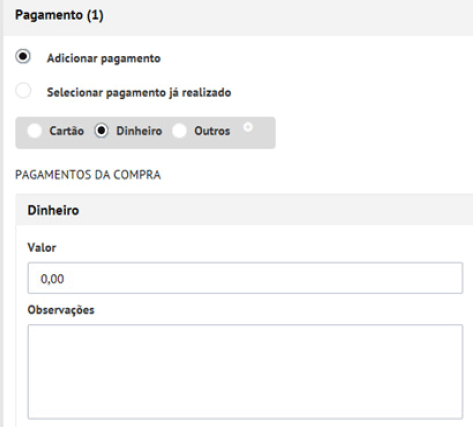
7.9.1.7.3. Outros
O usuário acionará a opção (Outros) e o botão + .
O usuário informa os dados solicitados.
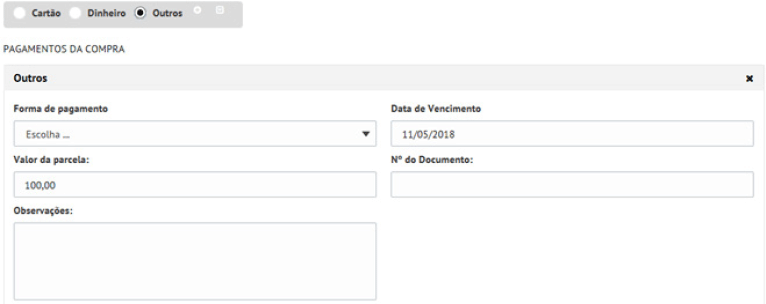
● A clicar em ▽, o sistema disponibilizará campos que tem como finalidade gerar lançamentos de pagamento em lote. Por exemplo, o pagamento será realizado em 10 meses através de boleto. O usuário lança a primeira data de vencimento, a forma de pagamento (Boleto) e em 10x. O sistema replicará 10 registros de boleto, dividindo o valor total da operação por 10, com as datas de vencimento com intervalo mensal.
7.9.1.7.4. Selecionar pagamento já realizado
Nesta opção, o usuário substitui uma despesa já lançada pela compra em questão. O vínculo entre a despesa e a compra é realizado através do número da nota fiscal ou do número da despesa (N. do título).
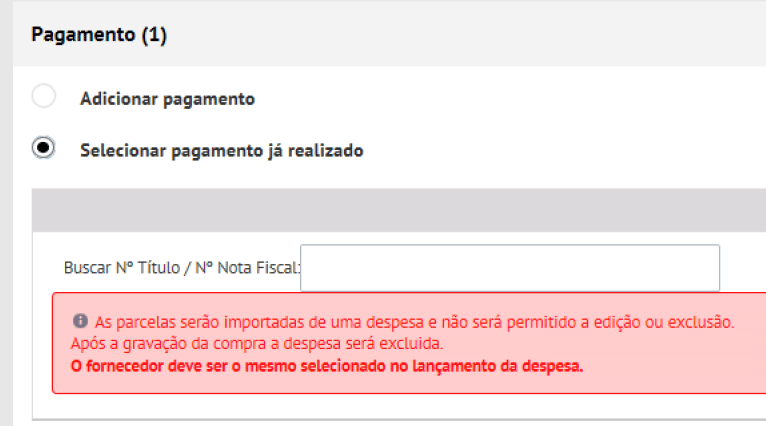
7.9.2. CARREGAR PRODUTOS
COMPRA > ESTOQUE
PRÉ-REQUISITO:
Ter fornecedor PDV cadatrados.
USUÁRIOS COM PERMISSÃO*:
Administrativos e Proprietários.
Administrativos e Proprietários.
*Sugestão de permissão
Nesta funcionalidade, o usuário poderá importar através de um arquivo CSV de Excel as compras.
7.9.2.1.
O usuário acionará o botão (Carregar Produtos).
7.9.2.2.
O usuário informará os campos requeridos e carregará o arquivo CSV com as compras.
Caso o usuário ainda não tenha o modelo CSV, poderá baixar o modelo do arquivo de importação, acionando o link ao final da tela.
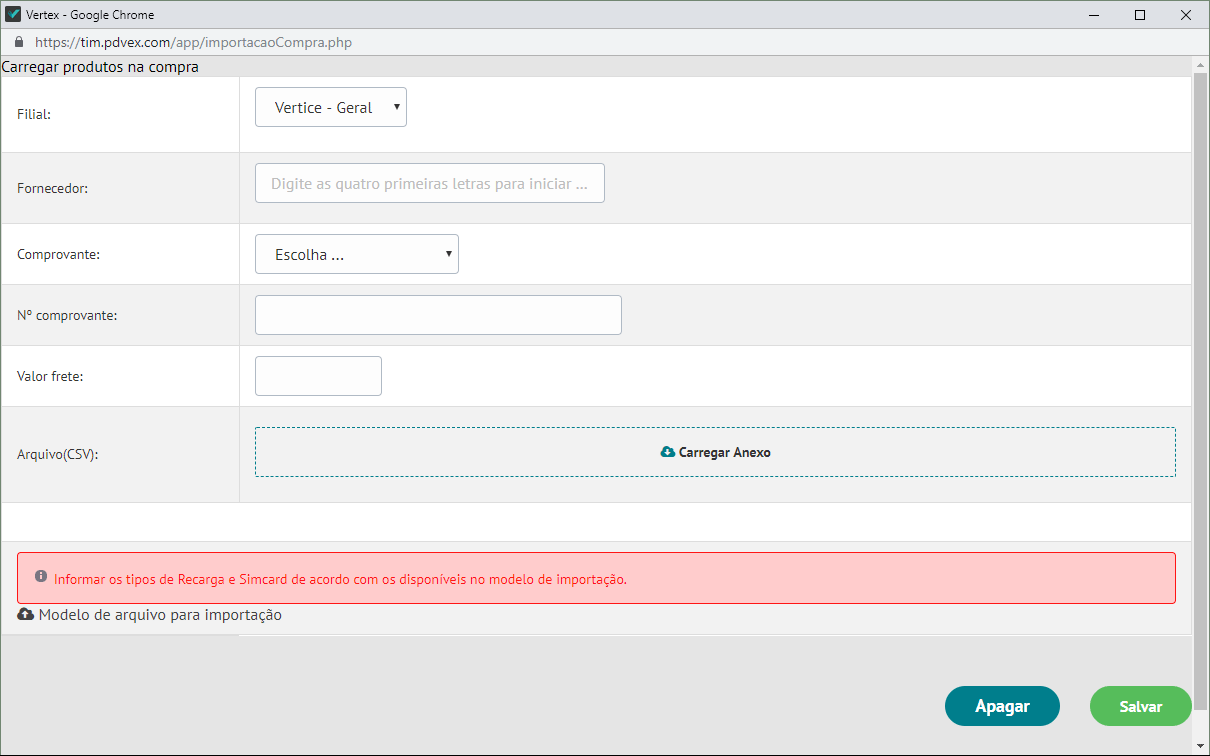
7.9.3. SAÍDA DE PRODUTOS
COMPRA > ESTOQUE
PRÉ-REQUISITO:
Ter compra cadatrada.
USUÁRIOS COM PERMISSÃO*:
Administrativos, Proprietários, Gerentes e Supervisores.
Administrativos, Proprietários, Gerentes e Supervisores.
*Sugestão de permissão
Esta funcionalidade criará um movimento para produtos que tiveram uma saída, mas que não foi através de venda (devolução ao fornecedor, roubo, consignação, uso ou consumo, etc).
7.9.3.1.
O usuário acionará o botão (Inserir Registro).
7.9.3.2.
O usuário informará os dados dos produtos que saíram do estoque por um mesmo motivo.
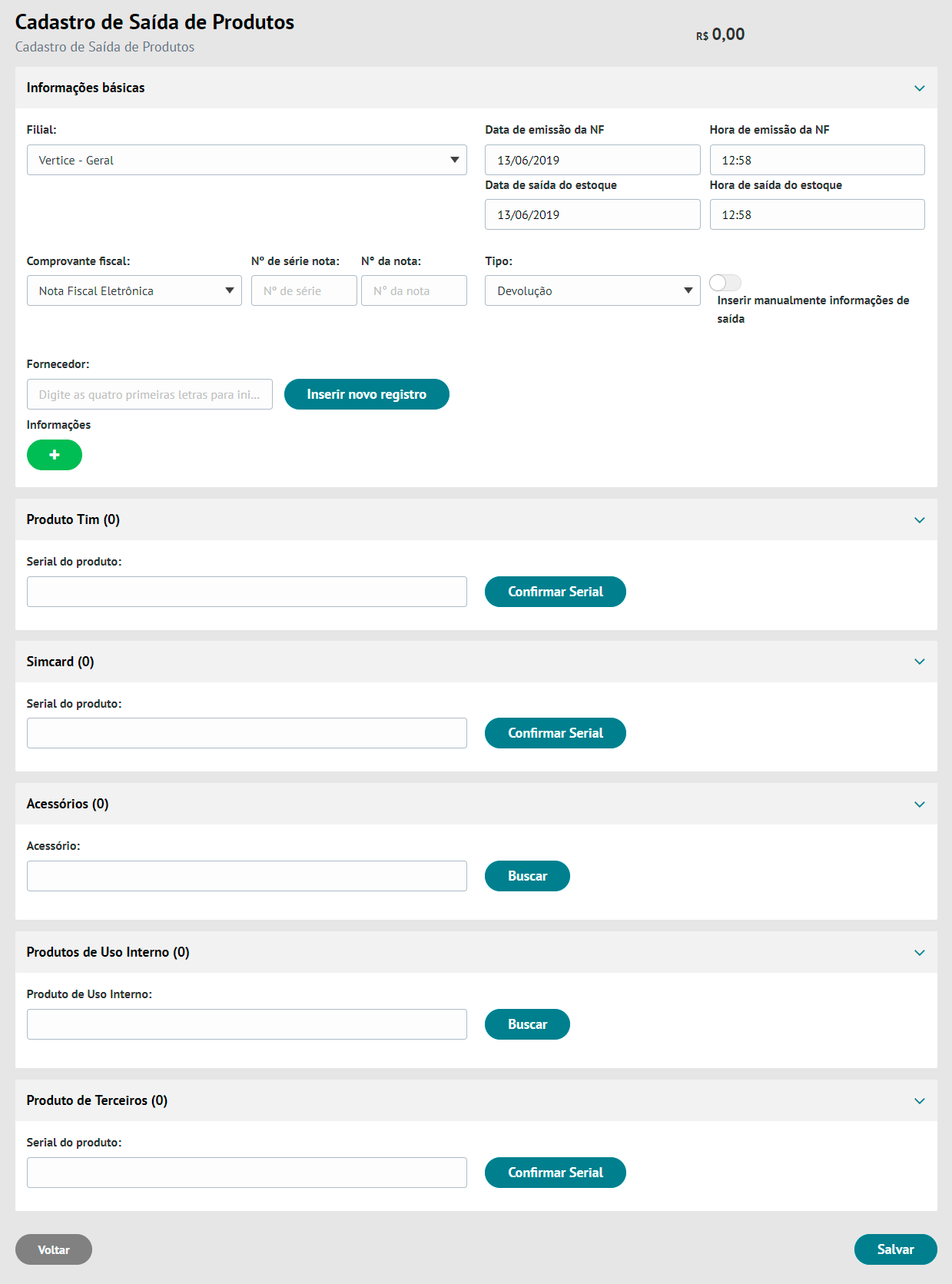
7.9.3.3.
É exibida a lista de pedidos de saída:
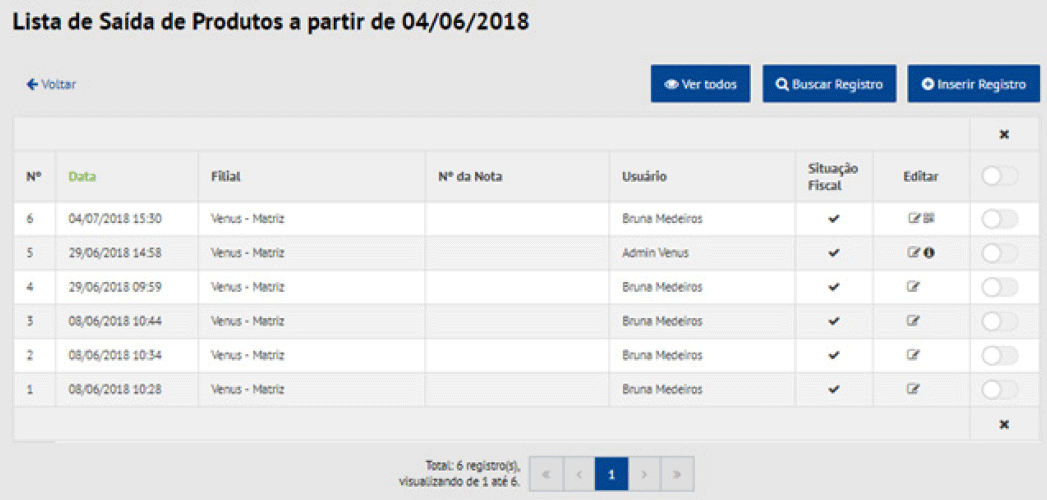
7.9.3.4.
O usuário poderá emitir a nota fiscal desta movimentação através do botão na coluna (Editar).
7.9.4. TRANSFERÊNCIA DE ESTOQUE
COMPRA > ESTOQUE
PRÉ-REQUISITO:
Ter produtos no estoque (no caso de transferência para outra filial) e possuir produtos aguardando recebimento (no caso de recebimento de transferência).
USUÁRIOS COM PERMISSÃO*:
Administrativos, Proprietários, Gerentes e Supervisores.
Administrativos, Proprietários, Gerentes e Supervisores.
*Sugestão de permissão
7.9.4.1. REALIZAR TRANSFERÊNCIA
7.9.4.1.1.
O usuário deverá indicar a filial de origem, filial de destino, data/hora da transferência, comprovante fiscal, responsável pelo custo do frete, valor do frete, informação de fisco/contribuinte, produtos e clicará em (Salvar).
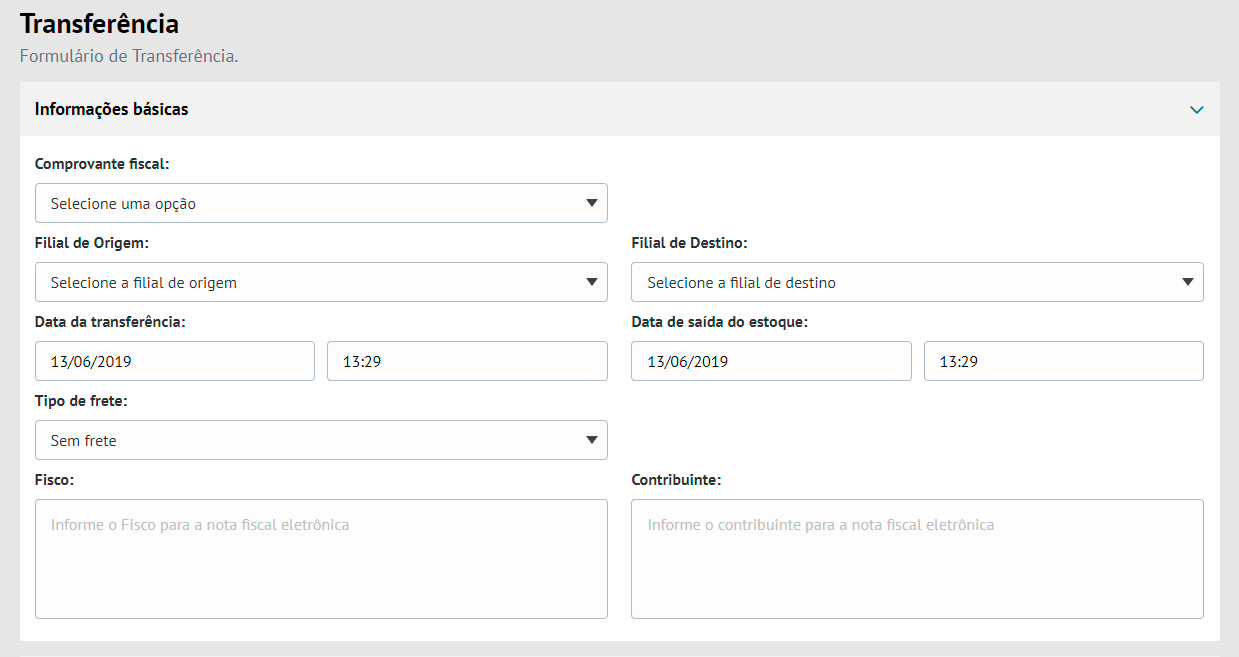
7.9.4.1.2.
O usuário visualizará todas as transferências e poderá emitir a NFe da transação clicando no botão ▽ na coluna (Envio) do respectivo registro.
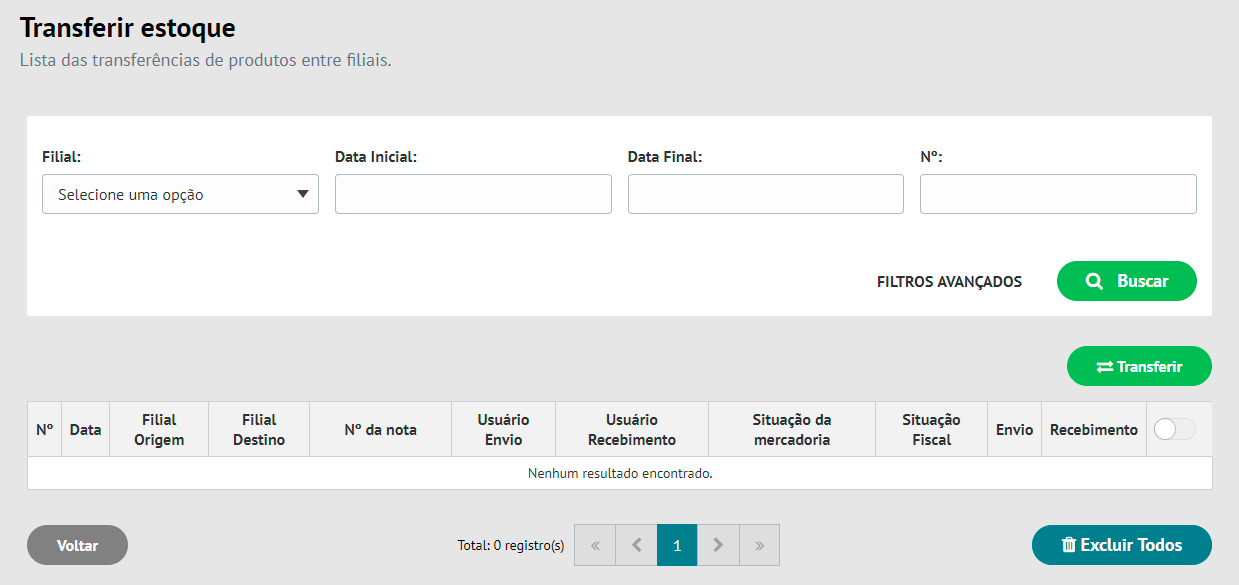
7.9.4.2. RECEBER TRANSFERÊNCIAS
7.9.4.2.1.
Tanto a filial que realizou a transferência, quanto a filial que recebeu a transferência podem visualizar na consulta desta funcionalidade.
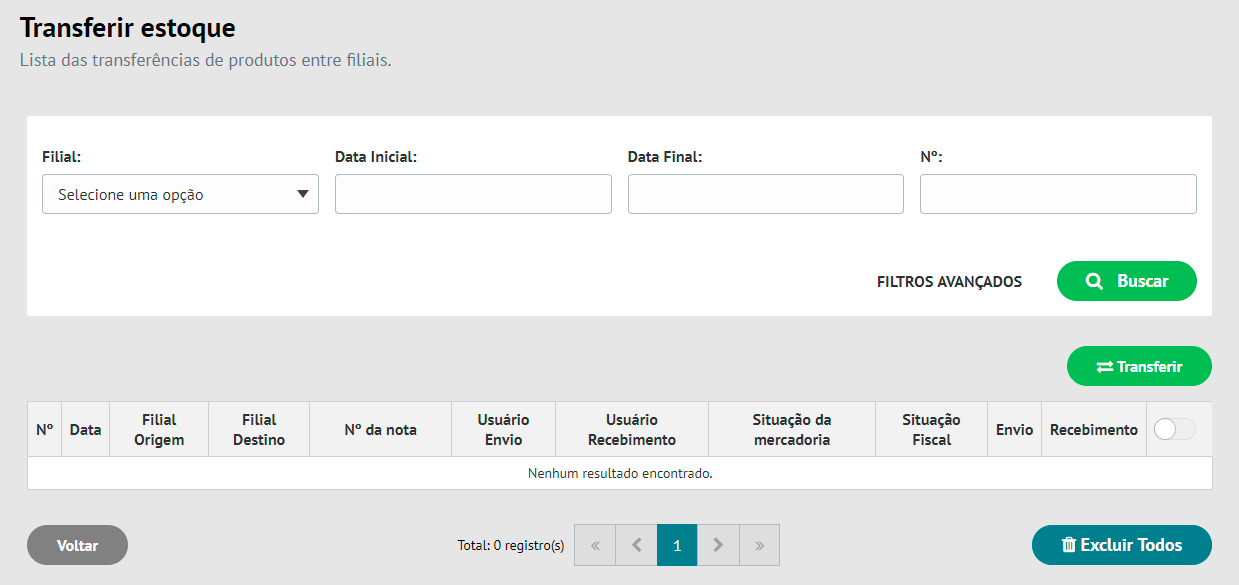
7.9.4.2.2.
Para realizar o recebimento, o usuário deverá acionar o botão ▽ da coluna (Recebimento).
7.9.4.2.3.
O sistema exibirá a tela para confirmação do recebimento, na qual o usuário informará os seriais recebidos, as alíquotas aplicáveis e acionará (Salvar).
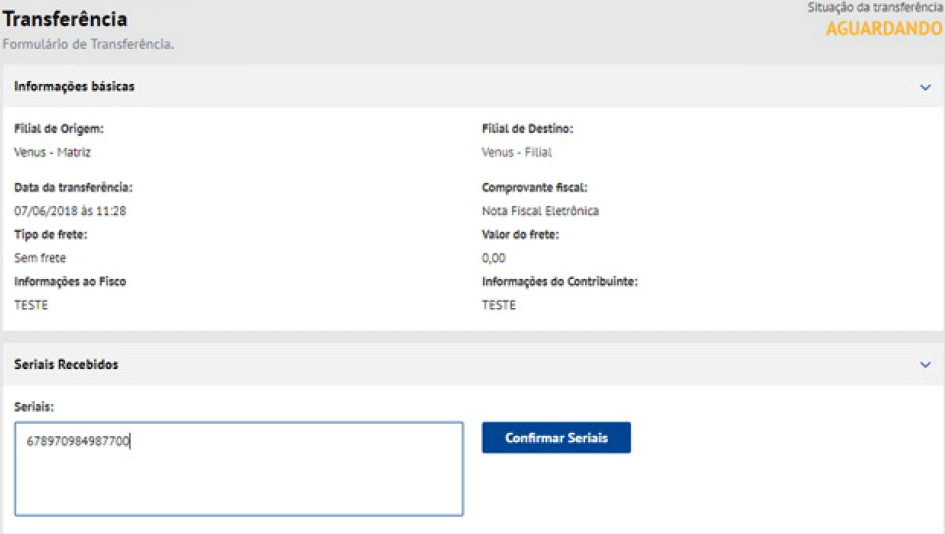
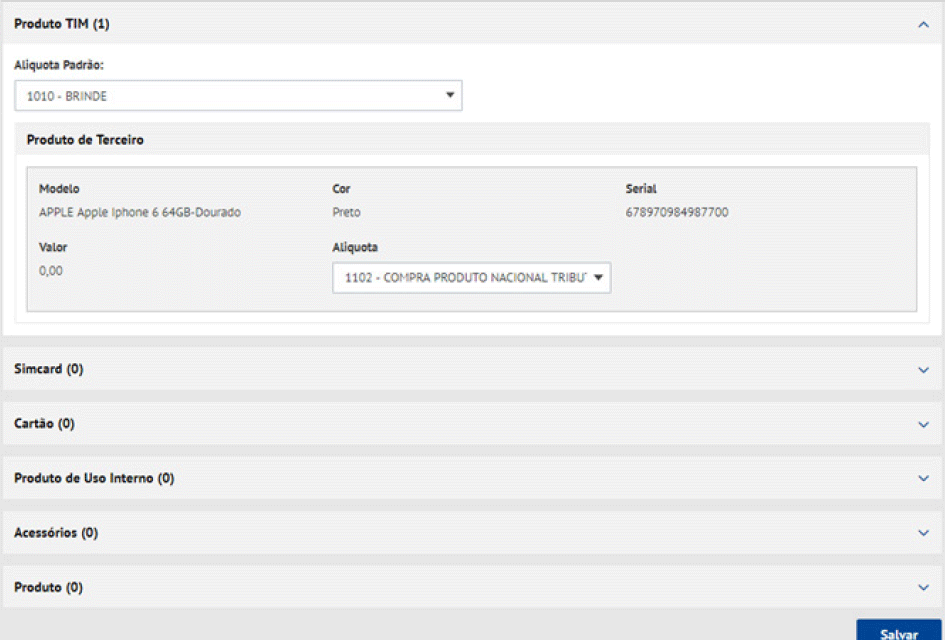
7.9.5. RELATÓRIOS
COMPRA > RELATÓRIOS

7.9.5.1. COMPRAS
Visualizar relatório das entradas de produtos realizadas nas filiais.
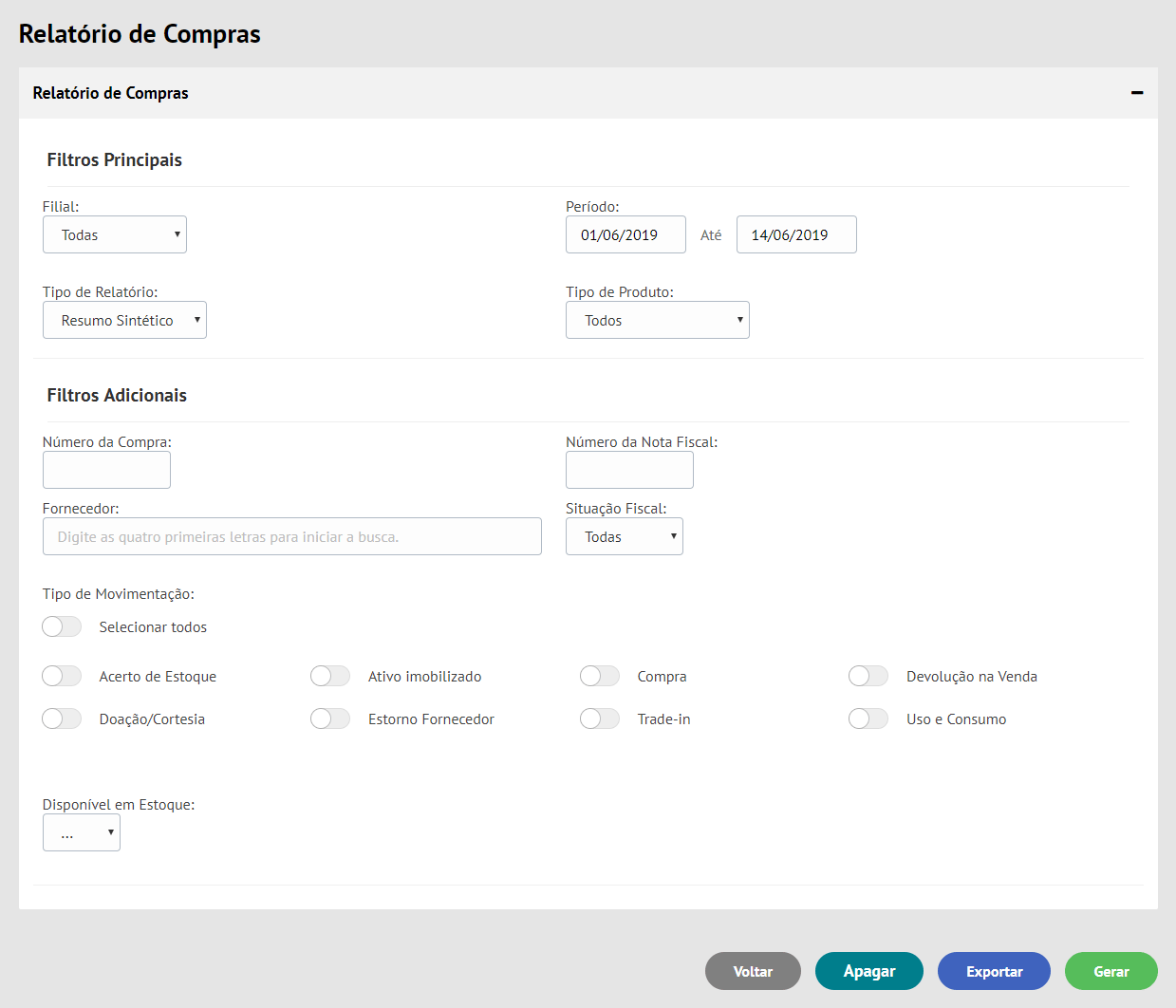
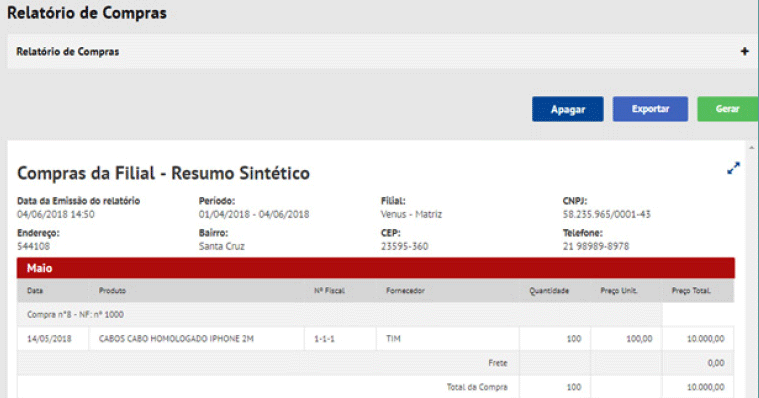
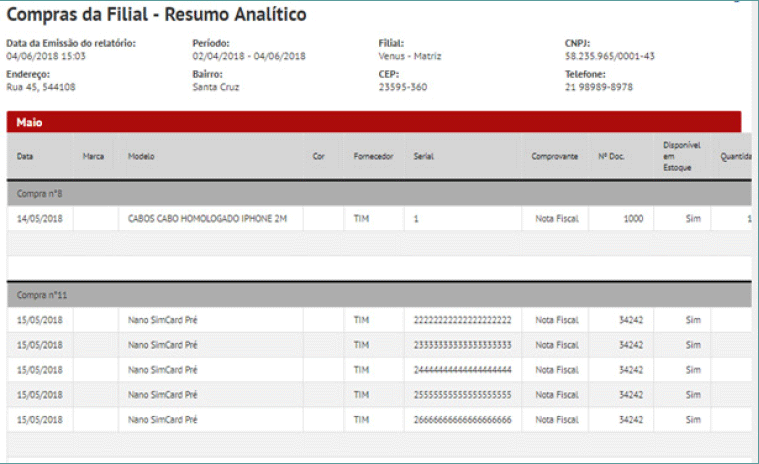
7.9.5.2. SAÍDA DE PRODUTOS
Visualiza o relatório de produtos que saíram do estoque por outros motivos diferentes de venda.
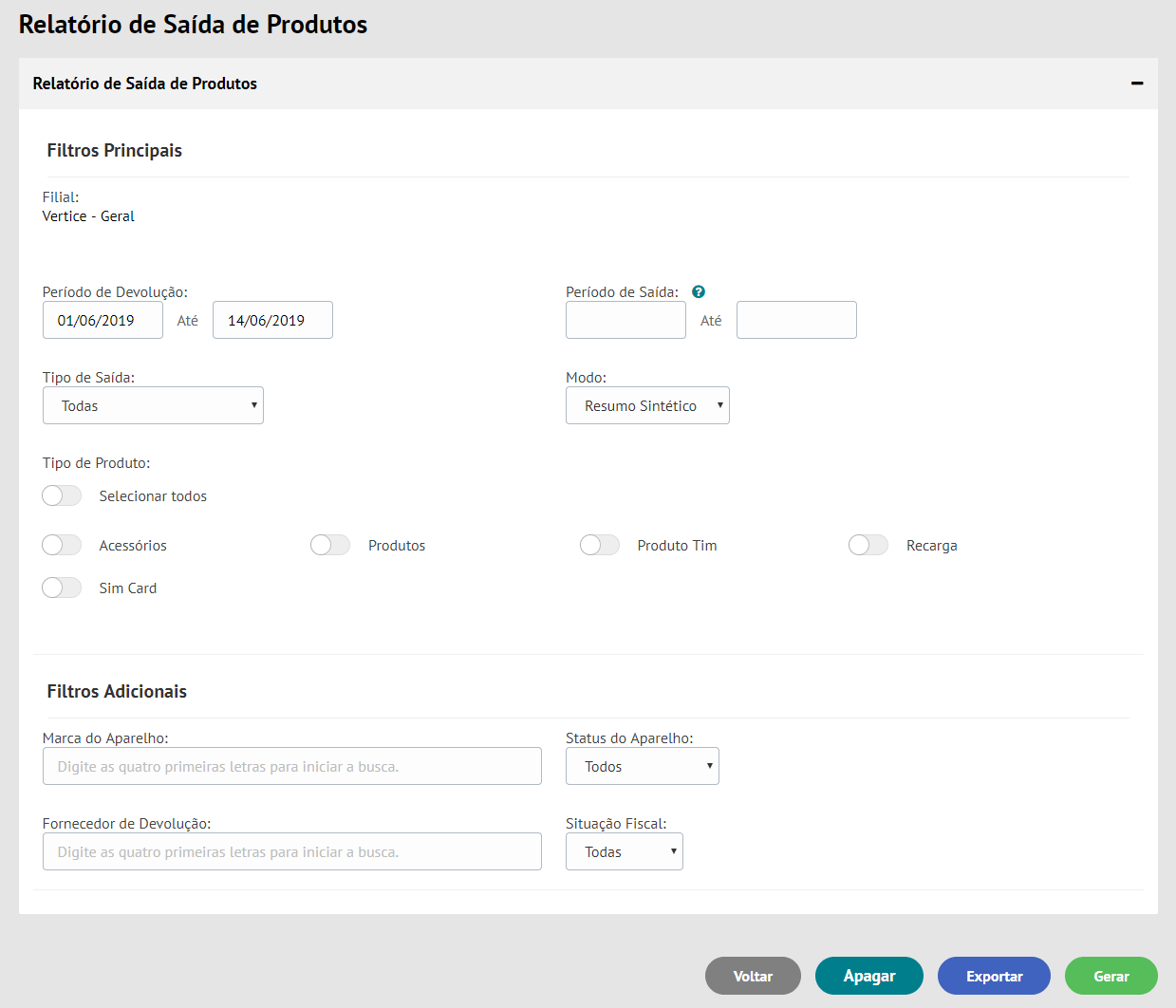
Período de saída = Data efetiva da saída
Período de devolução = Data de registro do movimento.
Sintético – informações básicas dos movimentos de saída divididas por PDV
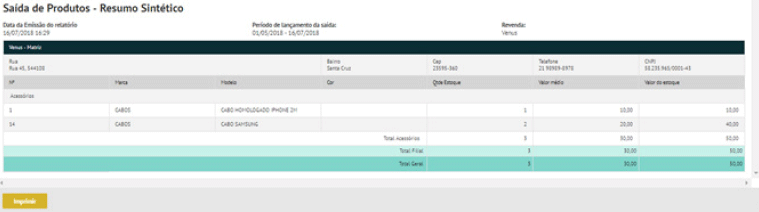
Analítico – mesmas informações do sintético, porém com os detalhes dos movimentos
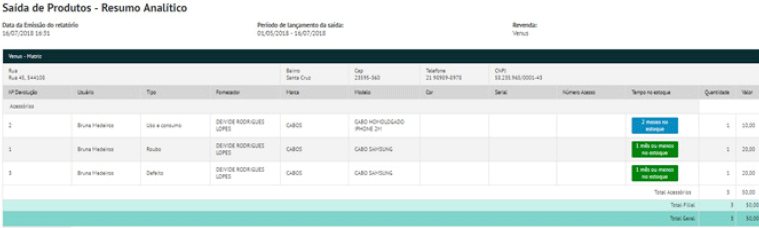
Absoluto – informações básicas dos movimentos de saída da rede
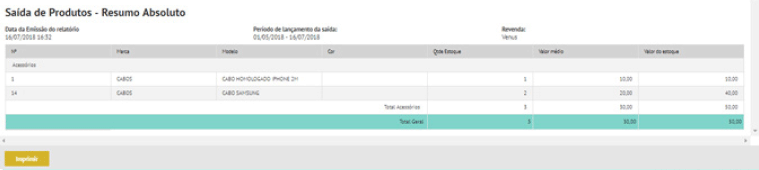
7.9.5.3. SAÍDA DE PRODUTOS
Visualizar o relatório das transferências realizadas entre as filiais.
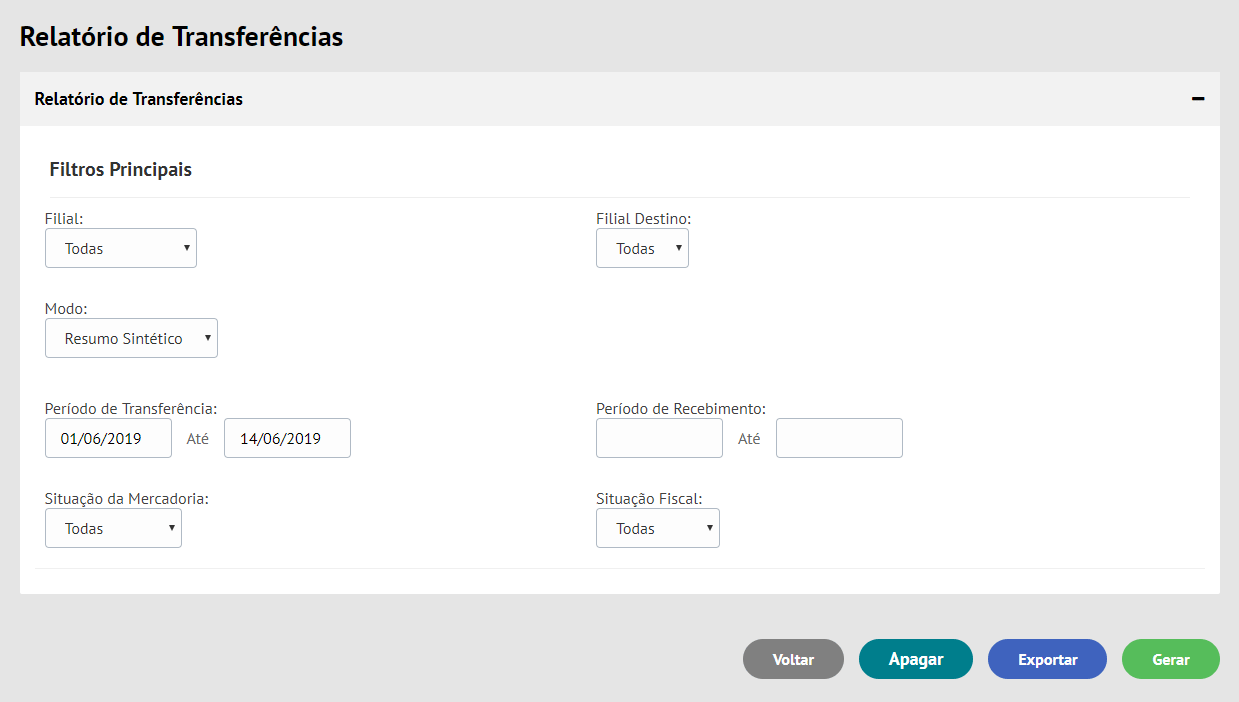
SINTÉTICO
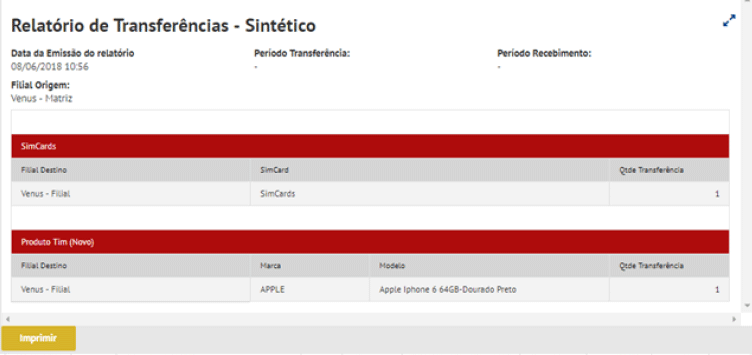
ANALÍTICO
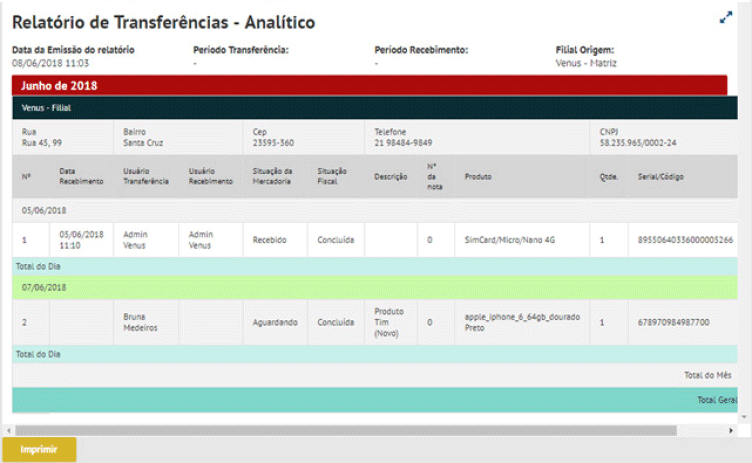
7.9.5.4. ESTOQUE
Visualizar relatório do estoque da revenda e/ou de suas filiais.
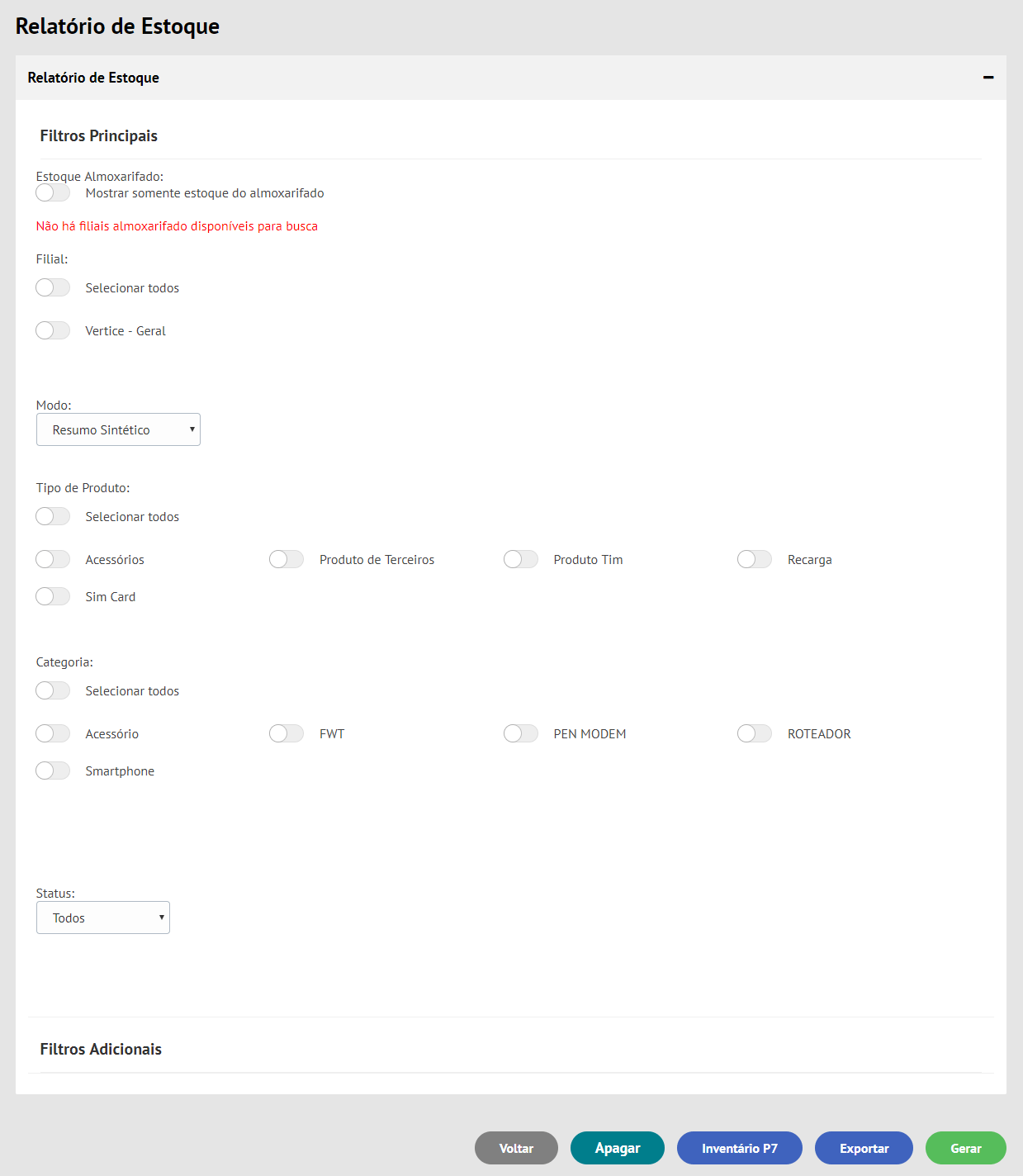
SINTÉTICO
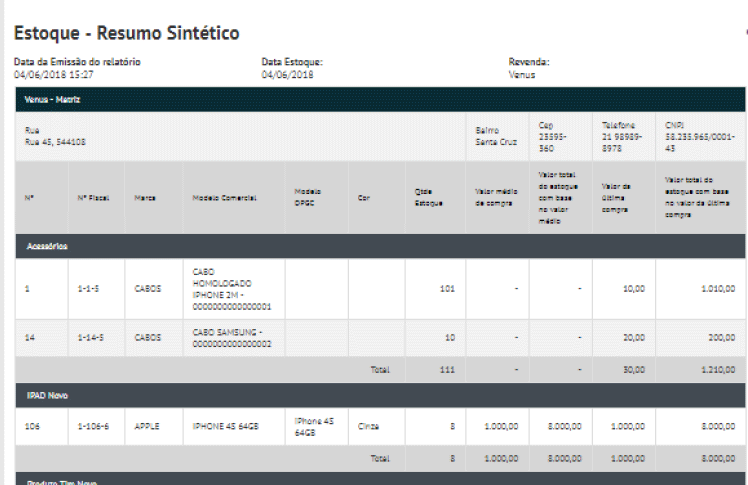
Estoque Almoxarifado = É um sistema a parte que só distribui produtos quando a rede for muito grande. É um sistema opcional implantado a pedido do proprietário da rede.
O usuário terá a opção de imprimir o LIVRO REGISTRO DE INVENTÁRIO - RI - MODELO P7
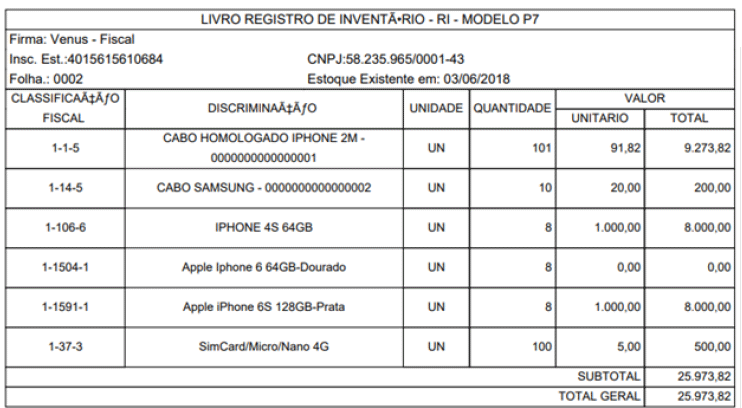
ANALÍTICO
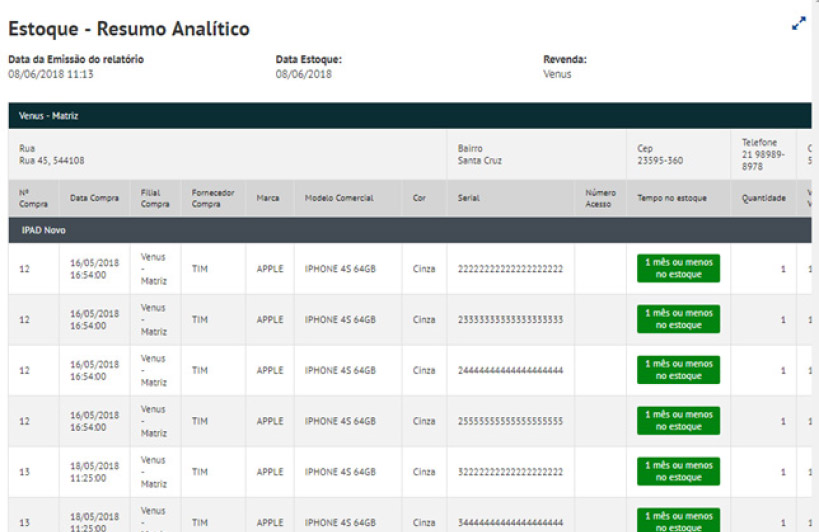
ABSOLUTO
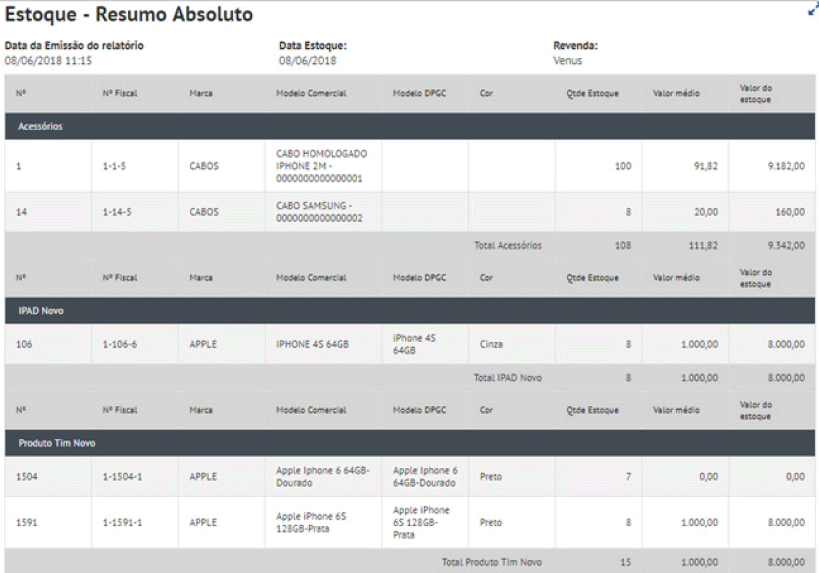
COMPARATIVO
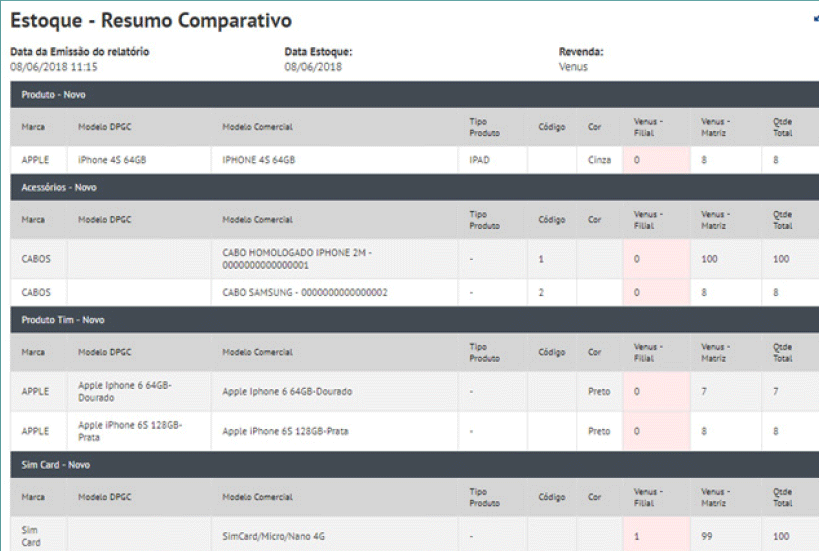
TRANSFERÊNCIAS (EM TRÂNSITO)
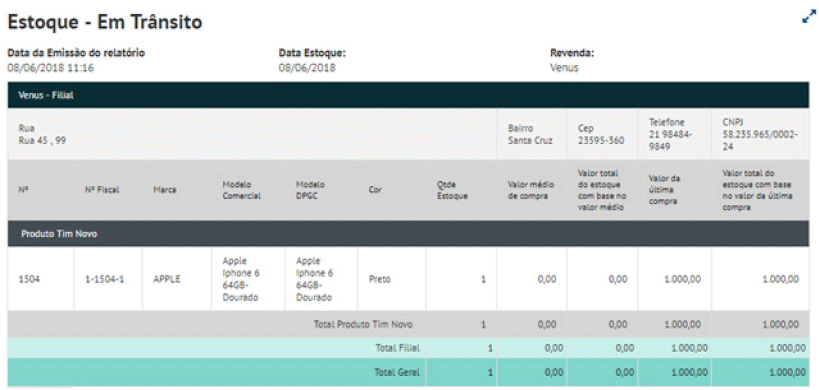
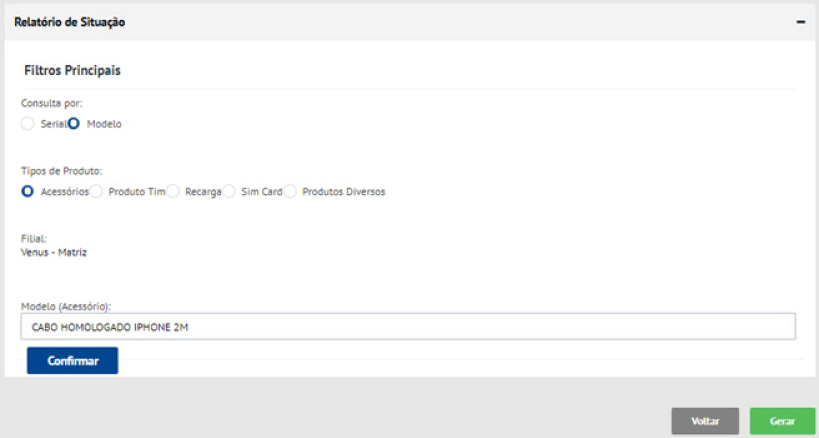
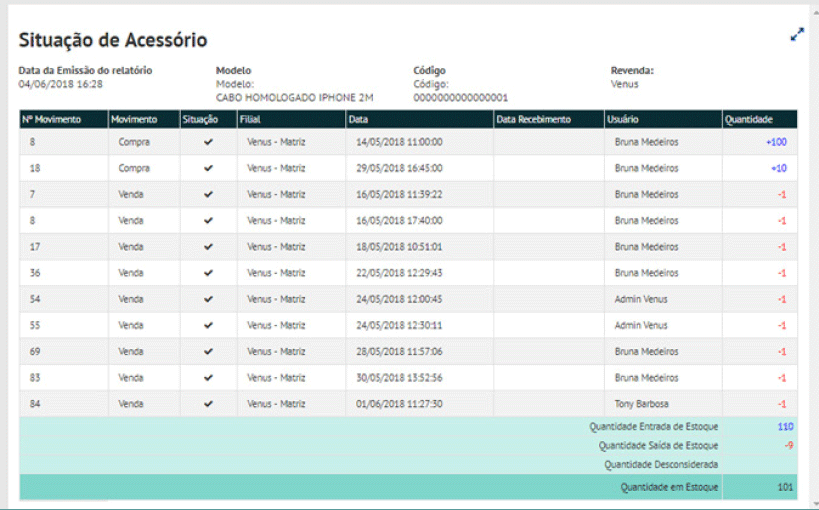
7.10. FINANCEIRO
7.10.1. CONTROLE BANCÁRIO
FINANCEIRO > CONTROLE BANCÁRIO
PRÉ-REQUISITO:
Ter conta bancária cadastrado.
USUÁRIOS COM PERMISSÃO*:
Administrativos e Proprietários.
Administrativos e Proprietários.
*Sugestão de permissão
7.10.1.1. CONCILIAÇÃO BANCÁRIA
O usuário poderá conciliar lançamentos financeiros da sua conta corrente e os lançamentos do VENUIS nesta funcionalidade.
7.10.1.1.1.
O usuário acionará o botão (Inserir Registro).
7.10.1.1.2.
O usuário informará a conta (caso exista mais de uma), o período da conciliação, o extrato do banco em formato OFX e acionará (Salvar).
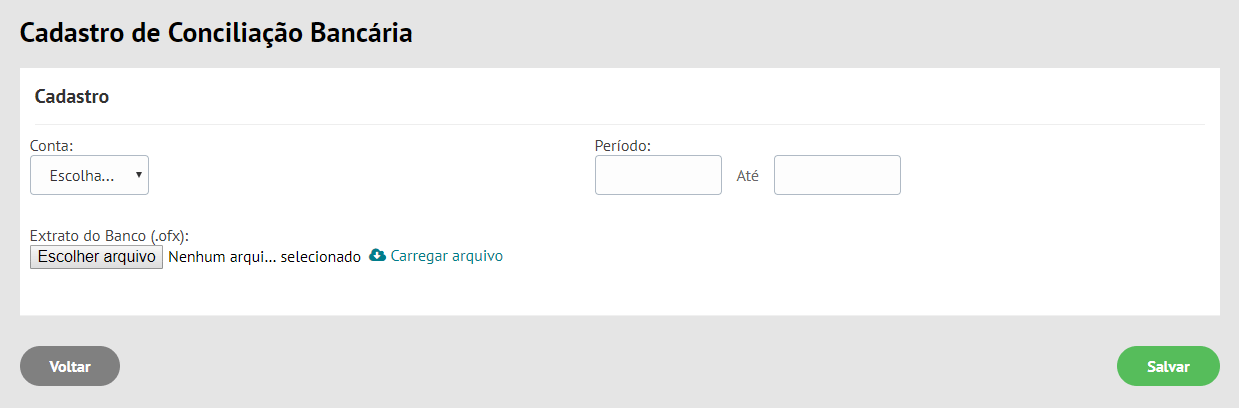
7.10.1.1.3.
Após upload do extrato, o sistema exibe a lista:
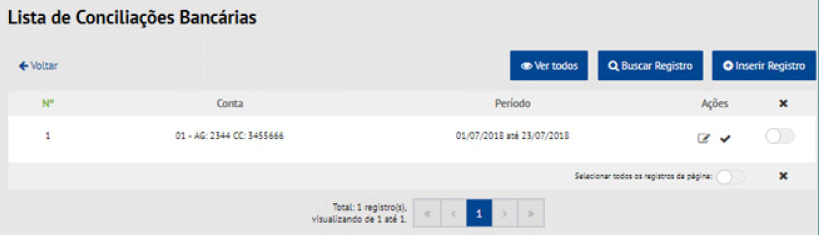
7.10.1.1.4. O usuário poderá:
● Editar o arquivo do banco para conciliação acionando o botão (✎)
● Editar o arquivo do banco para conciliação acionando o botão (✔)
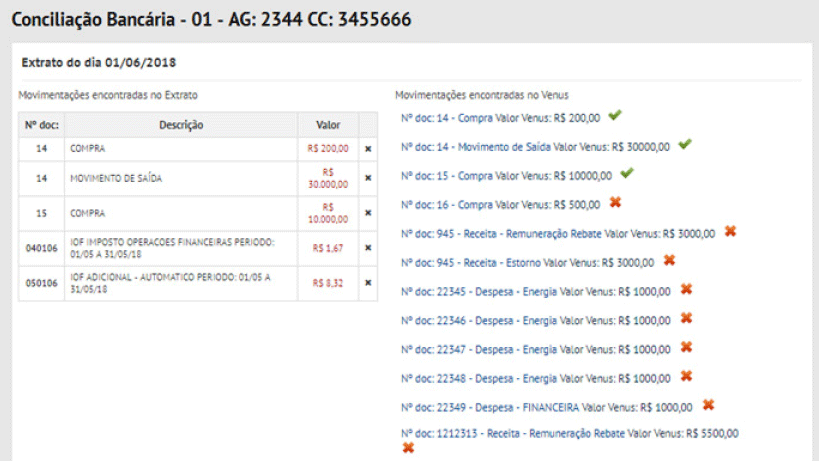
Para confirmar a movimentação, o usuário deverá clicar no (✖) ao lado da movimentação encontrada no VERTEX, para que se transforme em um (✔) .
● Excluir conciliação selecionando-a e acionando (✖).
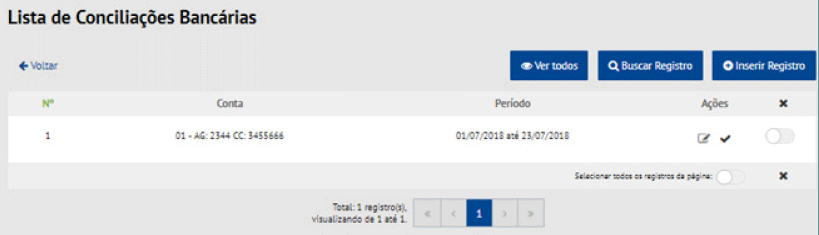
7.10.1.2. MOVIMENTO CONTA BANCÁRIA
FINANCEIRO > CONTROLE BANCÁRIO
O usuário poderá realizar transferência de valores entre as contas bancárias cadastradas no sistema.
7.10.1.2.1.
O usuário acionará o botão (Transferir entre contas), informará os dados da conta de origem, destino, valor, data, observações (caso seja aplicável) e acionará o botão (Salvar).
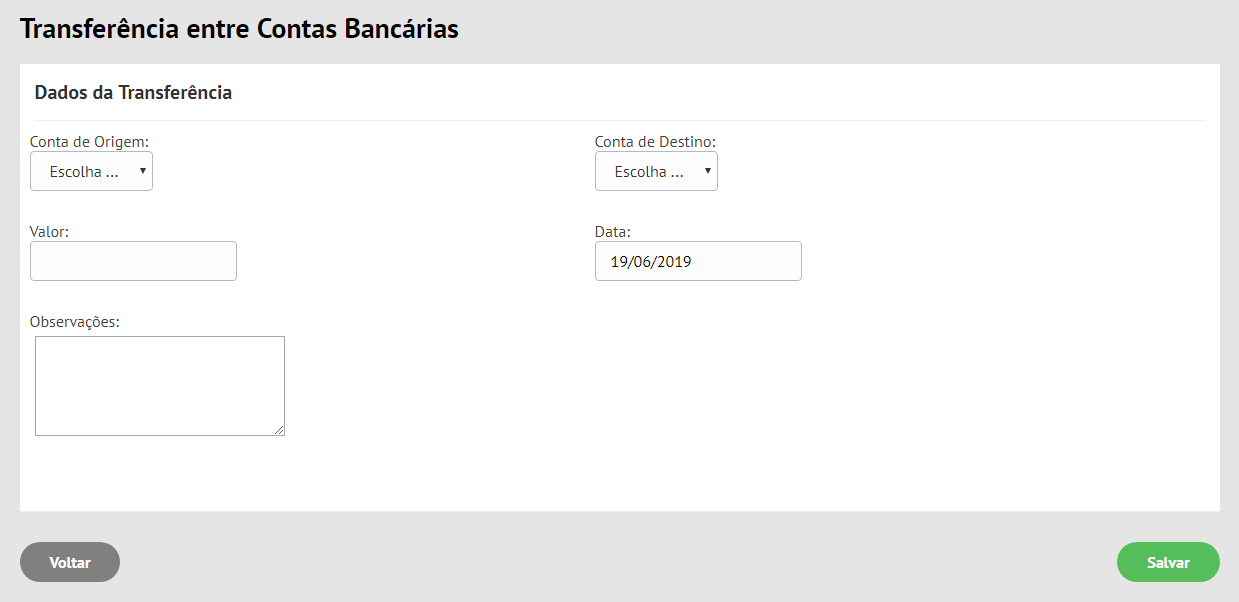
7.10.1.3. ENCONTRO DE CONTAS
FINANCEIRO > CONTROLE BANCÁRIO
O usuário poderá conciliar créditos e débitos entre a rede e o fornecedor. Caso exista valor a pagar por parte da rede, o usuário poderá efetuar a baixa por esta funcionalidade.
7.10.1.3.1.
O usuário acionará o botão (Inserir registro).
7.10.1.3.2.
Selecionará o fornecedor e o período de vencimento dos títulos a pagar e a receber e acionará (Carregar Movimentos).
7.10.1.3.3.
Os movimentos encontrados serão listados.
7.10.1.3.4.
O usuário selecionará os movimentos que deseja realizar o encontro de contas.
7.10.1.3.5.
Informará qual filial será utilizada e a forma de pagamento a ser utilizada e aciona (Salvar).
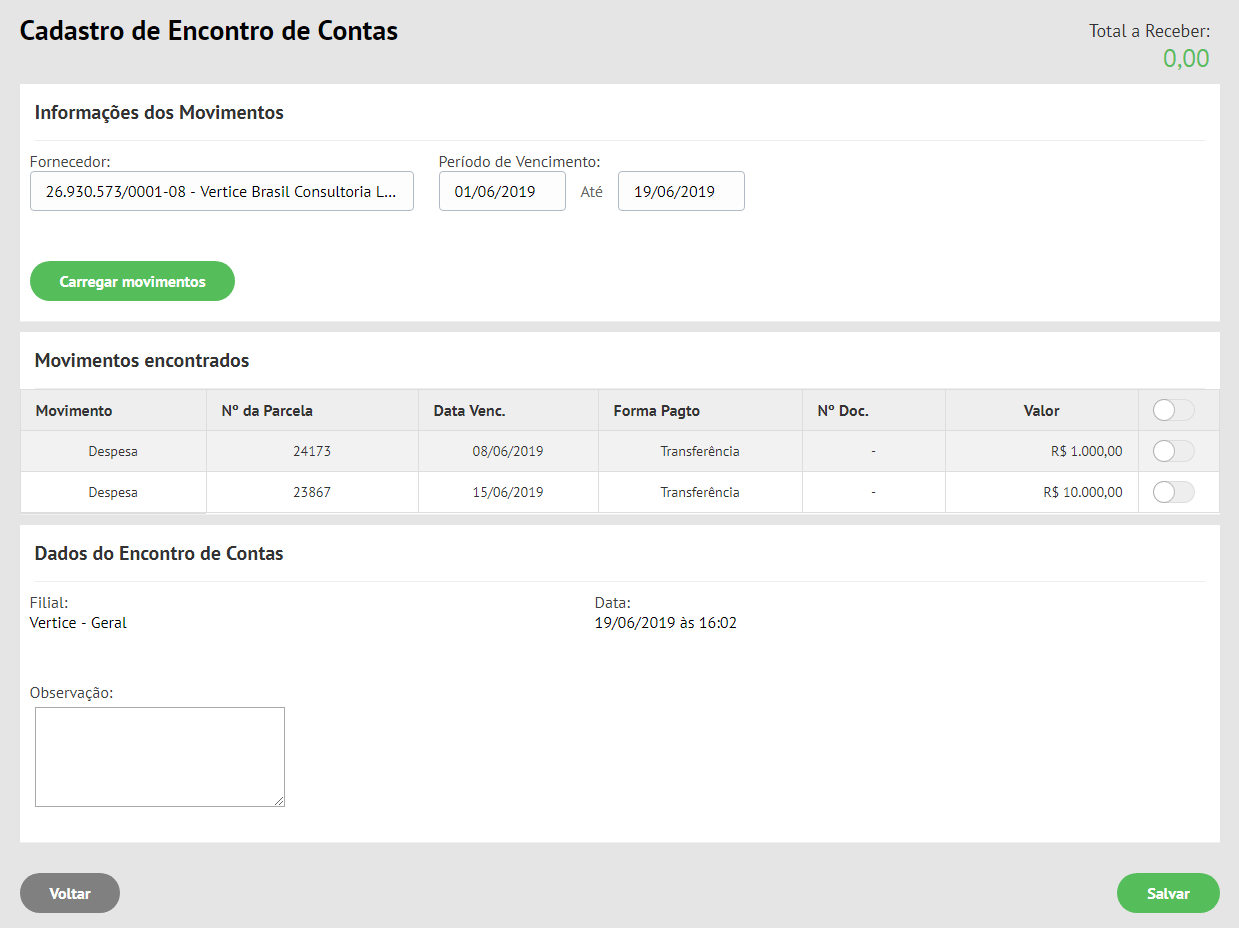
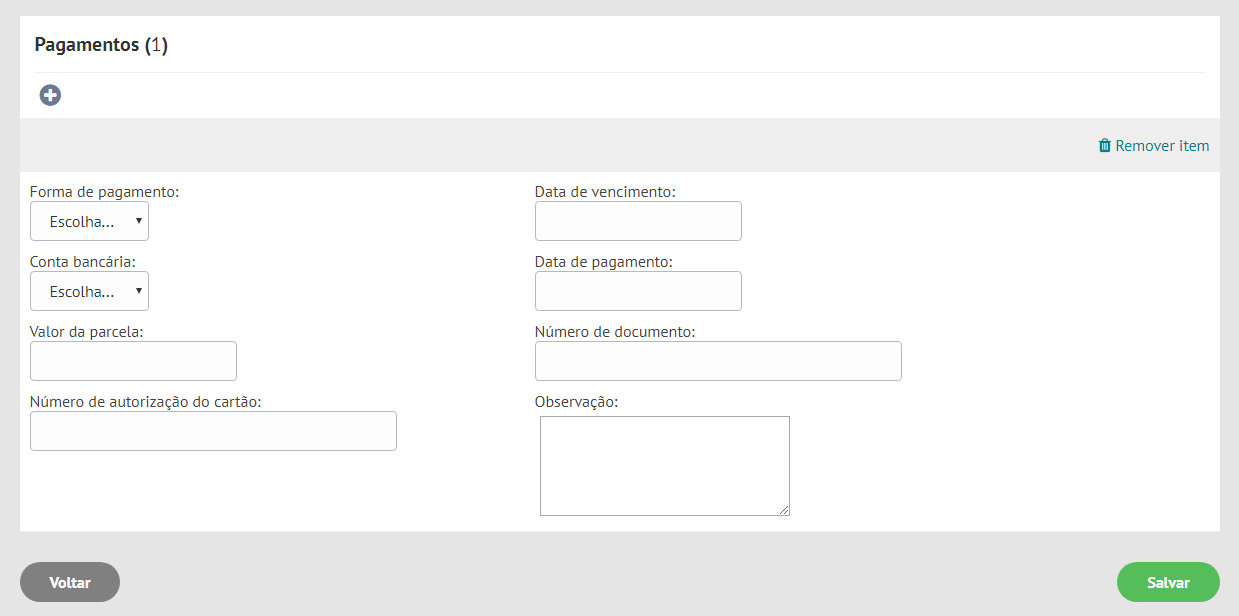
7.10.1.3.6.
O sistema exibirá a lista de encontros de conta.
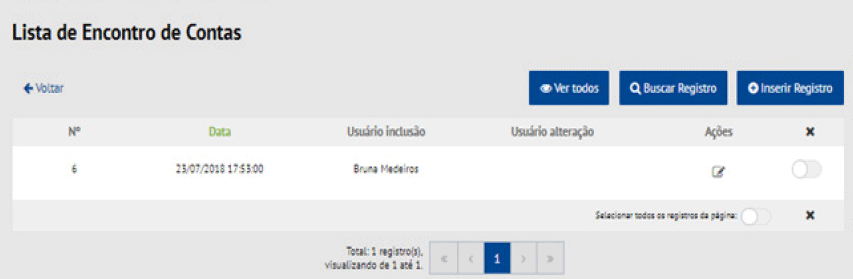
7.10.2. CAIXA
FINANCEIRO > CAIXA
O caixa controla as entradas e saídas em dinheiro (em espécie) da loja.
Movimentos que envolvam outras formas de pagamento são controladas pelos relatórios de vendas ou financeiros.
7.10.2.1. CAIXAS
PRÉ-REQUISITO:
Ter PDV, Caixa do PDV e Conta bancária cadastrados.
USUÁRIOS COM PERMISSÃO*:
Gerentes e Supervisores.
Nesta funcionalidade, o usuário poderá abrir e fechar os caixas.
● Esta será uma operação diária.
● A abertura e fechamento de caixa poderá ocorrer tardiamente.
● O fechamento de um caixa só é liberado para um caixa aberto.
7.10.2.1.1.
O usuário acionará o botão (Ver Todos) na seção (Caixas abertos).
Gerentes e Supervisores.
Nesta funcionalidade, o usuário poderá abrir e fechar os caixas.
● Esta será uma operação diária.
● A abertura e fechamento de caixa poderá ocorrer tardiamente.
● O fechamento de um caixa só é liberado para um caixa aberto.
7.10.2.1.1.
O usuário acionará o botão (Ver Todos) na seção (Caixas abertos).
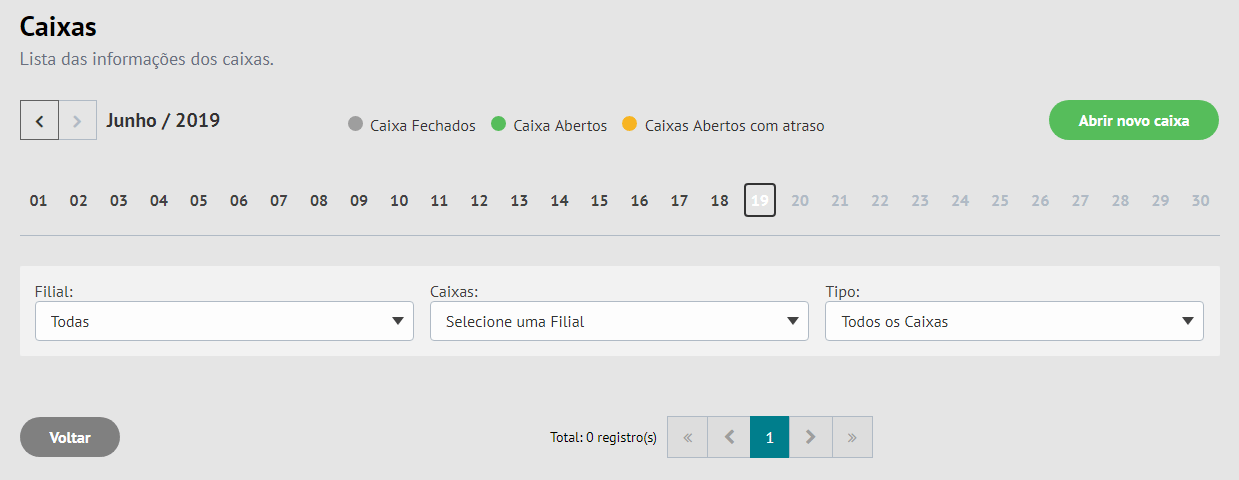
7.10.2.1.2.
Abrir caixa.
7.10.2.1.2.1.
O usuário aciona o botão (Abrir novo caixa), seleciona a filial (PDV) e caixa(s) que deseja abrir e clica em (Abrir Caixa).
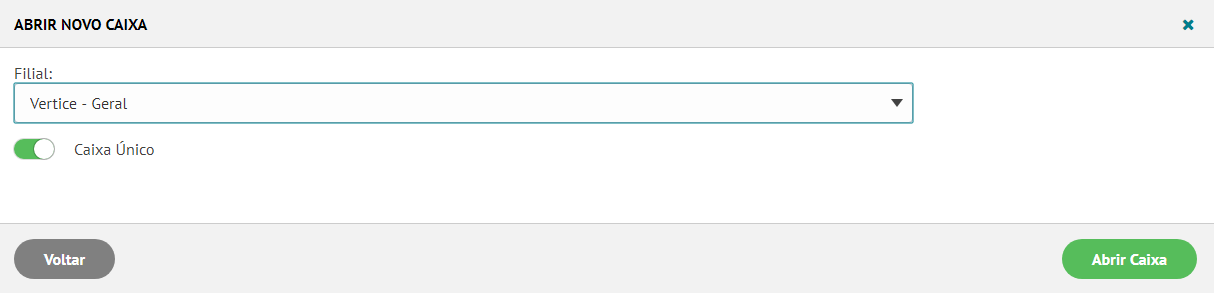
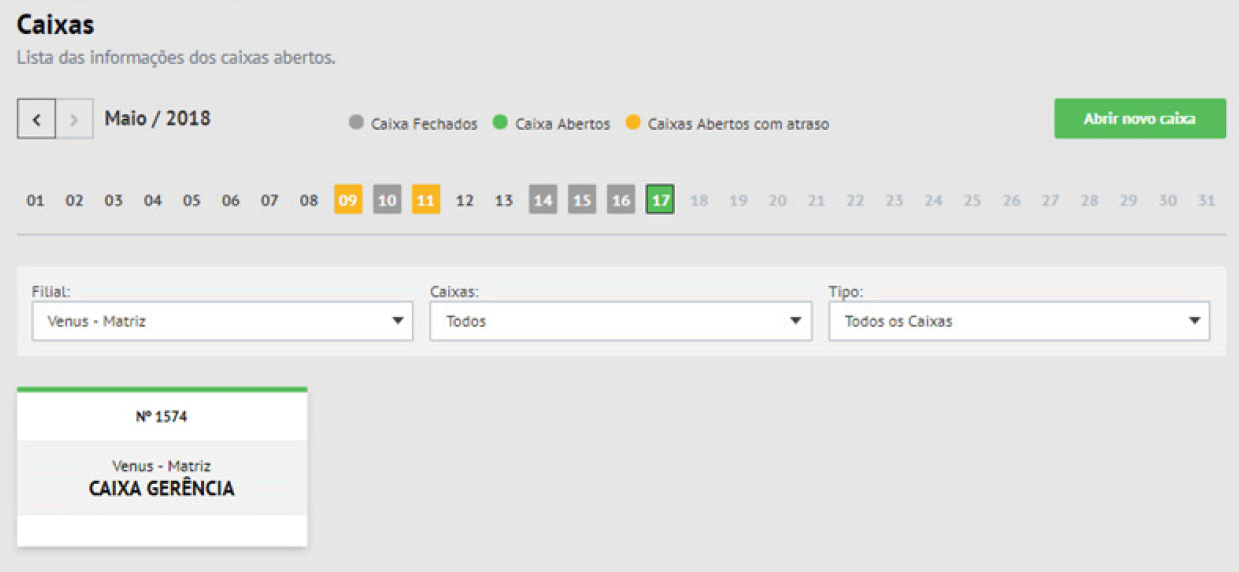
7.10.2.1.3.
Fechar caixa.
7.10.2.1.3.1.
Ao abrir o caixa do dia atual, o caixa do dia anterior é disponibilizado para fechamento.
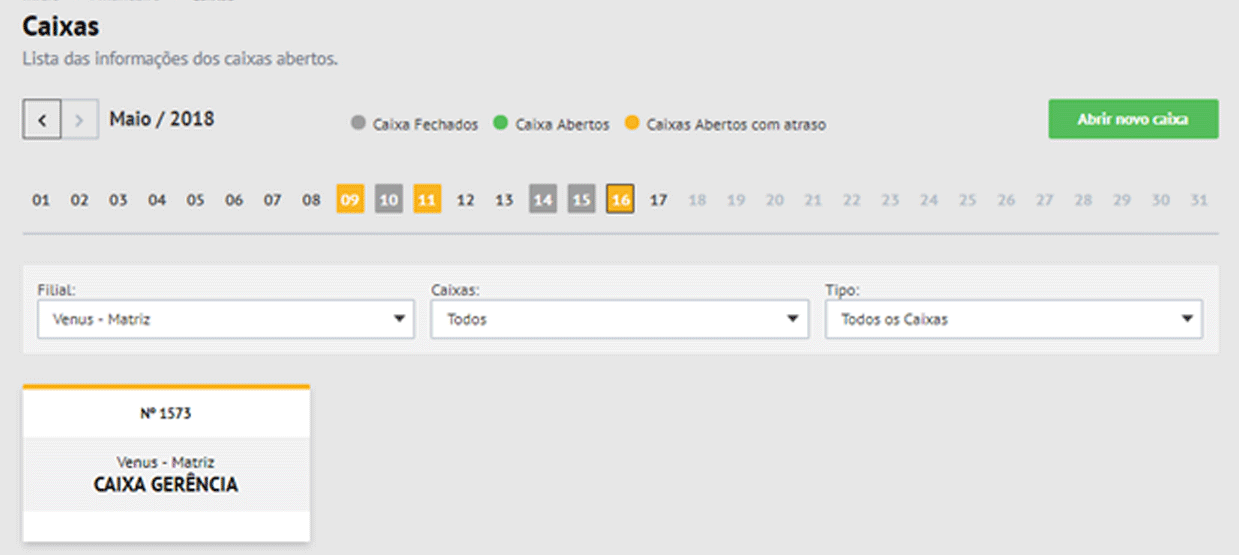
7.10.2.1.3.2.
O usuário clica no caixa que deseja fechar.
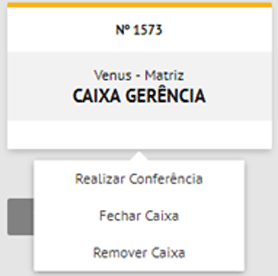
7.10.2.1.3.3.
O usuário poderá realizar conferência antes de fechar o caixa, fechá-lo diretamente ou remover o caixa.
7.10.2.1.4. Remover caixa
O dia do caixa é removido, podendo ser aberto novamente.
7.10.2.1.5. Conferência do caixa
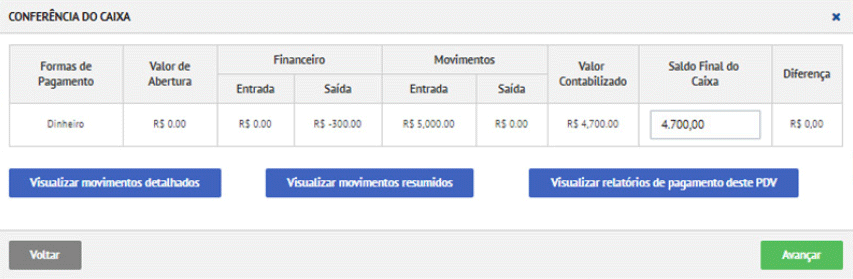
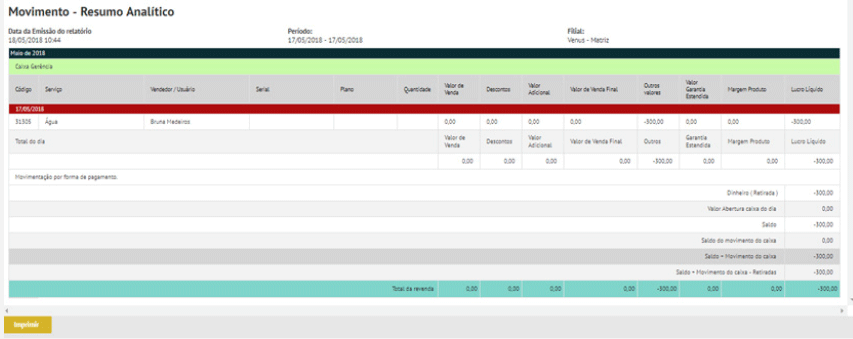
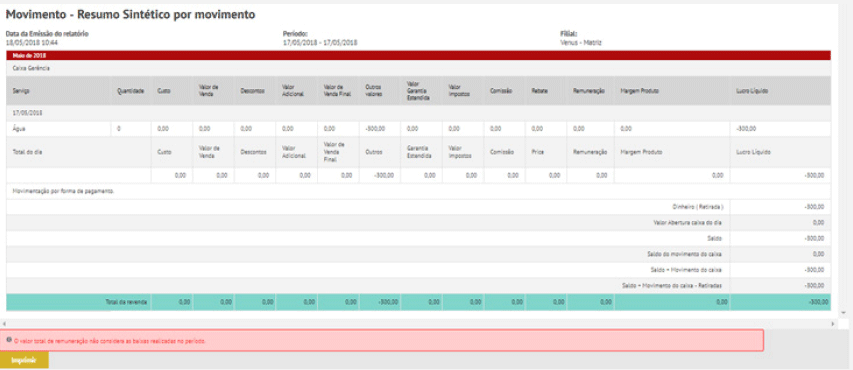
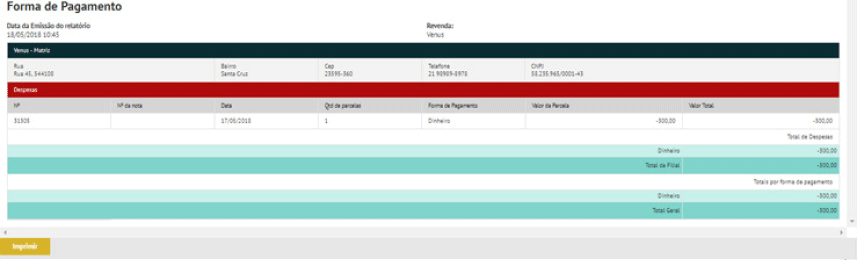
7.10.2.1.6. Reabrir caixa
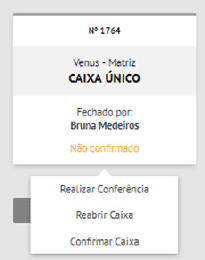
Após fechar um caixa, o usuário poderá reabri-lo. Porém, caso já hajam dias posteriores a este caixa fechados, estes serão reabertos também.
Exemplo: Dia atual: 29/06. Caixa reaberto: CAIXA ÚNICO em 20/06. Serão reabertos todos os caixas do CAIXA ÚNICO dos dias 20 a 28/06.
7.10.2.1.7. Confirmar caixa
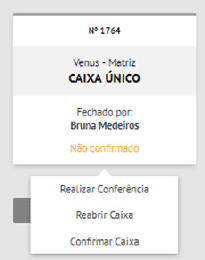
Após o fechamento do caixa, o usuário poderá utilizar esta ferramenta para sinalizar que o caixa já foi conferido com os relatórios e que está correto. Se trata apenas de uma ferramenta visual, não surte nenhum efeito em outras funcionalidades.
Observações:
● Os caixas deverão ser abertos e fechados em sequência, mesmo que o dia seja final de semana ou feriado;
● Um caixa não pode ser aberto caso o dia anterior não tenha sido fechado;
● As movimentações financeiras não são bloqueadas caso os caixas não sejam rodados diariamente, mas poderá haver impactos nos relatórios financeiros e contábeis.
7.10.2.2. MOVIMENTO DE SUPRIMENTO DO CAIXA
FINANCEIRO > CAIXA
PRÉ-REQUISITO:
Ter PDV, caixa, usuário e conta bancária cadastrados.
USUÁRIOS COM PERMISSÃO*:
Administrativos, Proprietários, Gerentes e Supervisores.
Administrativos, Proprietários, Gerentes e Supervisores.
*Sugestão de permissão
Este movimento consiste em entrar com dinheiro não proveniente de vendas no caixa (por exemplo: troco).
7.10.2.2.1.
O usuário acionará o botão (Inserir Registro) em movimento entrada caixa.
7.10.2.2.2.
O usuário informará os dados do movimento e acionará (Salvar).
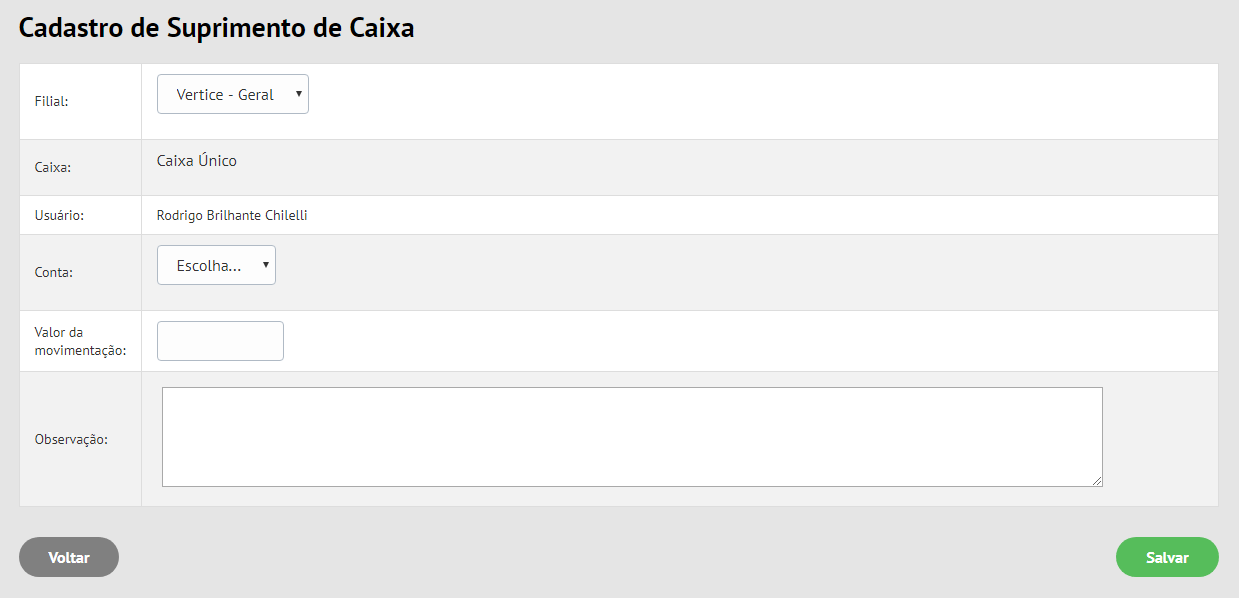
Observação: A data do movimento sempre será a data do caixa que se encontra aberto.
7.10.2.3. MOVIMENTO DE SANGRIA DO CAIXA
FINANCEIRO > CAIXA
PRÉ-REQUISITO:
Ter PDV, caixa, usuário e conta bancária cadastrados.
USUÁRIOS COM PERMISSÃO*:
Adminstrativos, Proprietários, Gerente e Supervisores.
Adminstrativos, Proprietários, Gerente e Supervisores.
*Sugestão de permissão
Este movimento consiste na retirada de dinheiro que não é proveniente de compras (por exemplo: pagamento de uma gorjeta).
7.10.2.3.1.
Este movimento consiste na retirada de dinheiro que não é proveniente de compras (por exemplo: pagamento de uma gorjeta).
7.10.2.3.2.
O usuário informará os dados do movimento e acionará (Salvar).
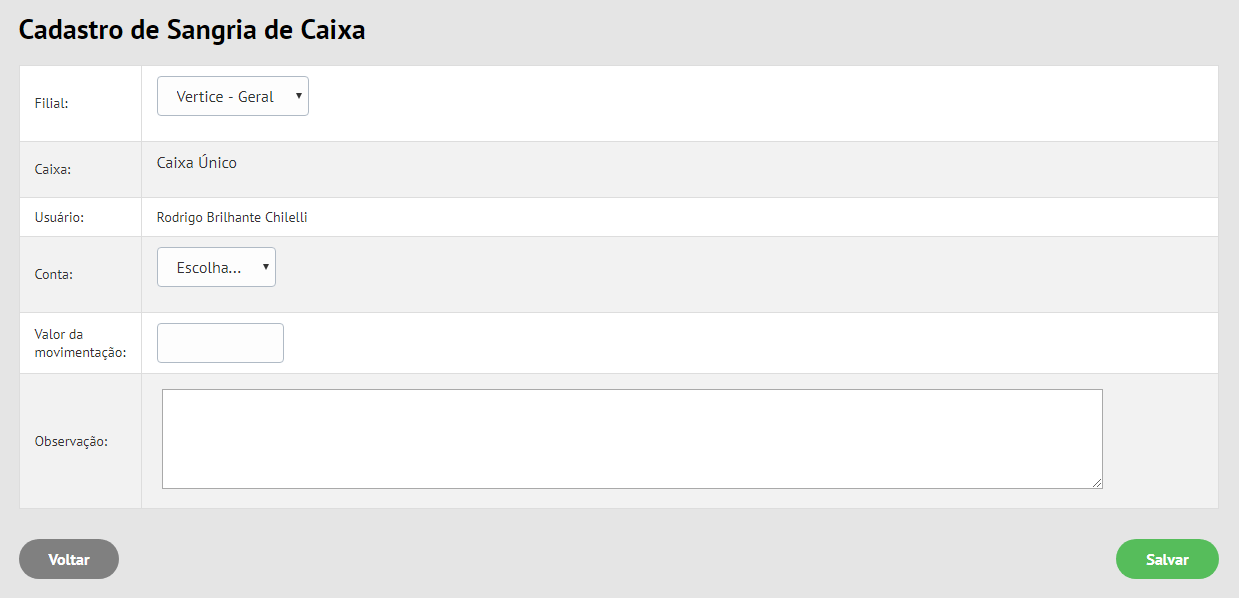
Observação: A data do movimento sempre será a data do caixa que se encontra aberto.
7.10.3. CONTAS A PAGAR
FINANCEIRO > CONTAS > VER TODOS
7.10.3.1. DESPESA
PRÉ-REQUISITO:
Ter conta bancária, tipo de despesa e caixa cadastrado.
USUÁRIOS COM PERMISSÃO*:
Administrativos e Proprietários.
Administrativos e Proprietários.
*Sugestão de permissão
7.10.3.2.
Incluir despesas
7.10.3.3.
O usuário acionará o botão (Nova despesa).
7.10.3.4.
O usuário informará os dados da referida despesa.
O usuário poderá selecionar um tipo de despesa já cadastrada ou cadastrar uma nova despesa por atalho na tela.
O usuário poderá selecionar um fornecedor ou cadastrar um novo fornecedor por um atalho na tela.
Caso a despesa seja resultante de um gasto com funcionário, este deverá ser indicado no campo (Funcionário).
O usuário poderá selecionar um tipo de despesa já cadastrada ou cadastrar uma nova despesa por atalho na tela.
O usuário poderá selecionar um fornecedor ou cadastrar um novo fornecedor por um atalho na tela.
Caso a despesa seja resultante de um gasto com funcionário, este deverá ser indicado no campo (Funcionário).
Caso a despesa seja resultante de um gasto com funcionário, este deverá ser indicado no campo (Funcionário).
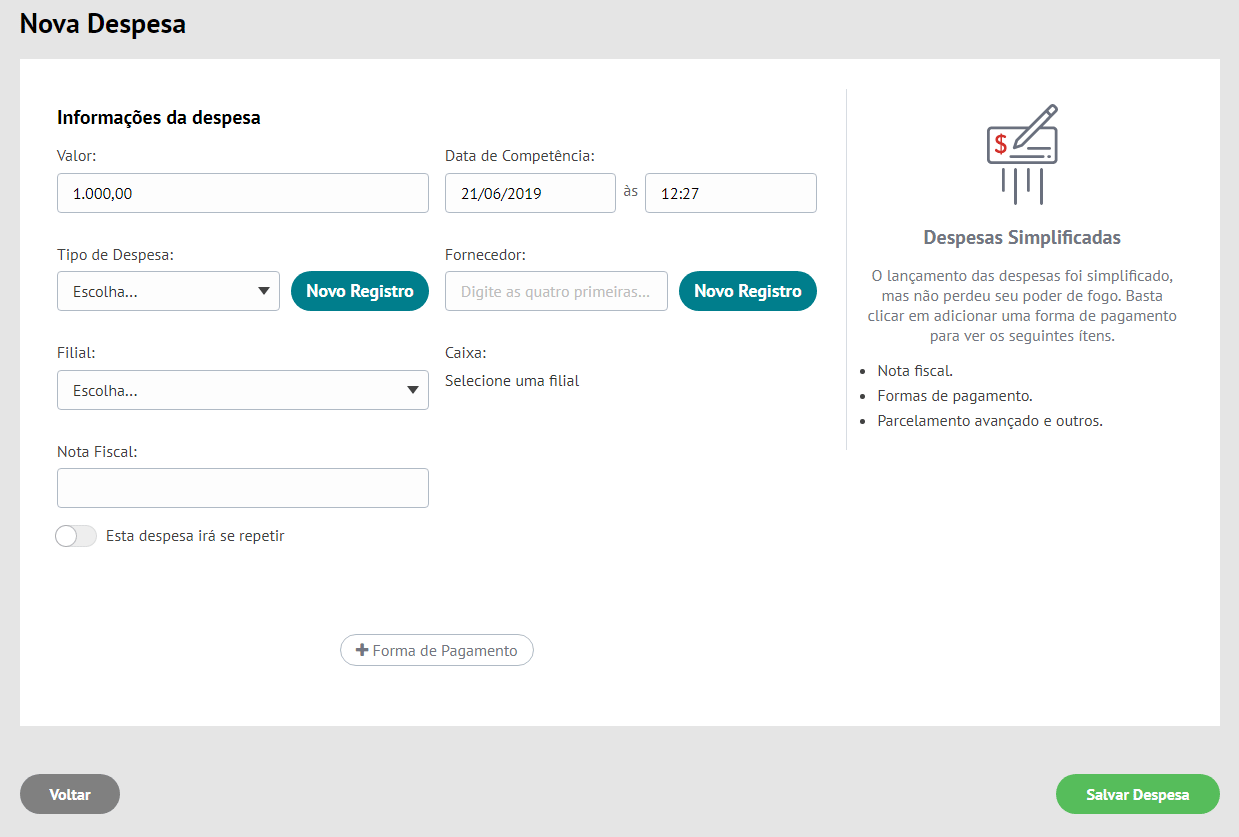
FORMAS DE PAGAMENTO
As formas de pagamento liberadas para o usuário são provenientes do cadastro realizado em SISTEMA > USUÁRIOS > FUNÇÃO
7.10.3.5.
O usuário acionará a opção (Formas de pagamento).
7.10.3.6.
O usuário deverá selecionar forma de pagamento (cartão, dinheiro, outros)
O usuário poderá lançar mais de uma forma de pagamento. Automaticamente o valor total será dividido igualmente entre todas as formas de pagamento/parcelas. Porém o usuário poderá ajustar os valores da melhor forma, nunca ultrapassando o valor total da despesa.
7.10.3.7. Cartão
O usuário acionará a opção (Cartão) e o botão (Adicionar o pagamento).
O usuário informa os dados solicitados e clica em (Salvar).
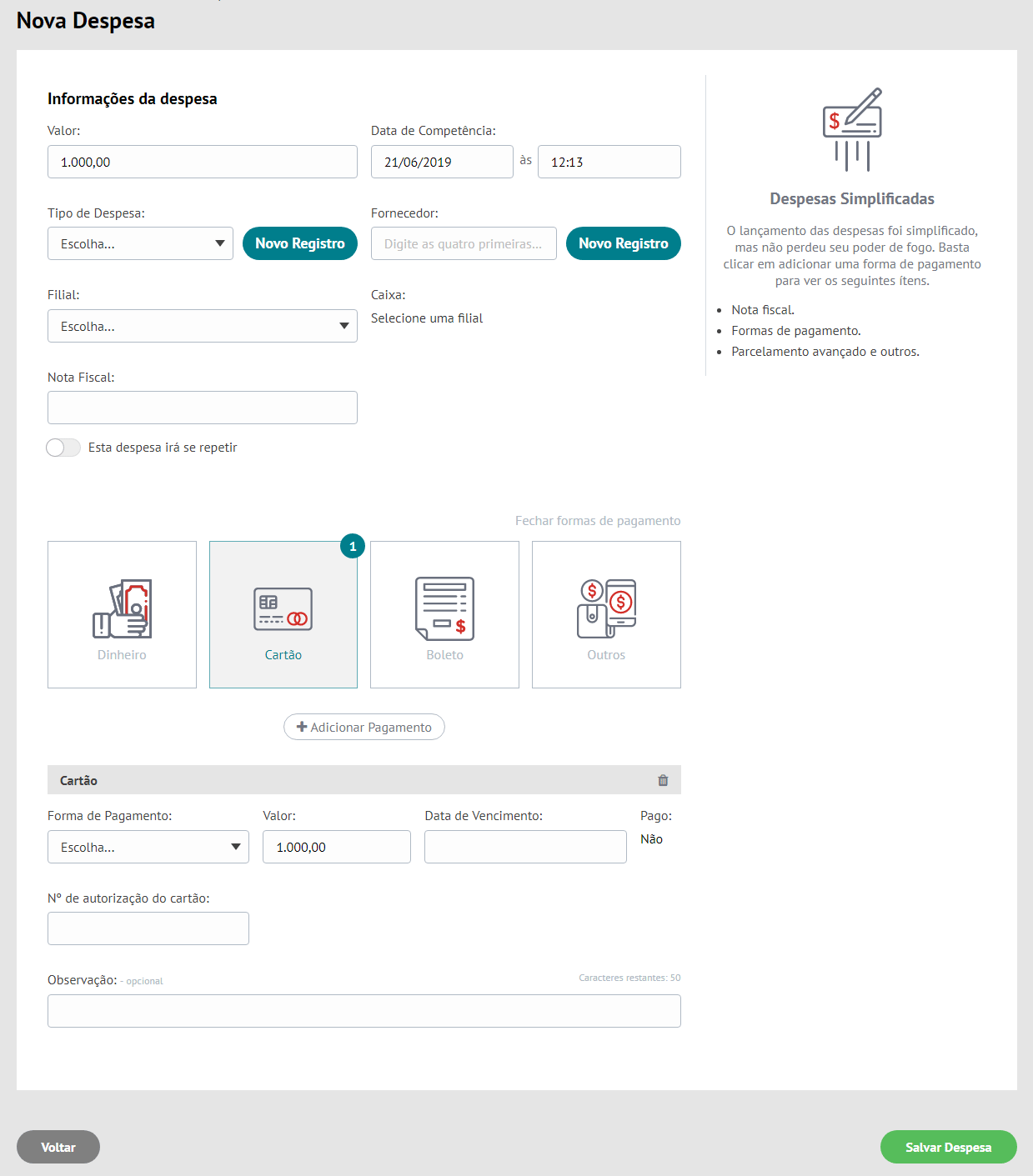
7.10.3.8. Dinheiro
O usuário acionará a opção (Dinheiro) e o botão (Adicionar o pagamento).
O usuário informa os dados solicitados e clica em (Salvar).
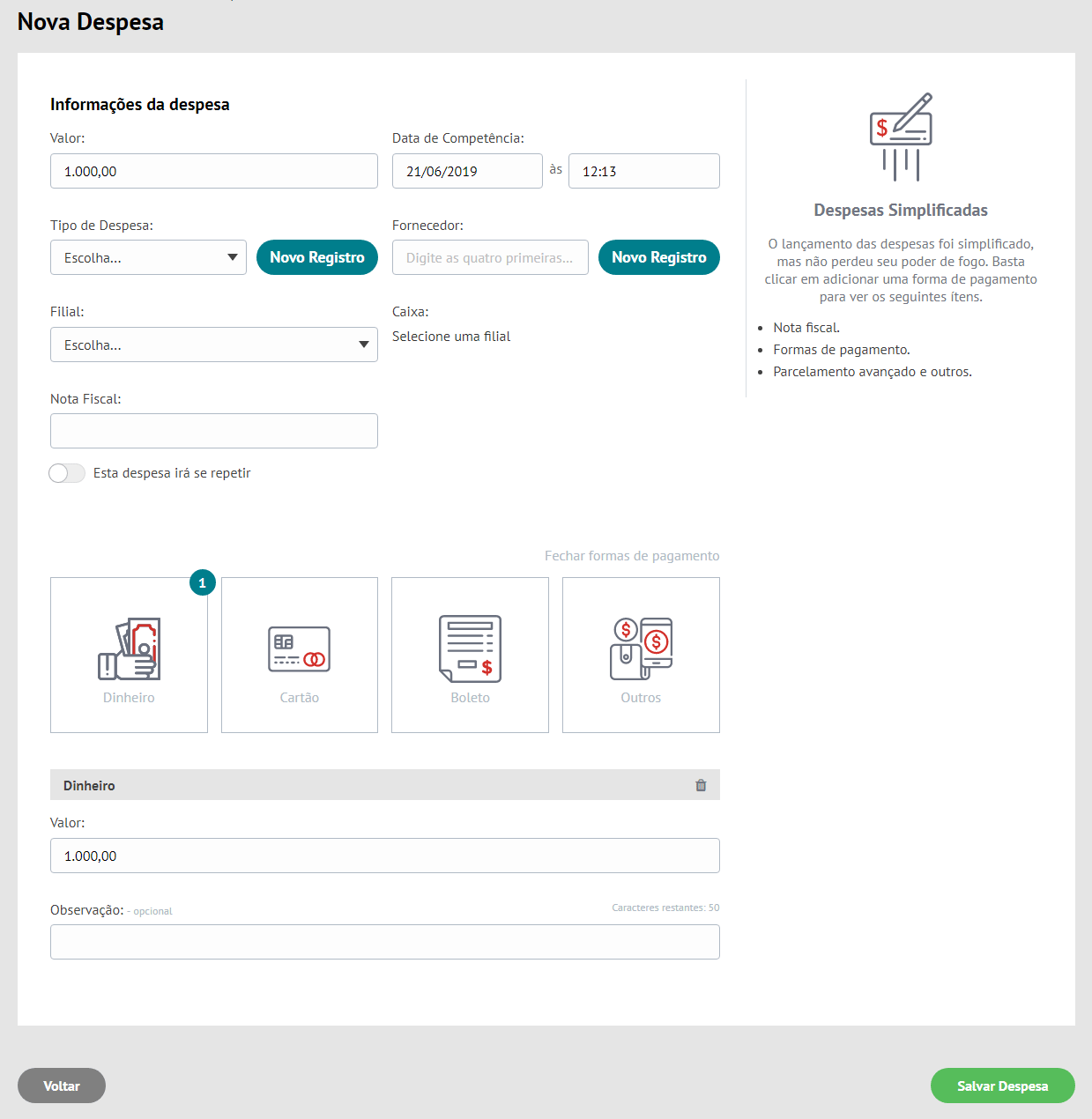
7.10.3.9. Boleto
O usuário acionará a opção (Boleto) e o botão (Adicionar pagamento).
O usuário informa os dados solicitados e clica em (Salvar).
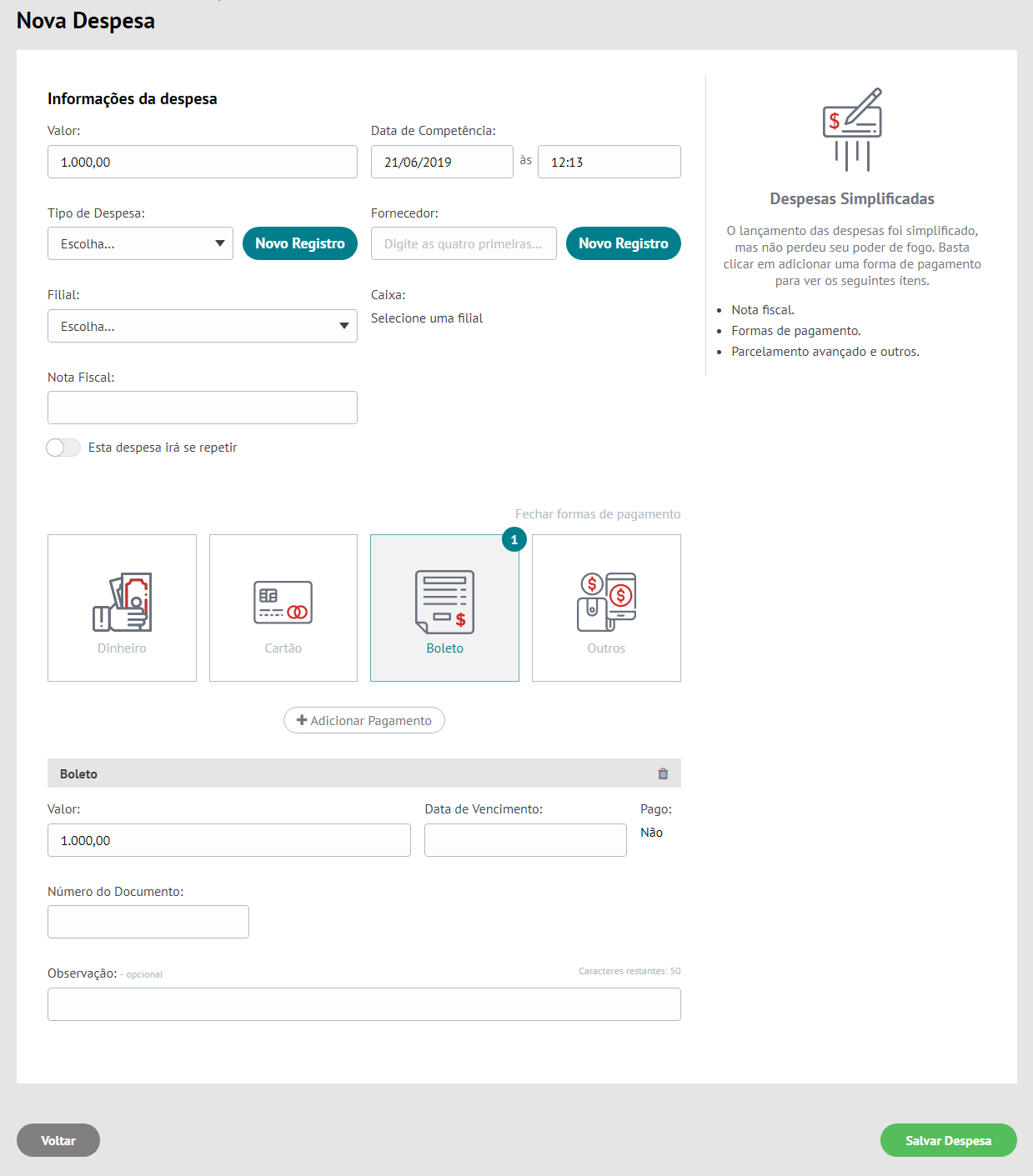
7.10.3.10. Outros (cheque, débito em conta, transferência)
O usuário acionará a opção (Outros) e o botão (Adicionar pagamento).
O usuário informa os dados solicitados e clica em (Salvar).
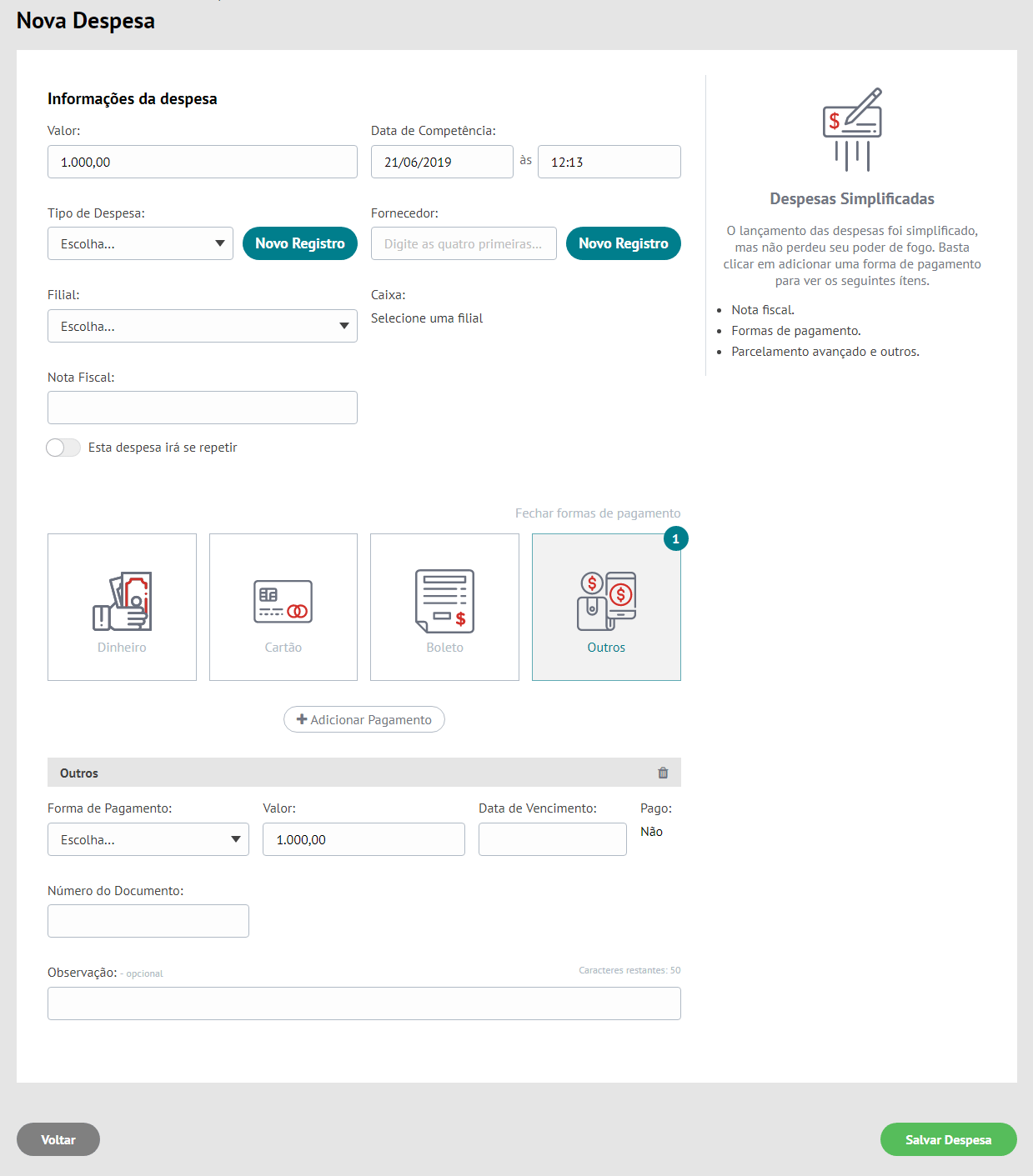
7.10.3.11.
EXCLUIR DESPESA
7.10.3.12.
O usuário acionará o botão da despesa correspondente e acionará o botão (Visualizar).
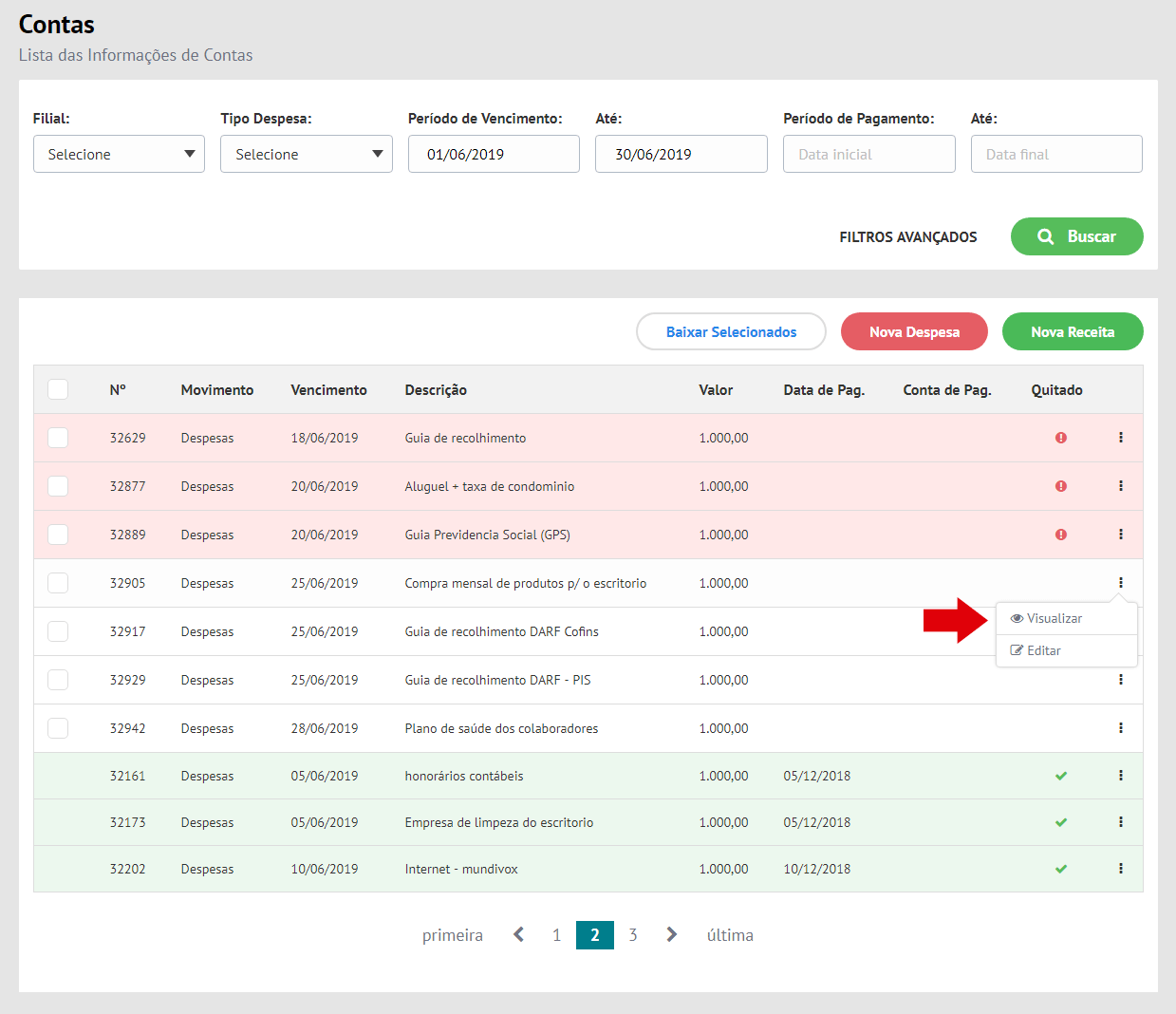
7.10.3.12.
O usuário acionará (Excluir Despesa).
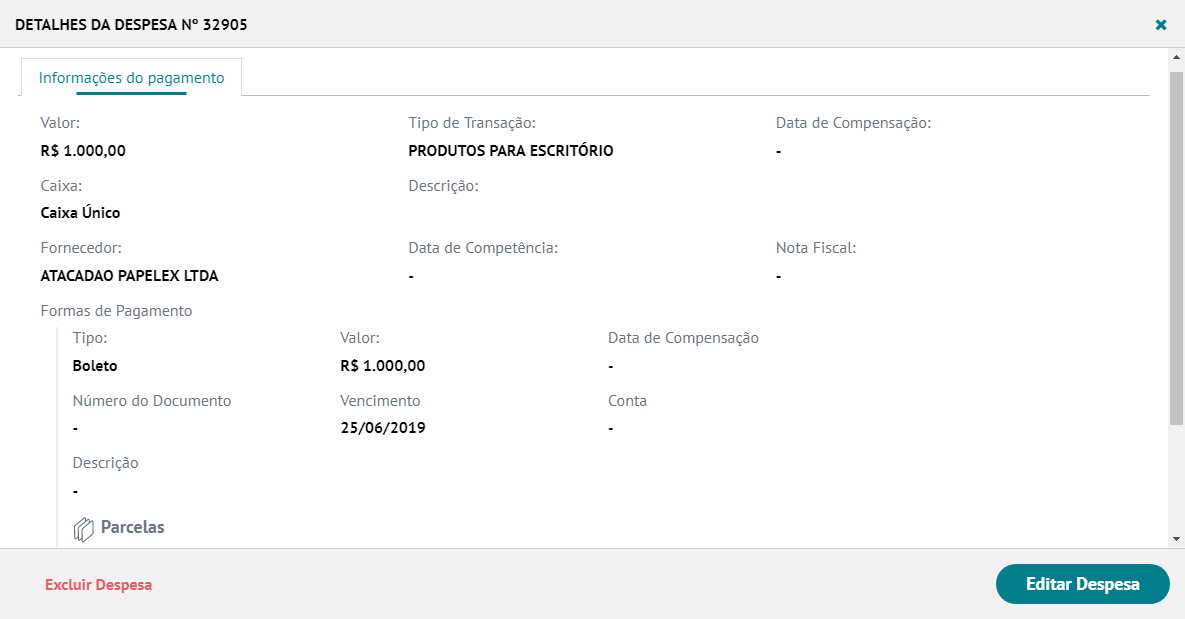
Observação: Só poderá ser excluída a despesa na qual não foi realizada a baixa. Caso a baixa já tenha sido realizada, o usuário deverá primeiramente reverter a baixa (sob as regras para reversão de baixa) para poder excluir a despesa.
7.10.3.2. PAGAMENTO DE SALÁRIO
FINANCEIRO > PAGAMENTO DE SALÁRIO
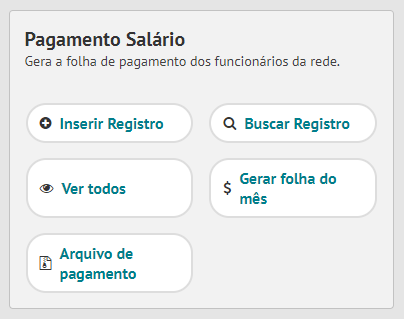
PRÉ-REQUISITO:
Ter conta bancária, tipo de despesa e caixa cadastrado.
USUÁRIOS COM PERMISSÃO*:
Administrativos e Proprietários.
Administrativos e Proprietários.
*Sugestão de permissão
A geração de folha poderá ser feita de forma individual (Inserir Registro) ou em lote (Gerar folha do mês). Poderá ser gerado um arquivo com as informações de pagamento.
IMPORTANTE:
As informações sobre tributos deverão ser repassadas para a equipe de suporte antes da utilização desta funcionalidade.
7.10.3.2.1.
Inserir Registro
7.10.3.2.1.1.
O usuário acionará (Inserir Registro);
7.10.3.2.1.2.
O usuário informará o mês/ano de referência, vendedor e acionará o botão (Carregar Folha);
7.10.3.2.1.3.
O usuário poderá alterar a data do vencimento.
Os descontos de INSS e IR são parametrizados internamente.
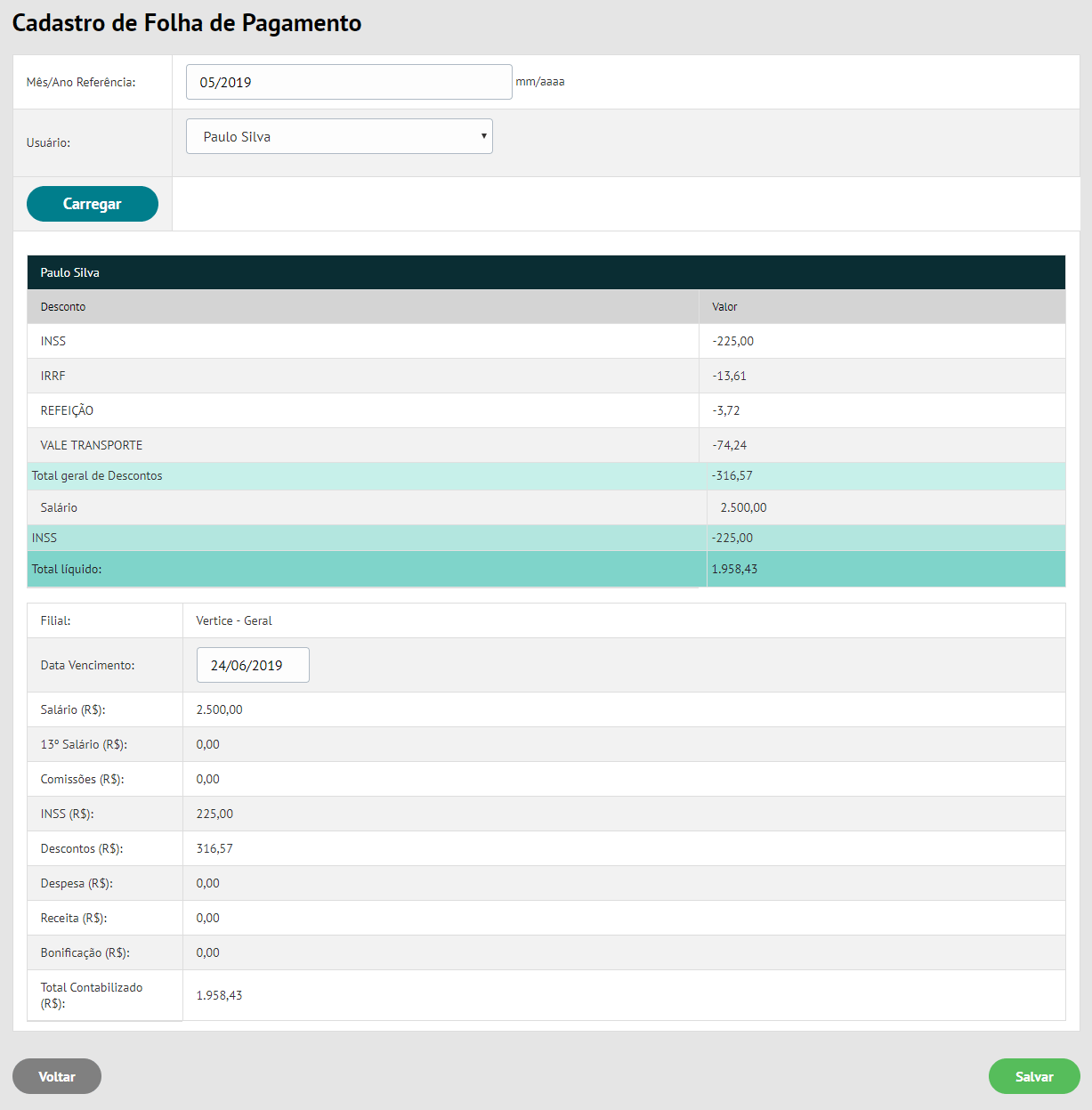
7.10.3.2.2.
GERAR FOLHA DO MÊS (Geração em lote)
7.10.3.2.2.1.
O usuário deverá selecionar as filiais, mês/ano de referência e data do vencimento da folha de pagamento e clicar em (salvar).
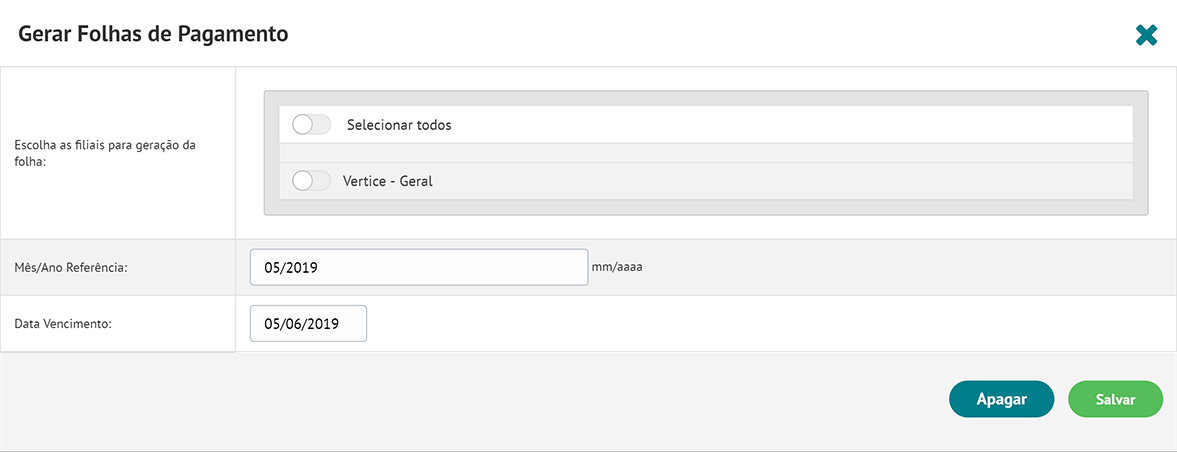
7.10.3.2.3.
VISUALIZAR TODAS AS FOLHAS GERADAS
7.10.3.2.3.1.
O usuário clica em (Ver Todos);
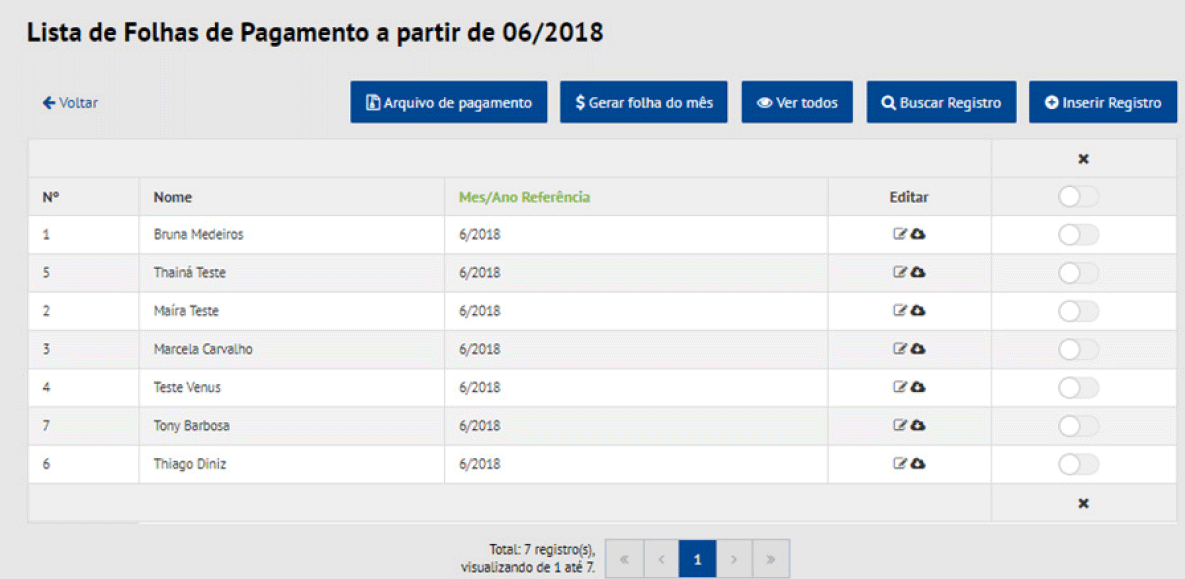
O usuário poderá alterar pontualmente o vencimento e gerar o arquivo de uma determinada folha, como também gerar o arquivo de pagamento para todas as folhas em lote.
7.10.3.3. RECALCULAR VENDAS
FINANCEIRO > PAGAMENTO DE SALÁRIO
PRÉ-REQUISITO:
Ter metas e bonificações cadastrados.
USUÁRIOS COM PERMISSÃO*:
Administrativos, Proprietários, Gerentes e Supervisores.
Administrativos, Proprietários, Gerentes e Supervisores.
*Sugestão de permissão
O usuário poderá recalcular as vendas aplicando aceleradores de remuneração.
7.10.3.3.1.
O usuário informará qual tipo de atualização deseja realizar.
7.10.3.3.2.
O usuário aciona (Salvar).
► O recálculo pode ser aplicado a qualquer momento no mês e quantas vezes for necessário.
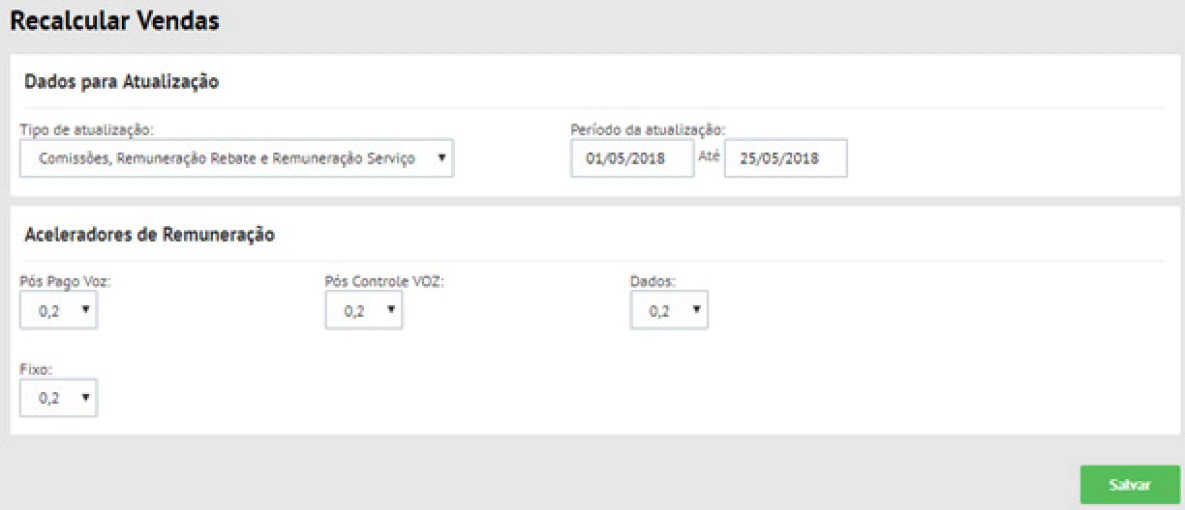
7.10.4. CONTAS A RECEBER
FINANCEIRO > CONTAS > VER TODOS
7.10.4.1. RECEITA
PRÉ-REQUISITO:
Ter tipo de receita cadastrado.
USUÁRIOS COM PERMISSÃO*:
Administrativos e Proprietários
Administrativos e Proprietários
*Sugestão de permissão
7.10.4.1.1.
INCLUIR RECEITA
7.10.4.1.1.1.
O usuário acionará o botão (nova receita).
7.10.4.1.1.2.
O usuário informa os dados de tipo de receita e acionará o botão (salvar).
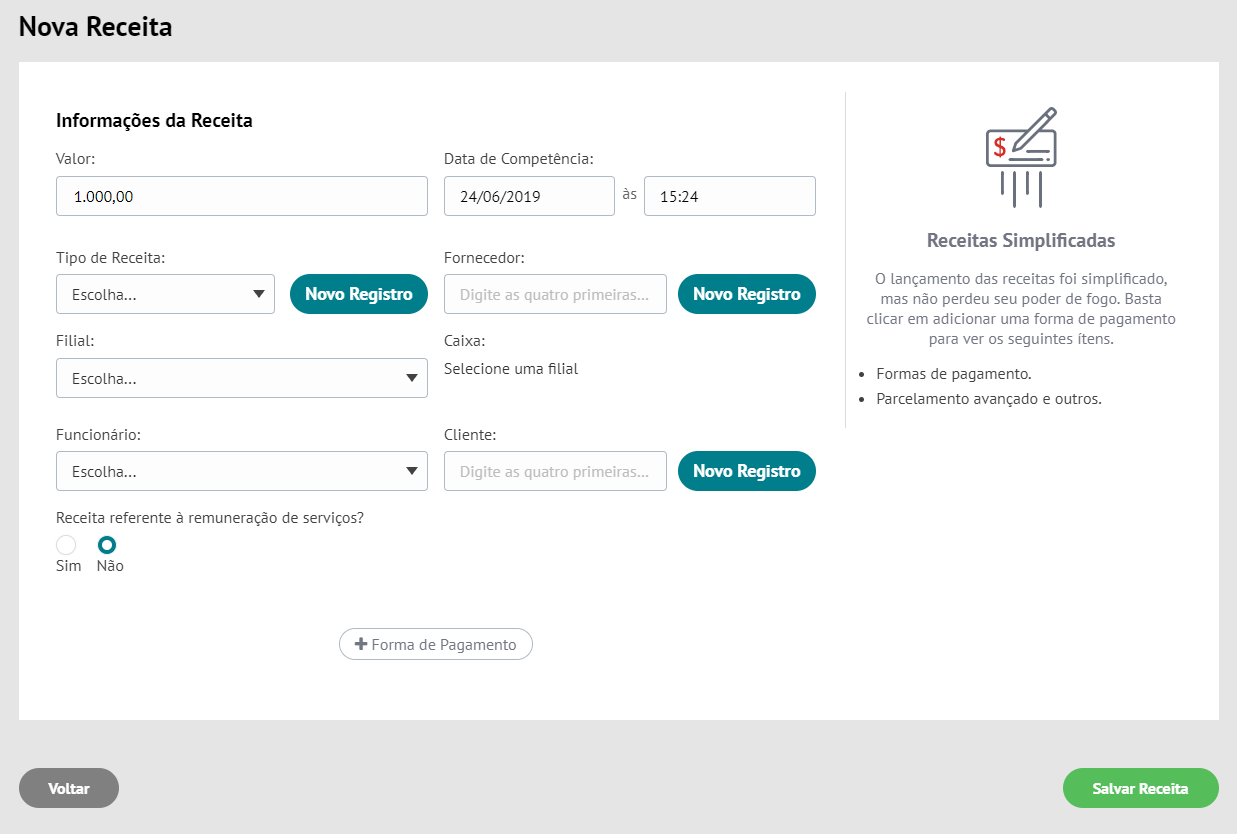
Caso o fornecedor seja pessoa física, no campo , o usuário deverá deixar o campo de número vazio e preencher na combo ao lado do número a opção (Não contribuinte). O tipo de receita, fornecedor e cliente podem ser incluídos no momento do cadastro da receita. O pagador da receita deverá ser preenchido conforme sua classificação. Exemplo: Se for receita proveniente da operadora, esta deverá ser preenchida em (Fornecedor).
FORMAS DE PAGAMENTO
As formas de pagamento liberadas para o usuário são provenientes do cadastro realizado em SISTEMA > USUÁRIOS > FUNÇÃO
7.10.4.1.1.3.
O usuário acionará a opção (Formas de pagamento).
7.10.4.1.1.4.
O usuário deverá selecionar forma de pagamento (cartão, dinheiro, outros)
O usuário poderá lançar mais de uma forma de pagamento. Automaticamente o valor total será dividido igualmente entre todas as formas de pagamento/parcelas. Porém o usuário poderá ajustar os valores da melhor forma, nunca ultrapassando o valor total da despesa.
7.10.4.1.1.4.1. Cartão
O usuário acionará a opção (Cartão) e o botão (Adicionar o pagamento).
O usuário informa os dados solicitados e clica em (Salvar).
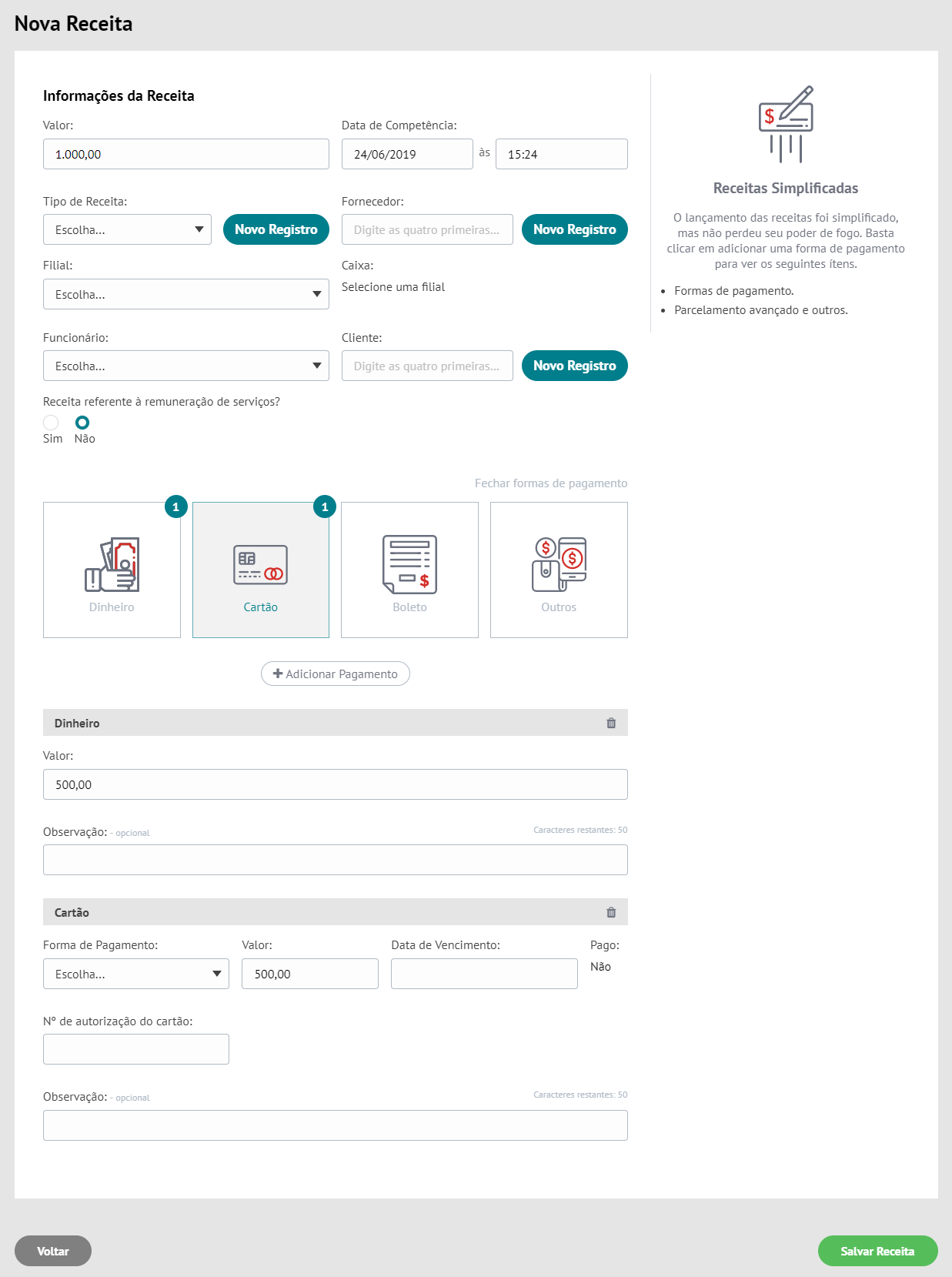
7.10.4.1.1.4.2. Dinheiro
O usuário acionará a opção (Dinheiro) e o botão (Adicionar o pagamento).
O usuário informa os dados solicitados e clica em (Salvar).
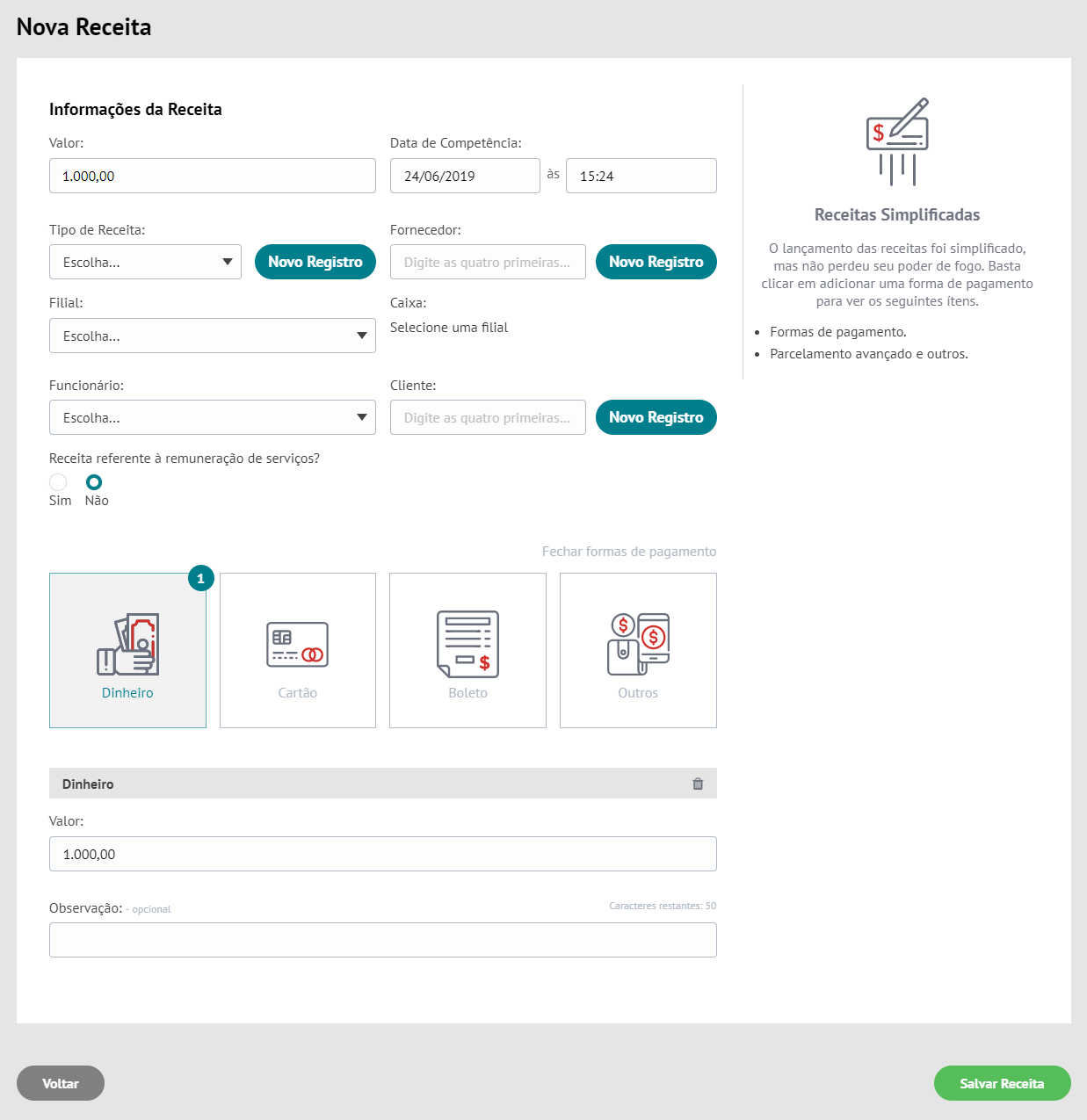
7.10.4.1.1.4.3. Boleto
O usuário acionará a opção (Boleto) e o botão (Adicionar pagamento).
O usuário informa os dados solicitados e clica em (Salvar).
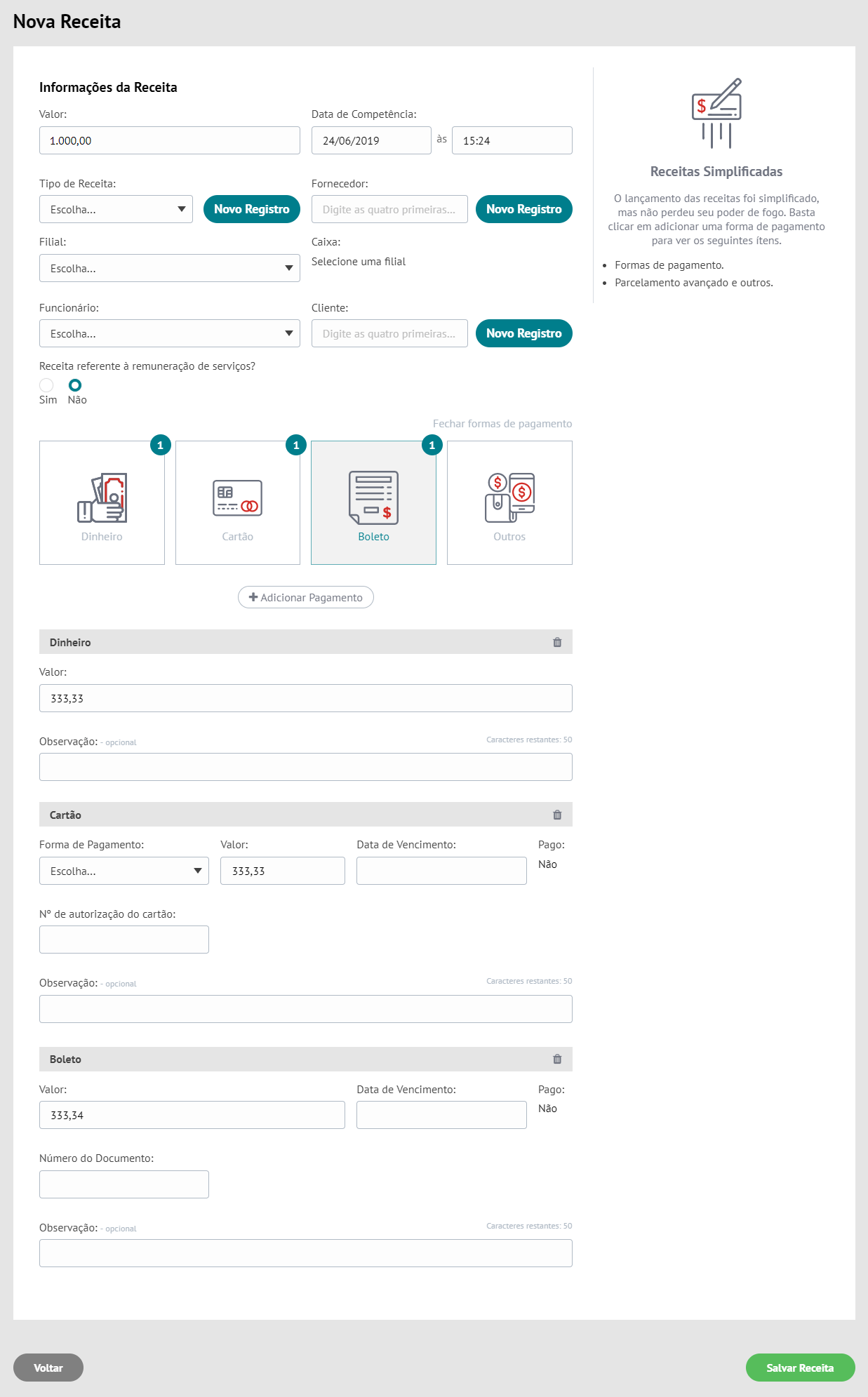
7.10.4.1.1.4.4. Outros (Cheques, Débito em conta, Transferência).
O usuário acionará a opção (Outros) e o botão (Adicionar pagamento).
O usuário informa os dados solicitados e clica em (Salvar).
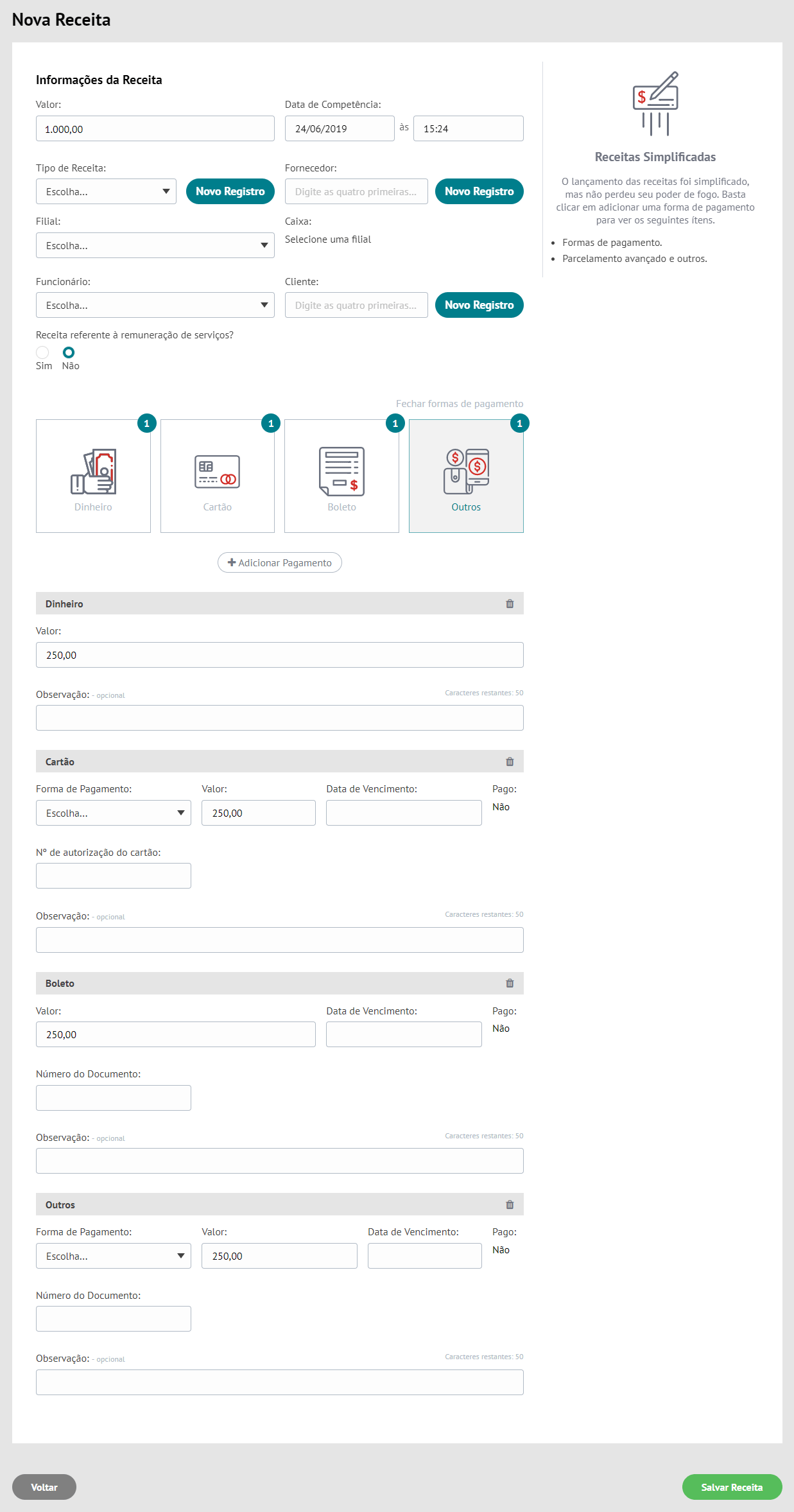
7.10.4.1.2. EXCLUIR RECEITA
O usuário acionará o botão com 3 pontinhos da despesa correspondente e então acionará o botão (Visualizar).
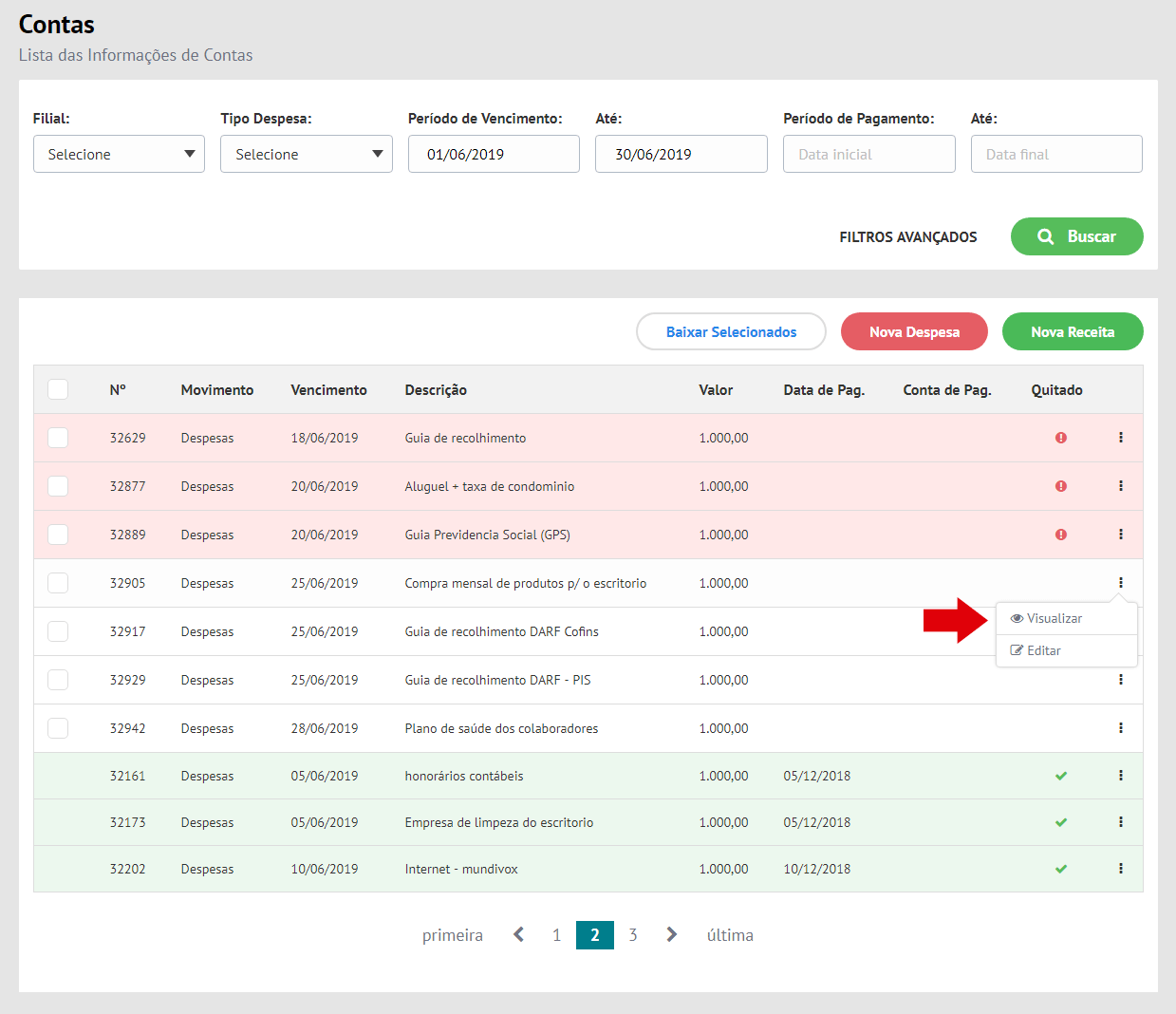
7.10.4.1.2.1.
O usuário acionará o botão (Excluir Receita).
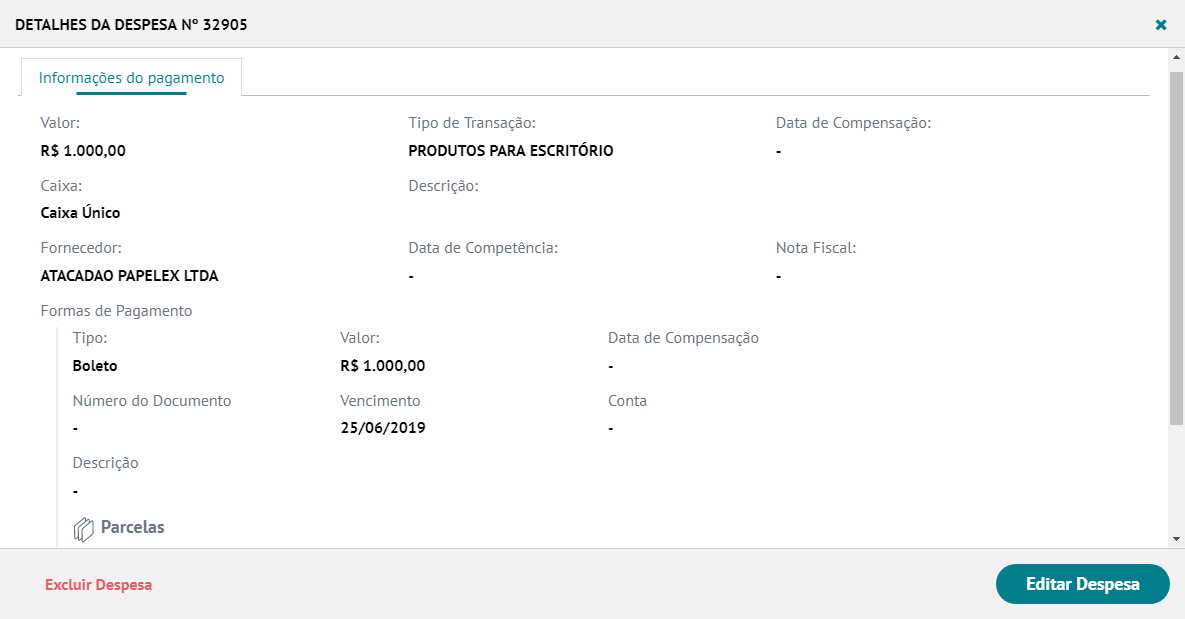
OBS: Só poderá ser excluída a receita na qual não foi realizada a baixa. Caso a baixa já tenha sido realizada, o usuário deverá primeiramente reverter a baixa (sob as regras para reversão de baixa) para poder excluir a receita.
7.10.5. BAIXA DE TÍTULOS
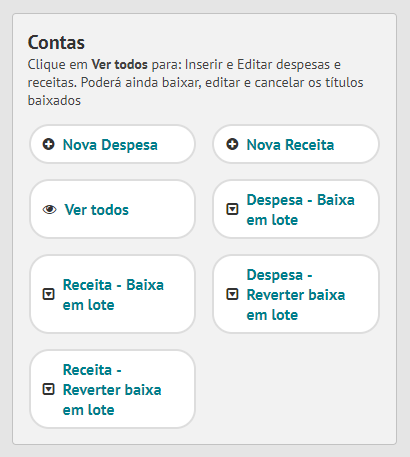
7.10.5.1. BAIXA DE TÍTULOS (Individualmente ou em Lote)
FINANCEIRO > CONTAS
PRÉ-REQUISITO:
Ter títulos (contas a pagar, receber ou compras) e conta bancárias cadastradas.
USUÁRIOS COM PERMISSÃO*:
Administrativos e Proprietários.
Administrativos e Proprietários.
*Sugestão de permissão
Nesta funcionalidade, o usuário deverá:
Realizar a baixa de uma conta a pagar quando esta é de fato paga (exceto quando o pagamento for em dinheiro, pois nestes casos o desconto é realizado diretamente no caixa do dia);
Realizar a baixa de uma compra quando esta for paga.
Realizar a baixa de uma conta a receber quando esta é recebida (exceto quando o pagamento for em dinheiro, pois nestes casos o crédito é realizado diretamente no caixa do dia);
7.10.5.1.1.
O usuário acionará o botão (Ver todos).
7.10.5.1.2.
Os registros que não possuírem um “check” verde estão pendentes de baixa.
Registros em verde já foram baixados, registros brancos ainda não foram baixados, mas não estão atrasados e registros vermelhos não foram baixados e estão atrasados.
Os descontos de INSS e IR são parametrizados internamente.
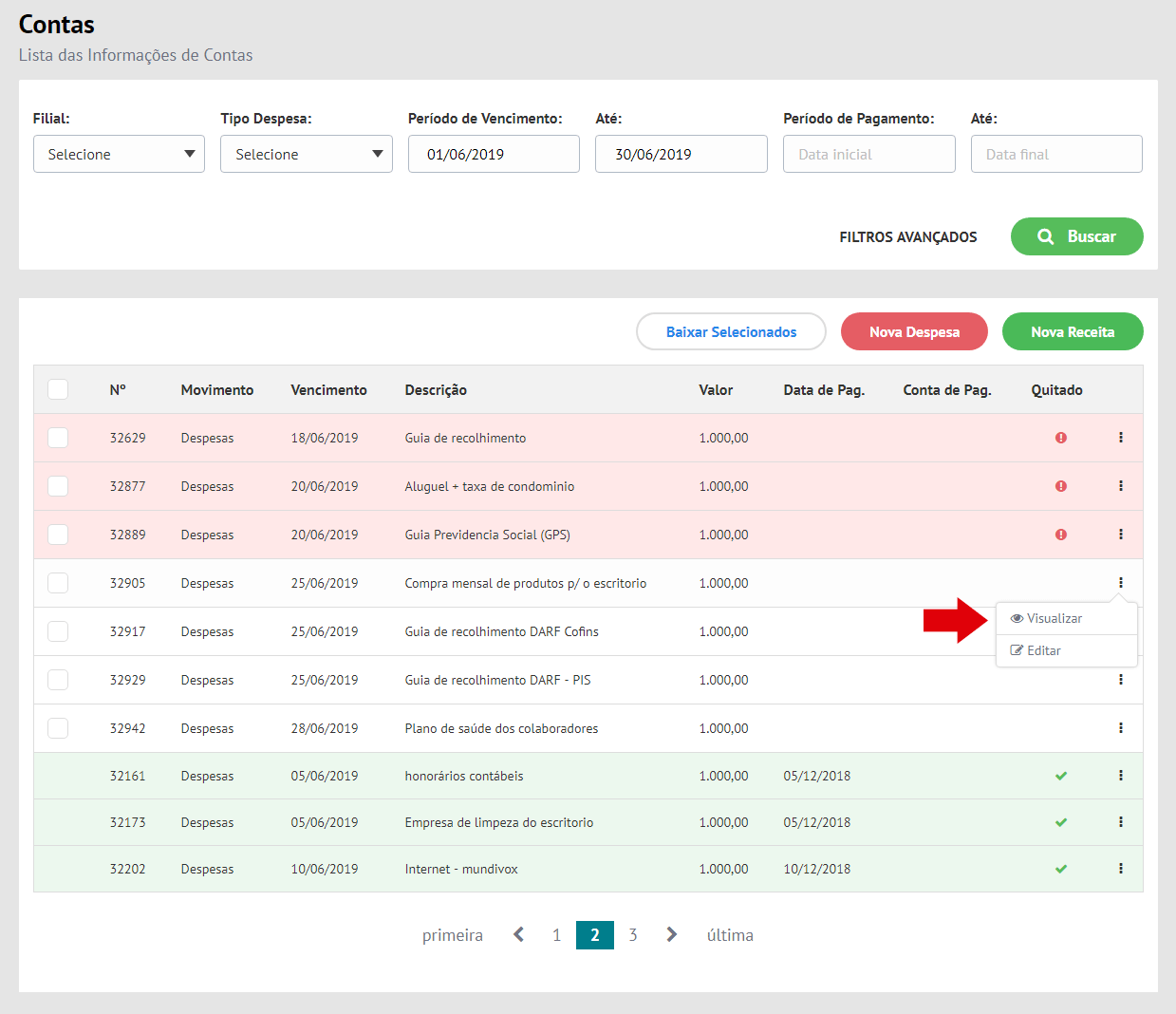
7.10.5.1.3.
O usuário selecionará os itens desejados e acionará (Baixar Selecionados).
7.10.5.1.4.
O usuário informará os dados da baixa e acionará (Salvar).
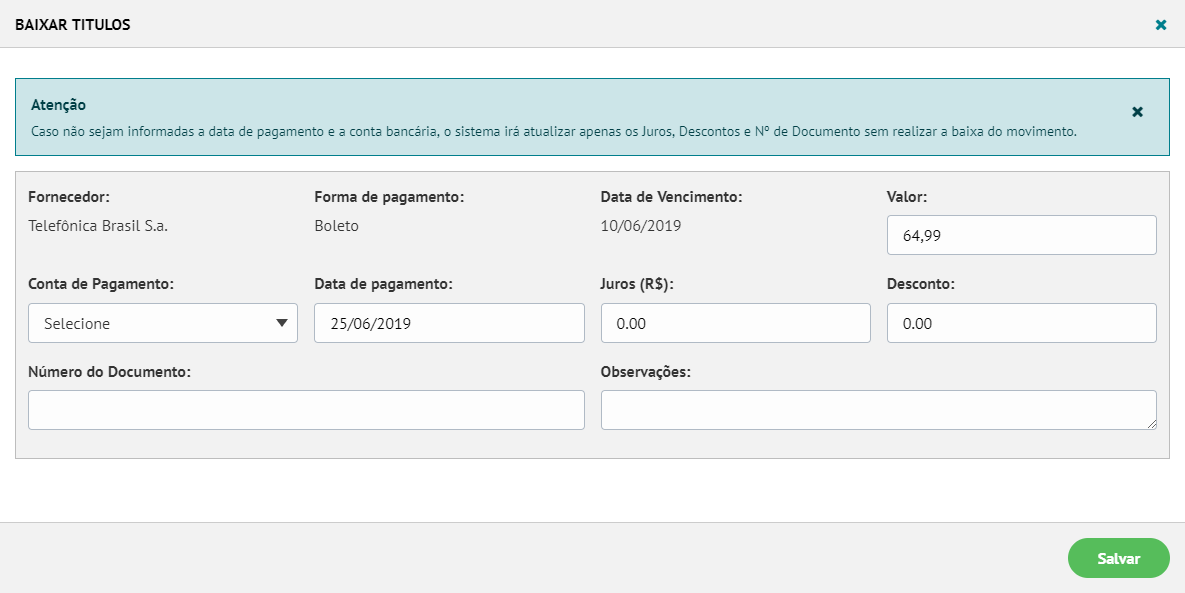
7.10.5.2. RECEITA (Baixa em Lote)
FINANCEIRO > CONTAS
PRÉ-REQUISITO:
Ter títulos de contas a receber cadastrados.
USUÁRIOS COM PERMISSÃO*:
Administrativos e Proprietários.
7.10.5.2.1.
O usuário informará os dados solicitados pelo sistema para filtro das contas a receber que deverão ser exibidas.
O usuário poderá combinar quantos filtros julgar ser necessário para refinar a busca. Sendo que o PDV é obrigatório.
7.10.5.2.2.
Na seção (Movimentos a serem baixados), o usuário acionará o botão (Carregar títulos a receber).
7.10.5.2.3.
O sistema carregará a lista de receitas pendentes de recebimentos.
7.10.5.2.4.
O usuário aciona (Salvar).
Administrativos e Proprietários.
7.10.5.2.1.
O usuário informará os dados solicitados pelo sistema para filtro das contas a receber que deverão ser exibidas.
O usuário poderá combinar quantos filtros julgar ser necessário para refinar a busca. Sendo que o PDV é obrigatório.
7.10.5.2.2.
Na seção (Movimentos a serem baixados), o usuário acionará o botão (Carregar títulos a receber).
7.10.5.2.3.
O sistema carregará a lista de receitas pendentes de recebimentos.
7.10.5.2.4.
O usuário aciona (Salvar).
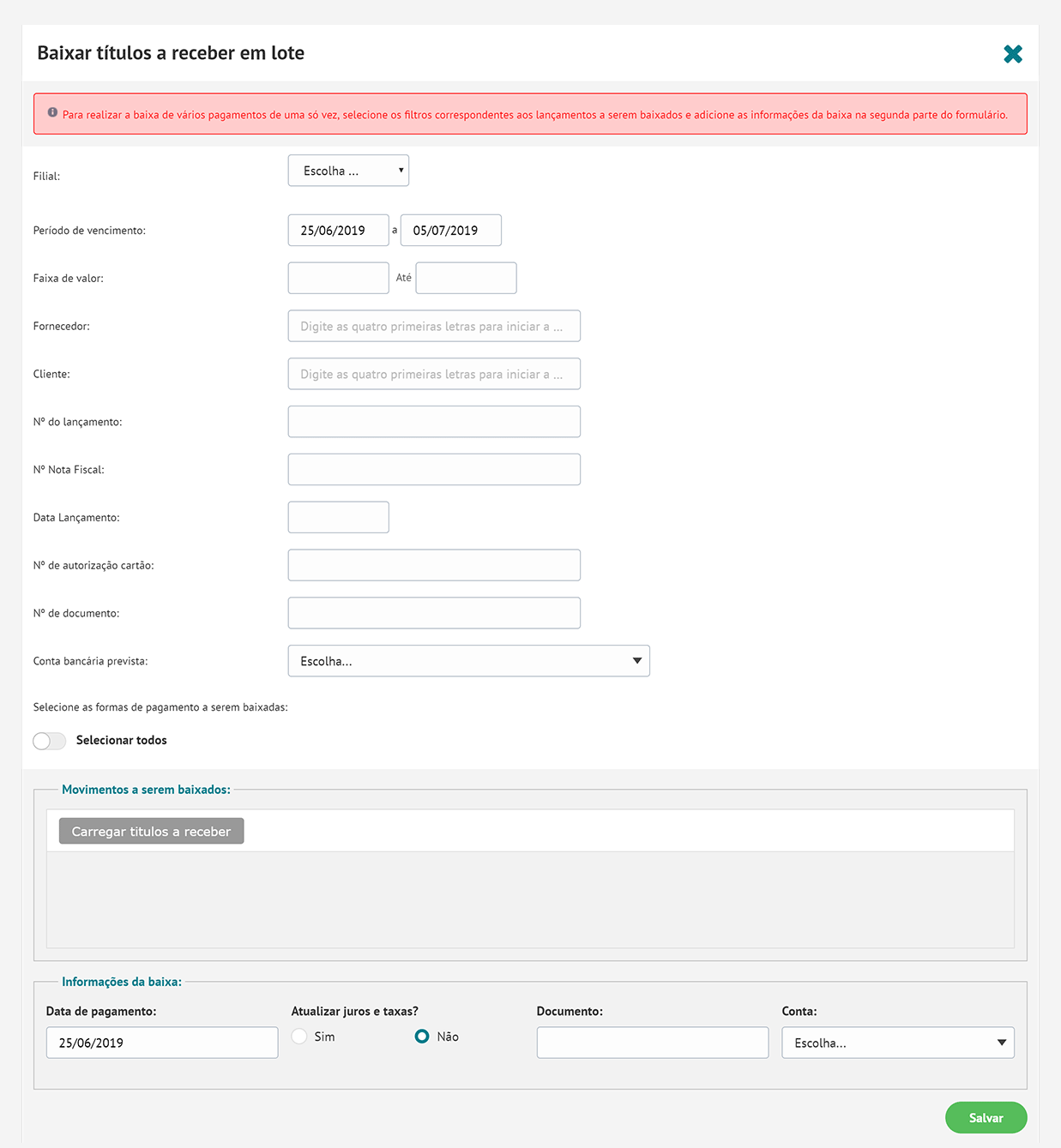
O usuário poderá desmarcar os movimentos que não deseja realizar a baixa.
Caso o usuário deva aplicar juros nesta baixa, deverá acionar (Sim) em (Atualizar juros e taxas?), e informar os juros e as taxas.
7.10.5.3. RECEITA (Reverter baixa em Lote)
FINANCEIRO > CONTAS
PRÉ-REQUISITO:
Ter títulos de contas a receber com baixa realizada.
USUÁRIOS COM PERMISSÃO*:
Administrativos e Proprietários.
Administrativos e Proprietários.
*Sugestão de permissão.
7.10.5.3.1.
O usuário informará os dados solicitados pelo sistema para filtro das contas recebidas que deverão ser exibidas.
O usuário poderá combinar quantos filtros julgar ser necessário para refinar a busca. Sendo que o PDV é obrigatório.
7.10.5.3.2.
Na seção (Movimentos a serem revertidas as baixas), o usuário acionará o botão (Carregar receitas).
7.10.5.3.3.
O sistema carregará a lista de receitas recebidas (tanto que foram baixadas em lote, quanto individualmente).
7.10.5.3.4.
O usuário aciona (Salvar).
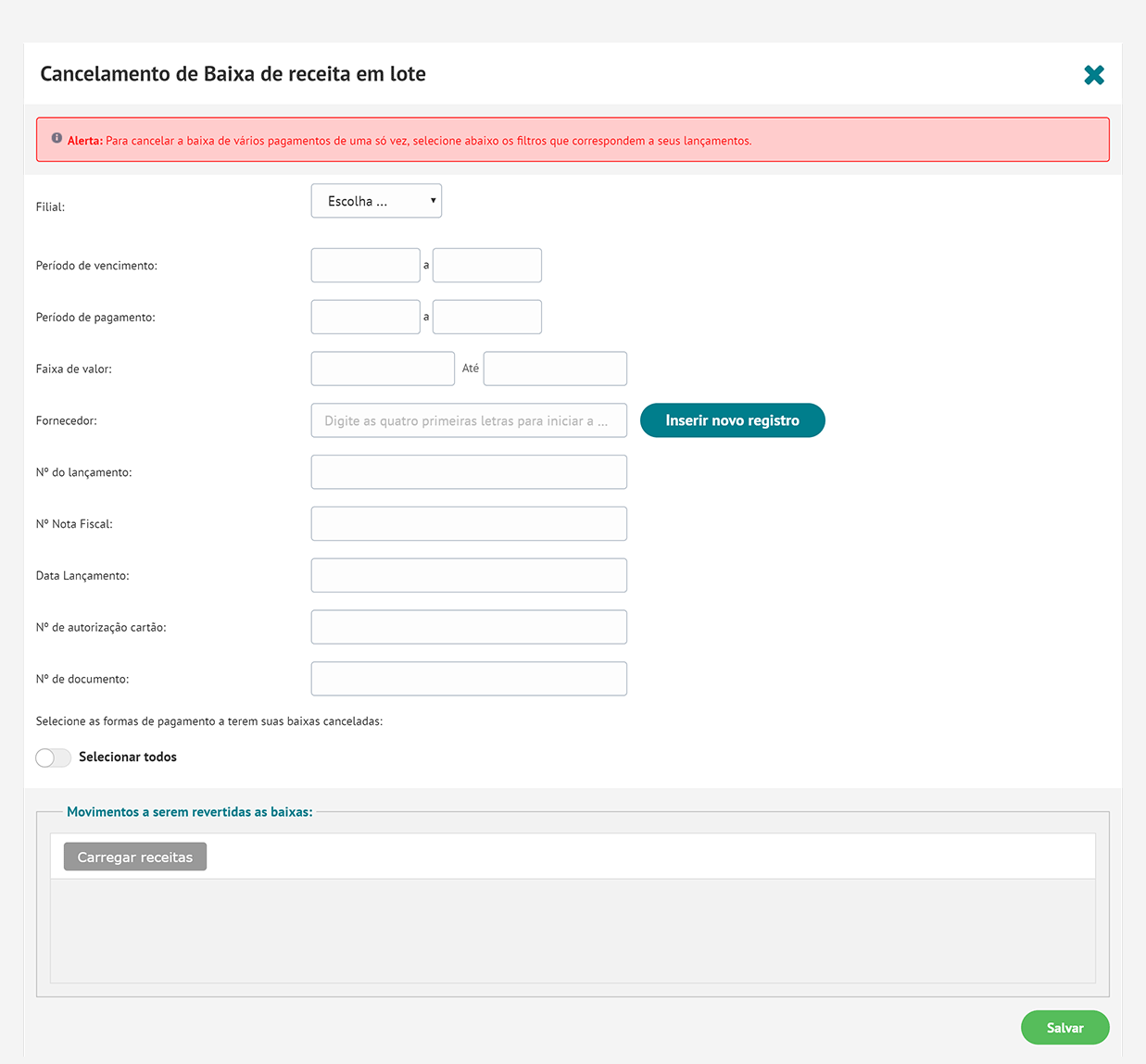
O usuário poderá desmarcar os movimentos que deseja manter a baixa.
7.10.5.4. DESPESA (Baixa em Lote)
FINANCEIRO > CONTAS
PRÉ-REQUISITO:
Ter títulos de contas a pagar disponíveis para baixa.
USUÁRIOS COM PERMISSÃO*:
Administrativos e Proprietários.
Administrativos e Proprietários.
*Sugestão de permissão.
7.10.5.4.1.
O usuário informará os dados solicitados pelo sistema para filtro das contas a pagar que deverão ser exibidas.
O usuário poderá combinar quantos filtros julgar ser necessário para refinar a busca. Sendo que o PDV é obrigatório.
7.10.5.4.2.
Na seção (Movimentas a serem baixados), o usuário acionará o botão (Carregar títulos a pagar).
7.10.5.4.3.
O sistema carregará a lista de contas a pagar conforme filtros estabelecidos.
7.10.5.4.4.
O usuário aciona (Salvar).
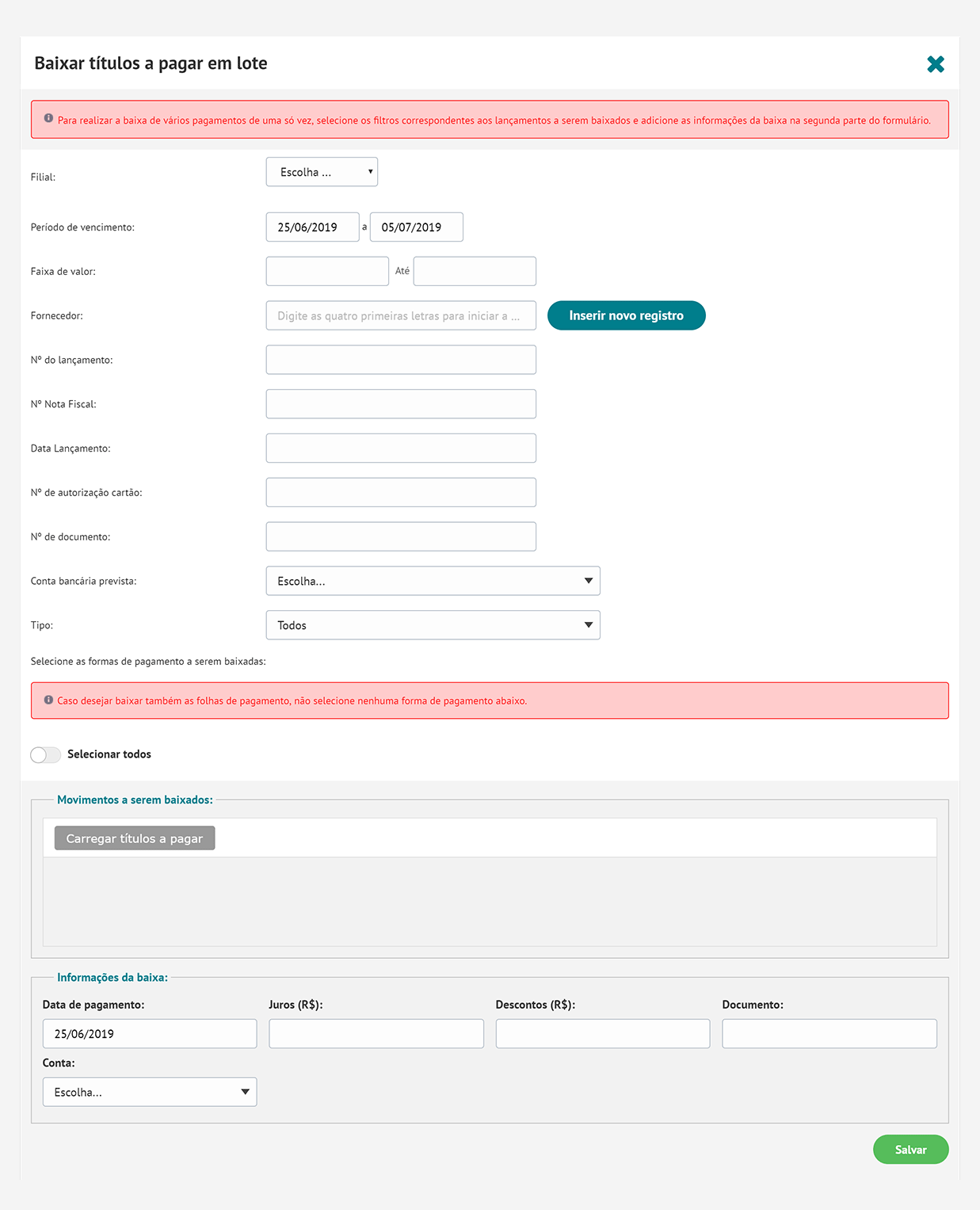
O usuário poderá desmarcar os movimentos que não deseja dar a baixa.
7.10.5.5. DESPESA (Reverter baixa em Lote)
FINANCEIRO > CONTAS
PRÉ-REQUISITO:
Ter títulos de contas a pagar com baixa realizada.
USUÁRIOS COM PERMISSÃO*:
Administrativos e Proprietários.
Administrativos e Proprietários.
*Sugestão de permissão.
7.10.5.5.1.
O usuário informará os dados solicitados pelo sistema para filtro das contas pagas que deverão ser exibidas.
O usuário poderá combinar quantos filtros julgar ser necessário para refinar a busca. Sendo que o PDV é obrigatório.
7.10.5.5.2.
Na seção (Movimentos a serem revertidas as baixas), o usuário acionará o botão (Carregar receitas).
7.10.5.5.3.
O sistema carregará a lista de contas pagas (tanto que foram baixadas em lote, quanto individualmente).
7.10.5.5.4.
O usuário aciona (Salvar).
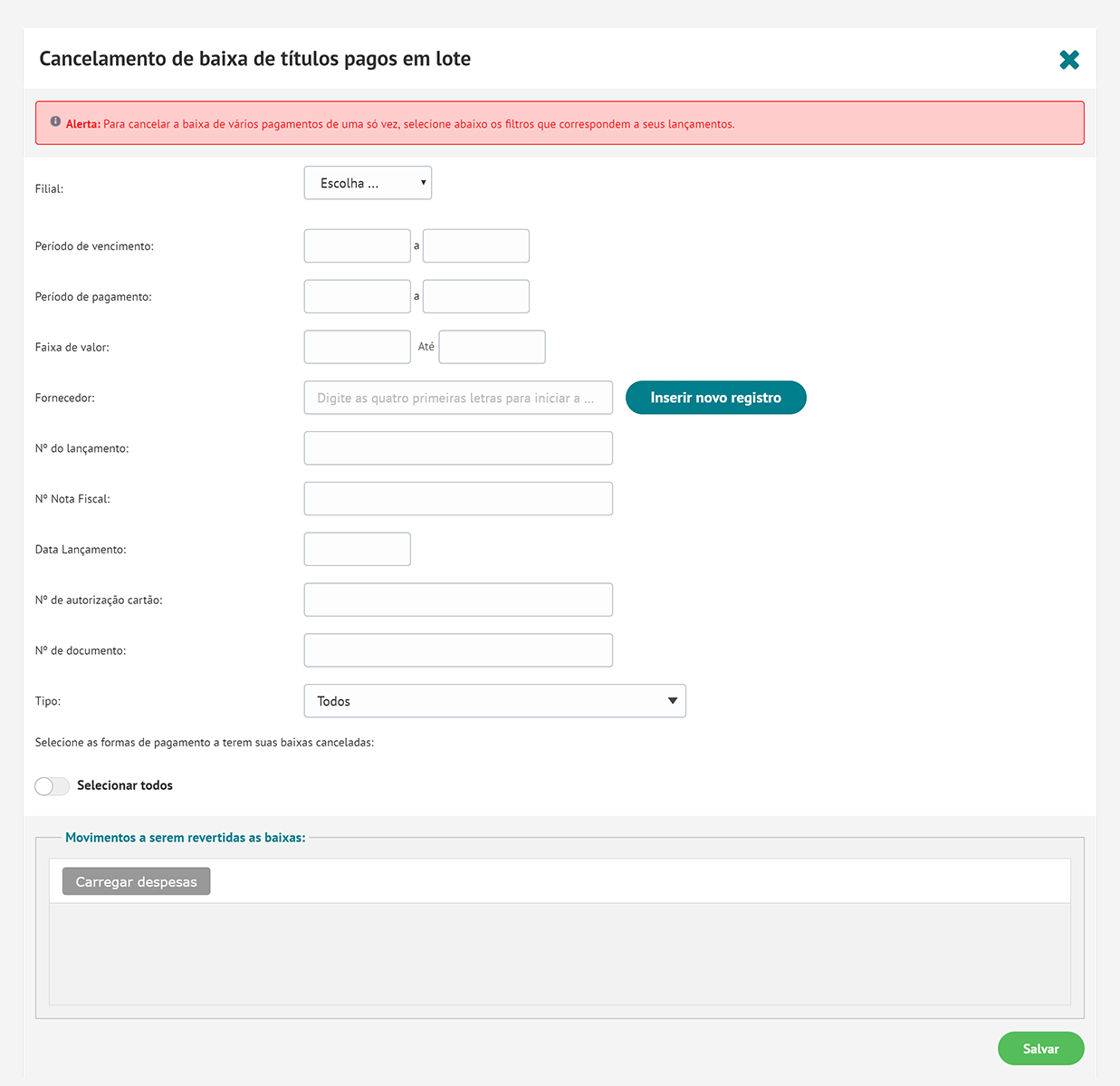
7.10.6. RELATÓRIOS
FINANCEIRO > RELATÓRIOS
7.10.6.1. FORMA DE PAGAMENTO
Este relatório tem como objetivo demonstrar todas as formas de pagamento utilizadas num determinado período conforme os filtros selecionados.
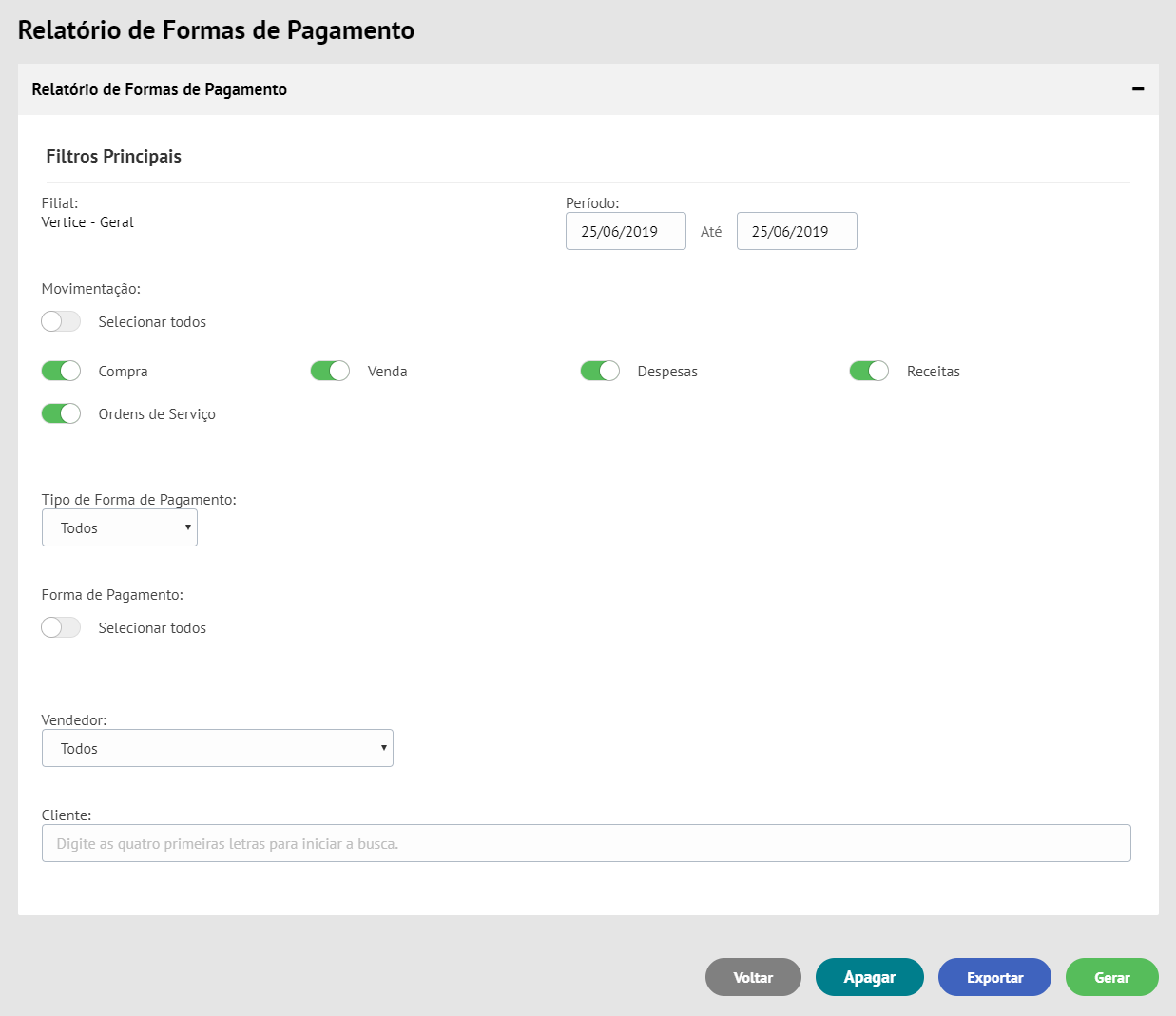
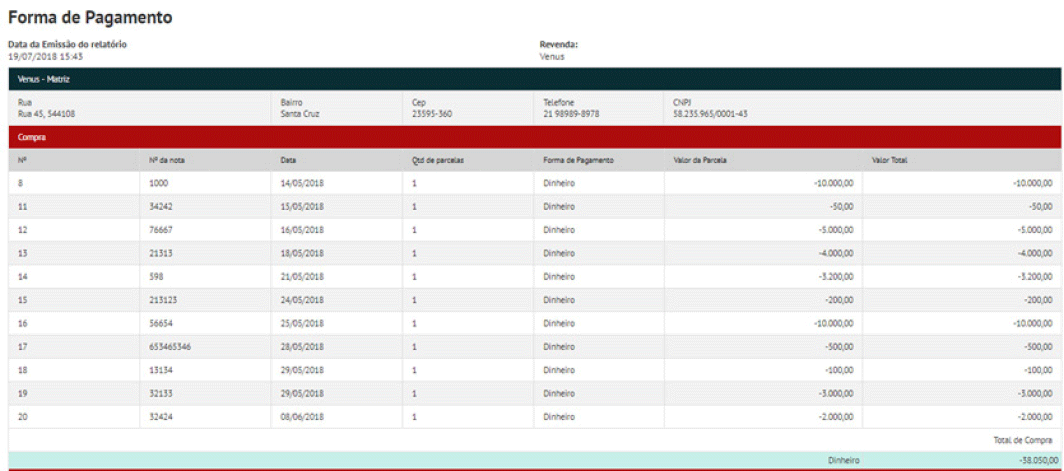
7.10.6.2. MOVIMENTO CAIXA
Este relatório tem como objetivo demonstrar todos os movimentos de caixa realizados num determinado período conforme os filtros selecionados.
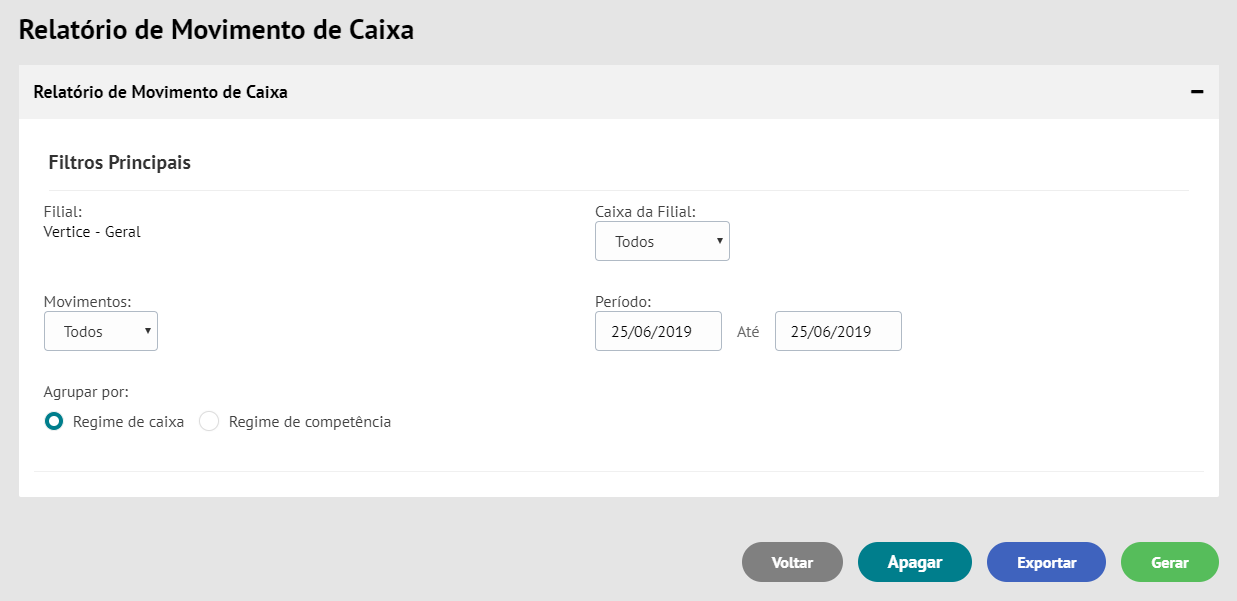
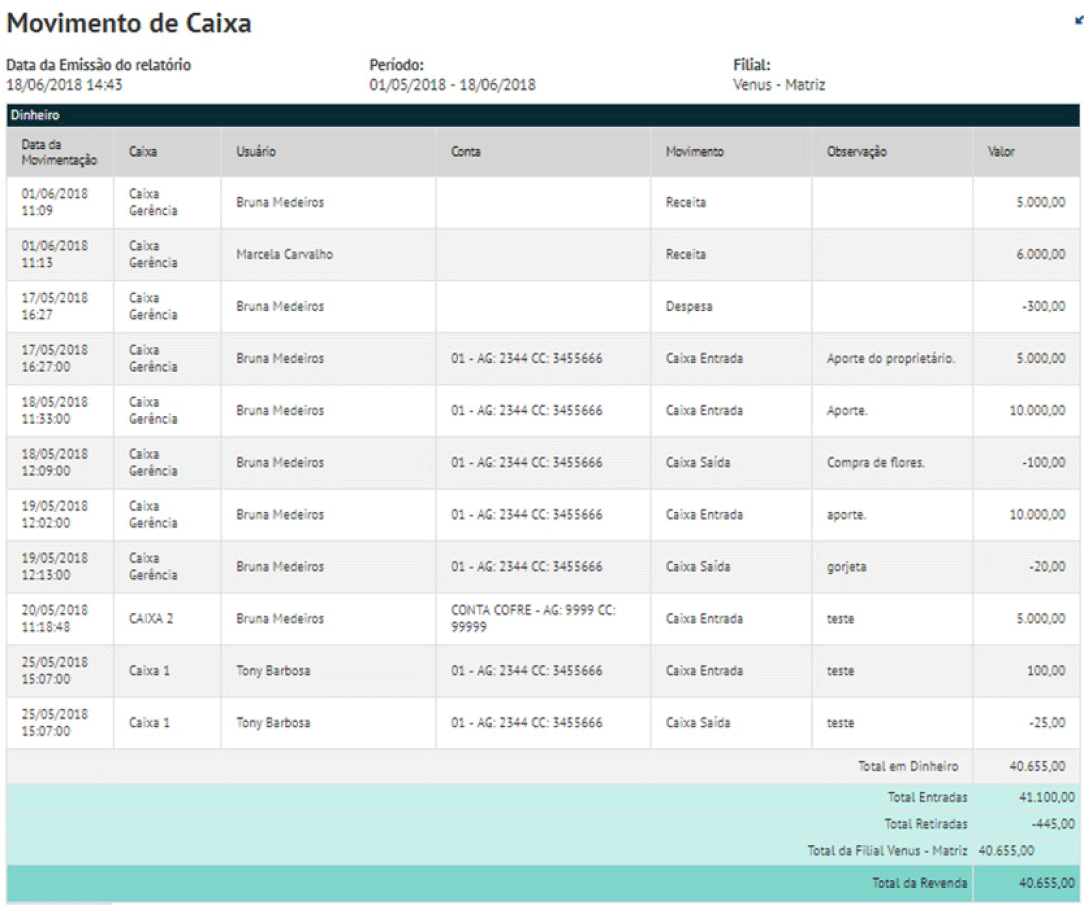
7.10.6.3. MOVIMENTO
Este relatório tem como objetivo demonstrar por tipo(s) de movimento(s) financeiro(s) (despesa, receita, pagamento de salários, etc) realizado num determinado período conforme os filtros selecionados.
Despesas incluídas na folha não serão somadas ao total geral, pois, estão contidas na mesma.
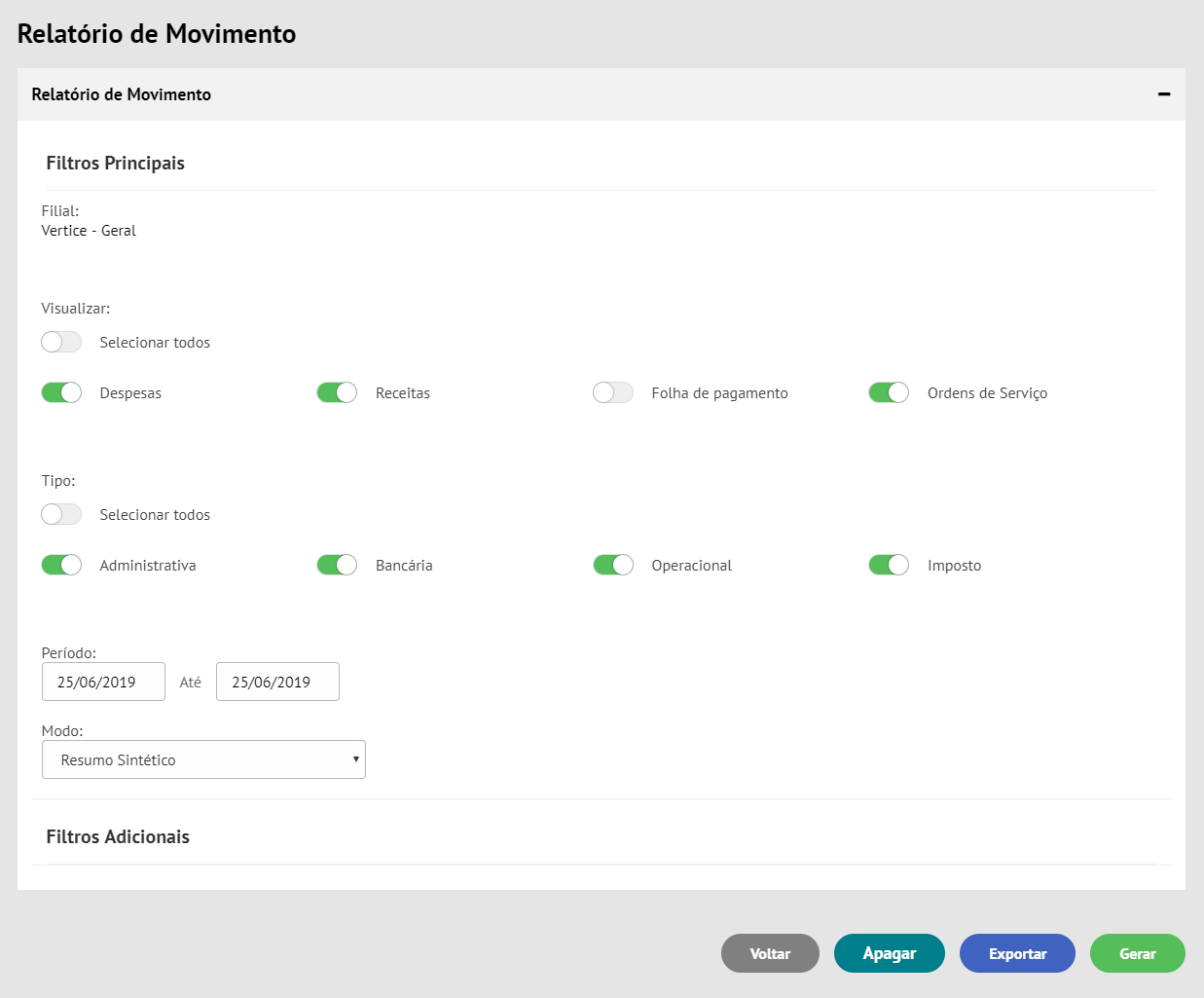
SINTÉTICO
Esta modalidade faz a totalização por caixa e dia.
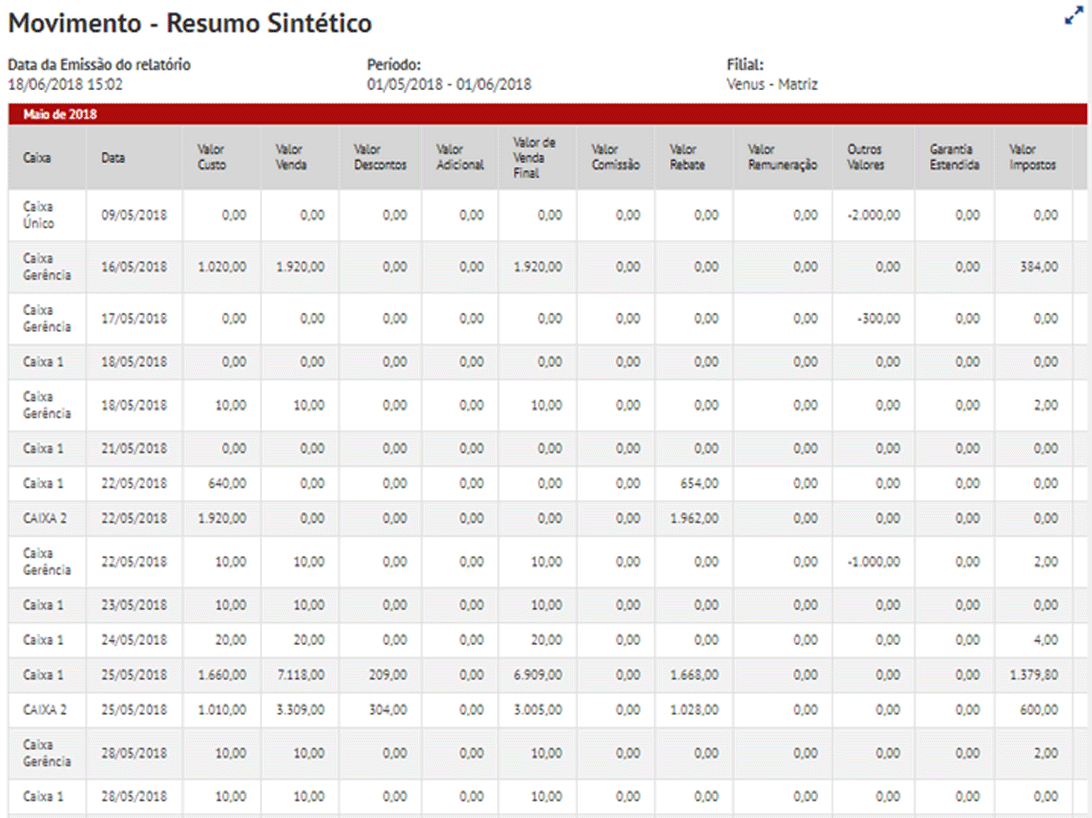
O valor total de remuneração não considera as baixas realizadas no período.
ANALÍTICO
Esta modalidade exibe de forma detalhada os movimentos financeiros (inclusive especificação de produtos vendidos no dia) agrupados por caixa, tipo e dia. O usuário poderá selecionar os dados que deseja visualizar no relatório.
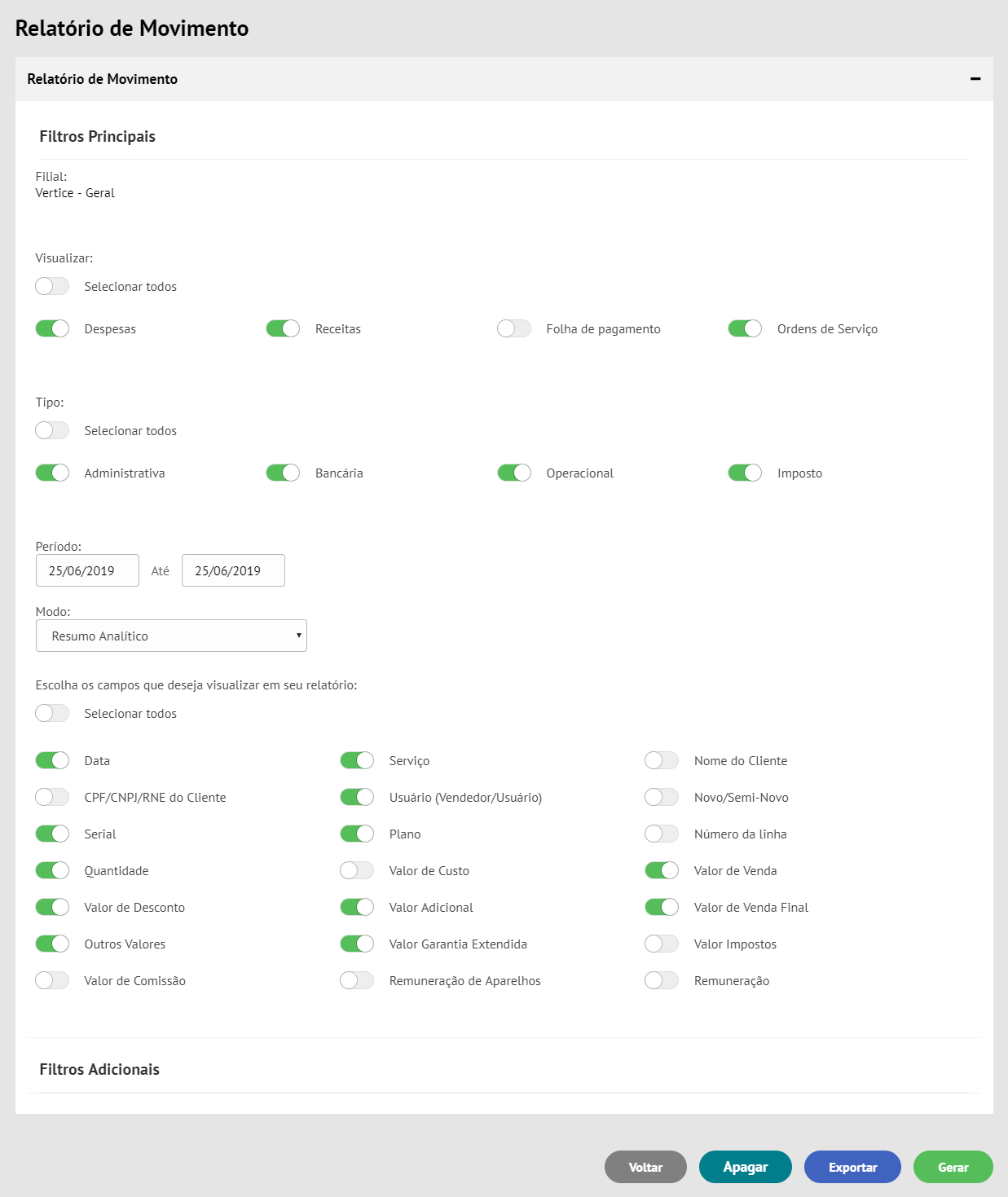
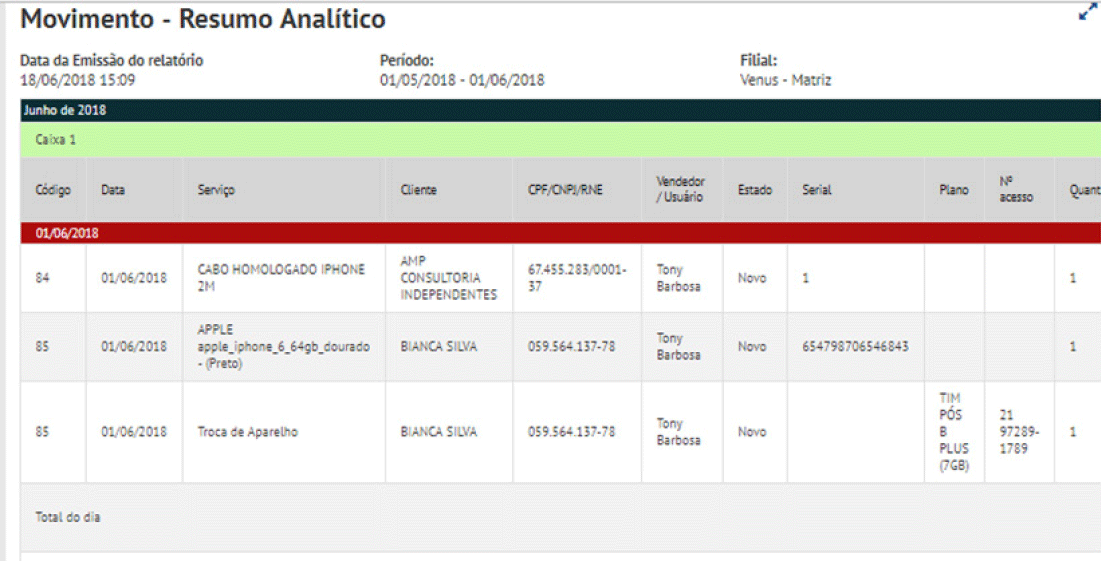
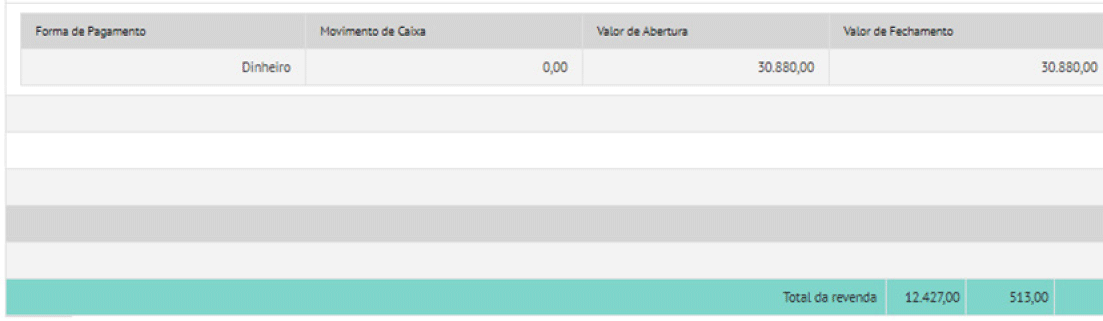
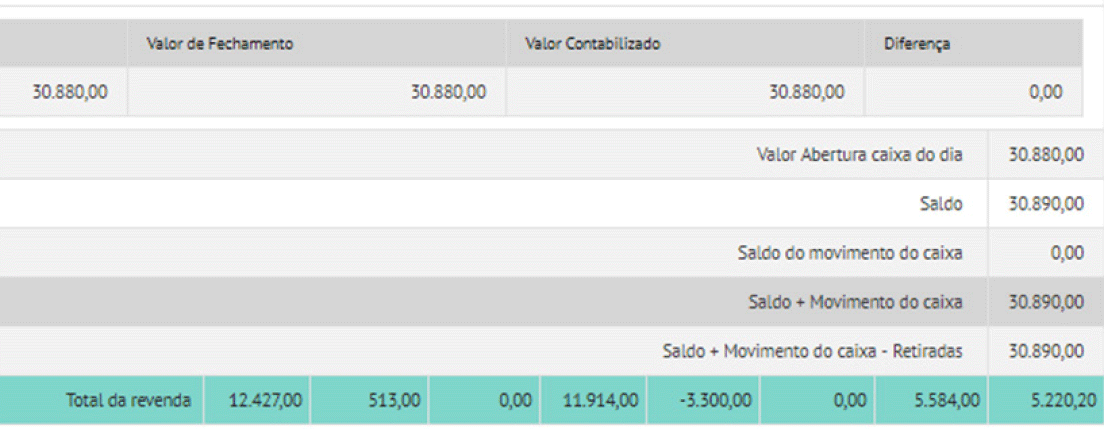
SINTÉTICO POR MOVIMENTO
Esta modalidade exibe os valores dos movimentos agrupados por caixa, dia ou mês.
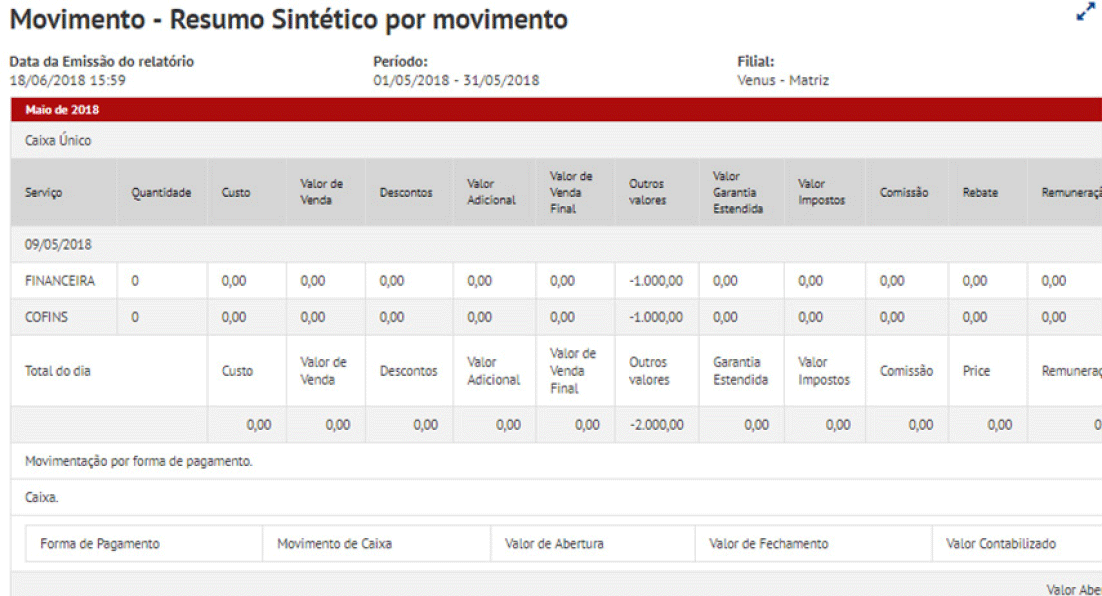
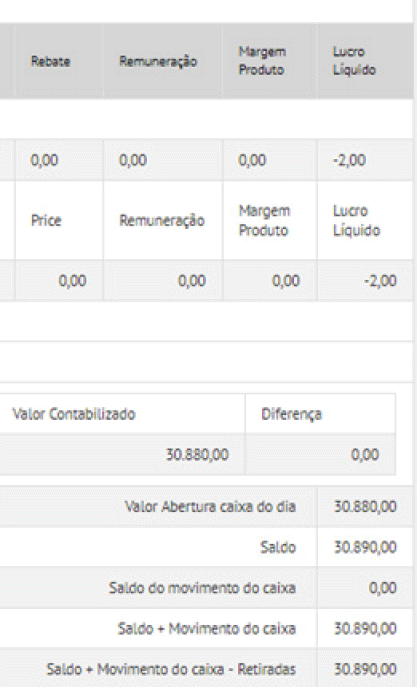
7.10.6.4. NÚMERO NOTA FISCAL
Esta modalidade exibe os movimentos juntamente com informação de nota fiscal.
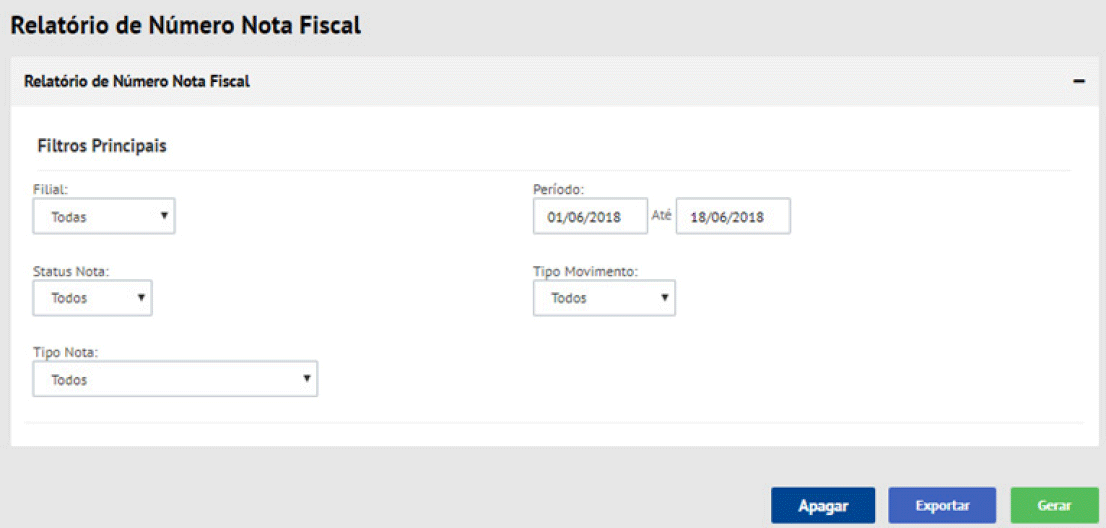
REGIME DE COMPETÊNCIA
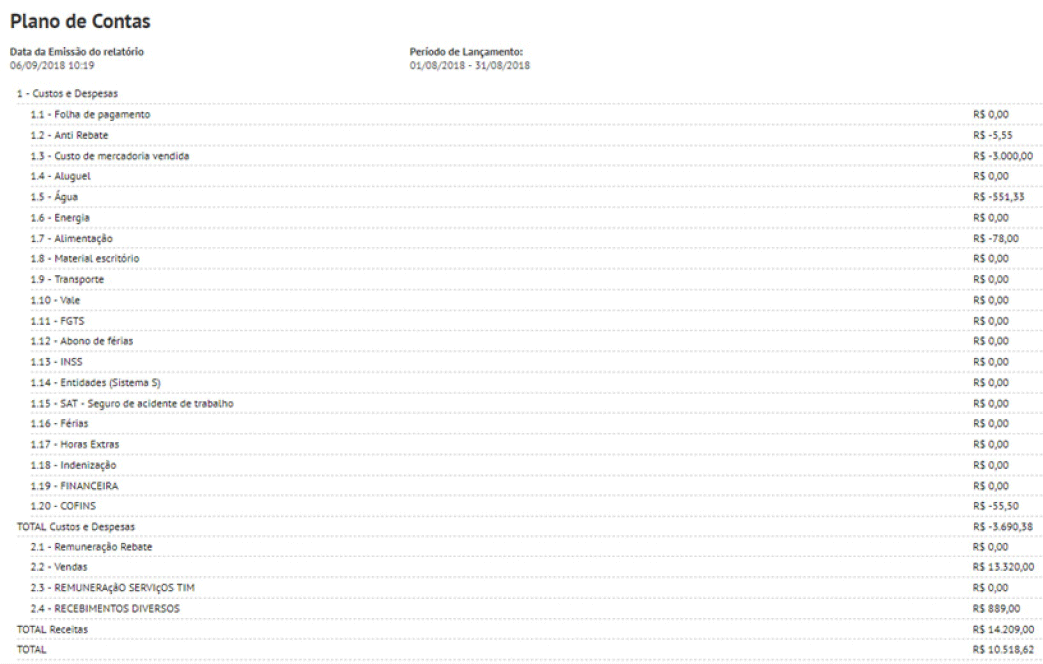
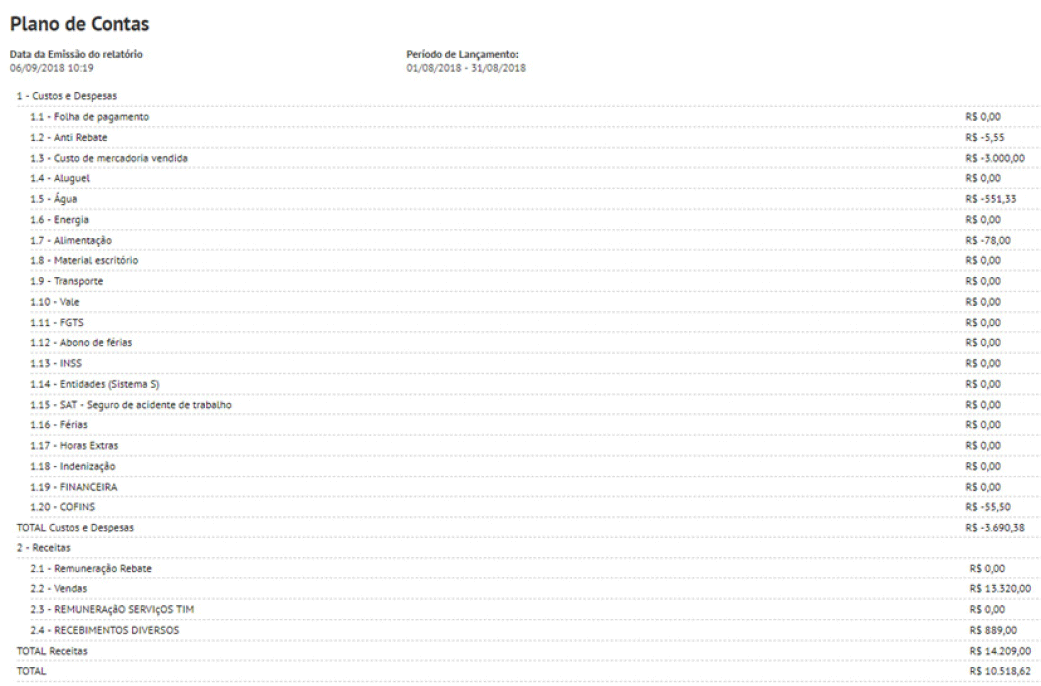
7.10.6.5. DESPESA FUNCIONÁRIO
O objetivo deste relatório é listar despesas com pessoal.
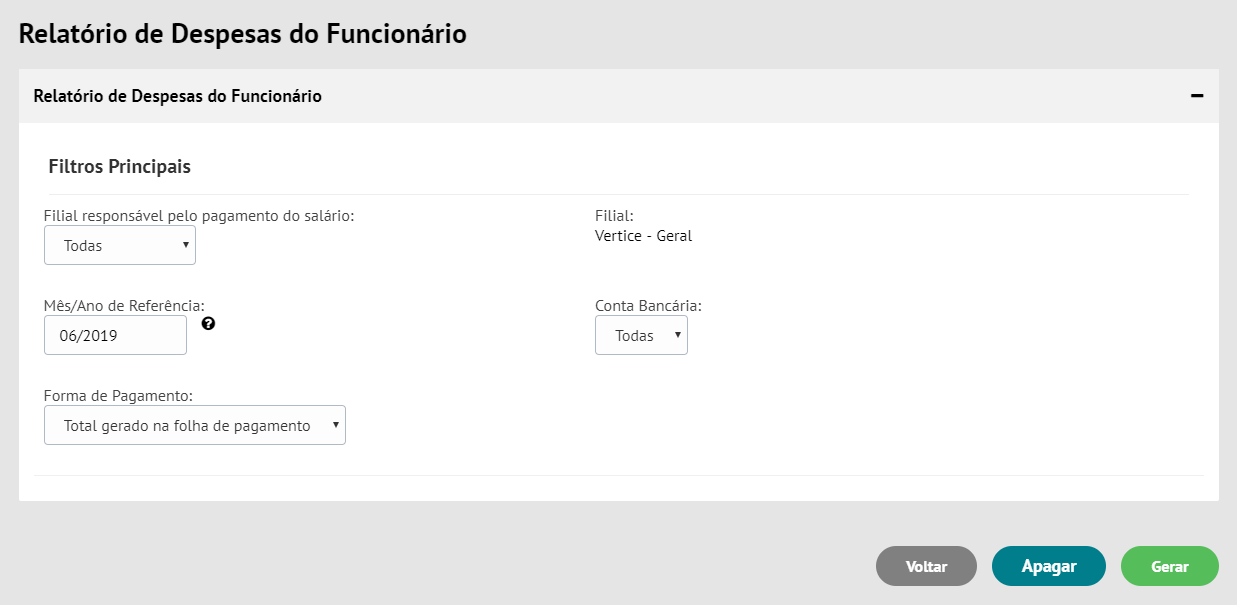
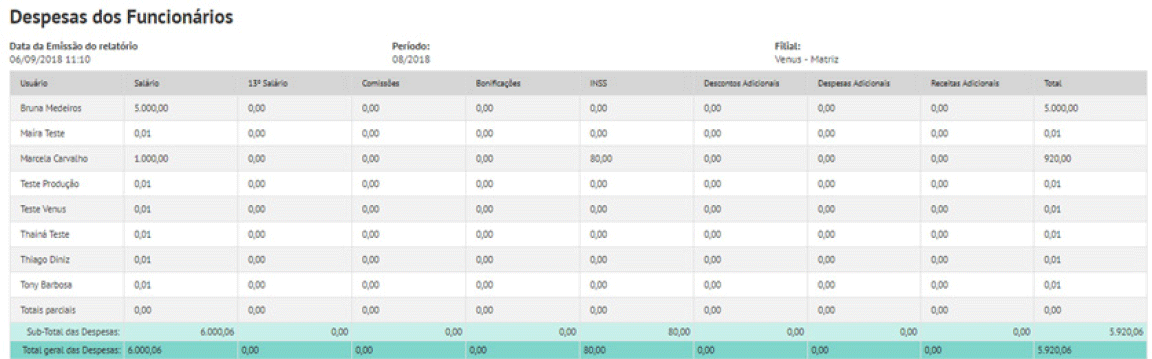
7.10.6.6. FOLHA DE PAGAMENTO
O objetivo deste relatório é listar despesas com folha de pagamento.
7.10.6.6.1. ANALÍTICO
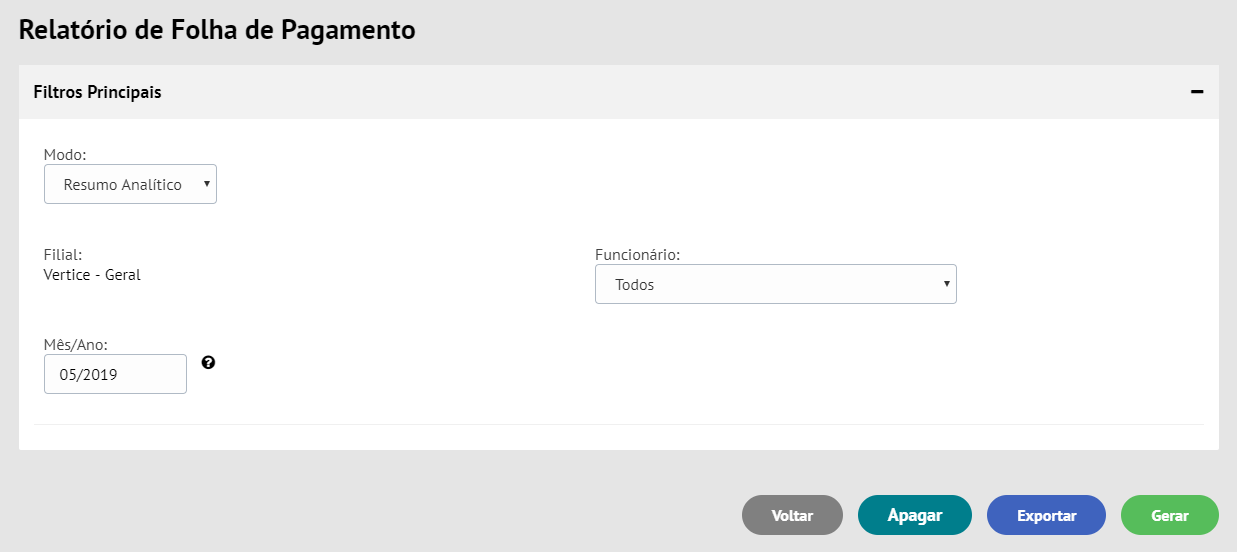
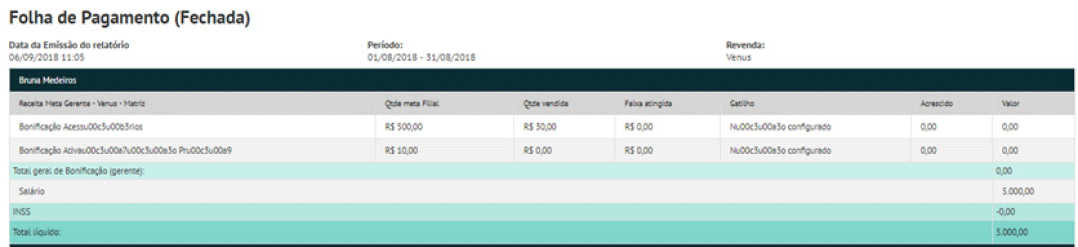
7.10.6.6.2. SINTÉTICO
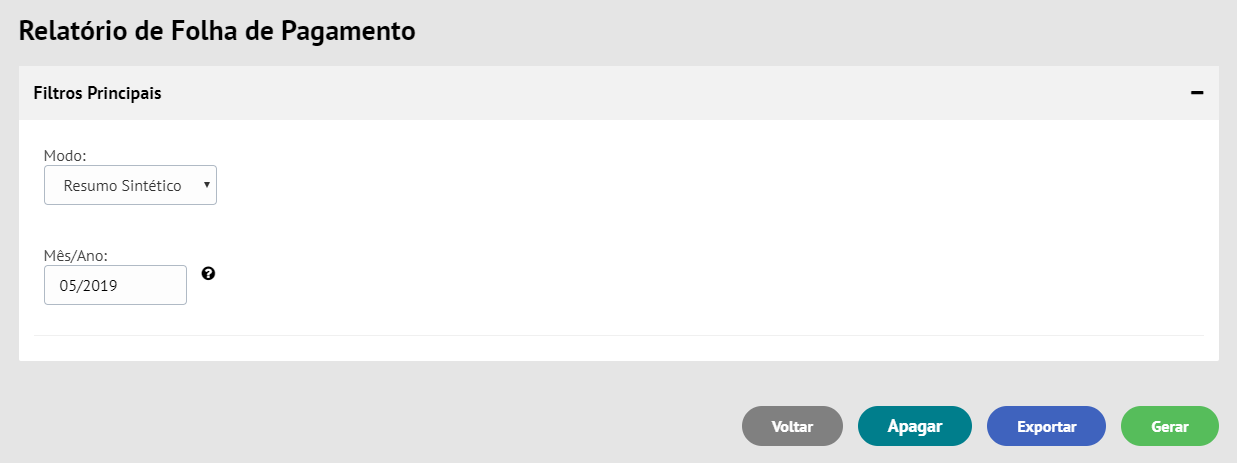
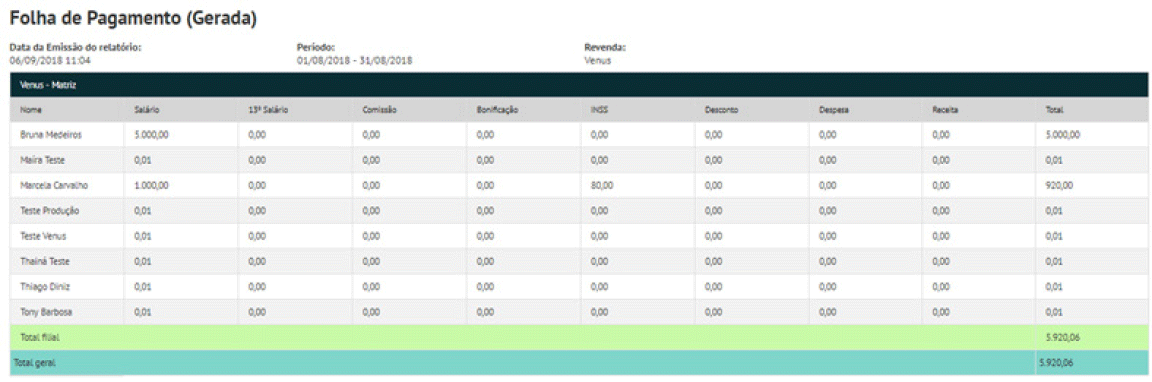
7.10.6.6.3. CONTAS BANCÁRIAS
Este relatório tem como finalidade exibir o extrato bancário das contas cadastradas no sistema, baseado nos lançamentos feitos no sistema.
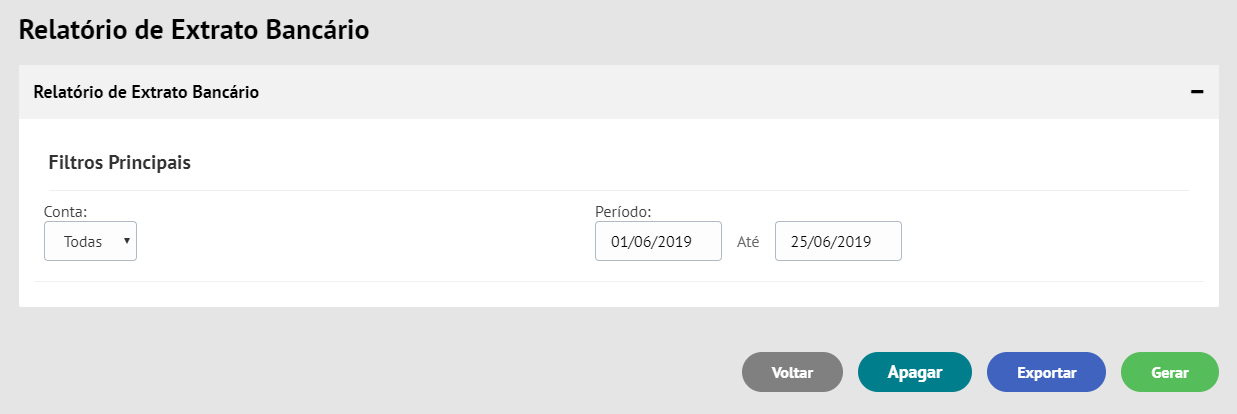

Para expandir os lançamentos, basta clicar na linha da conta desejada.
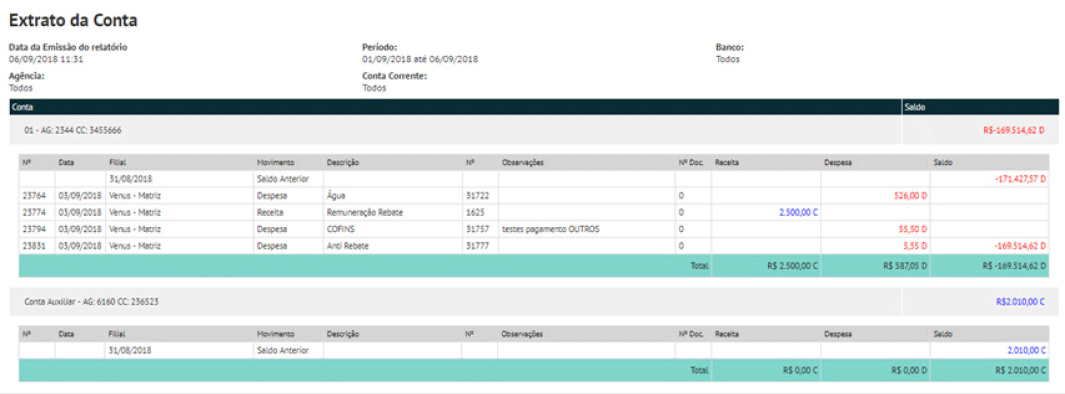
7.10.6.6.4. SHARE DE DESPESAS
Este relatório tem como finalidade exibir um gráfico sobre a divisão em percentual das pessoas.
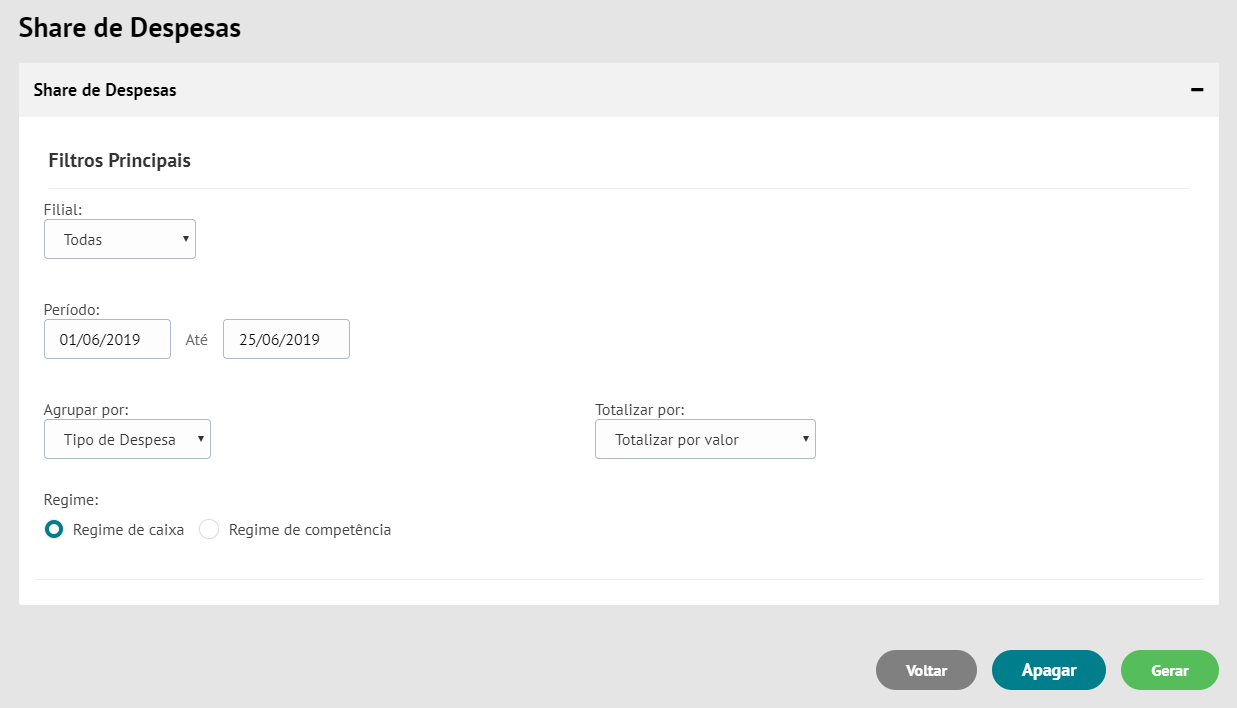
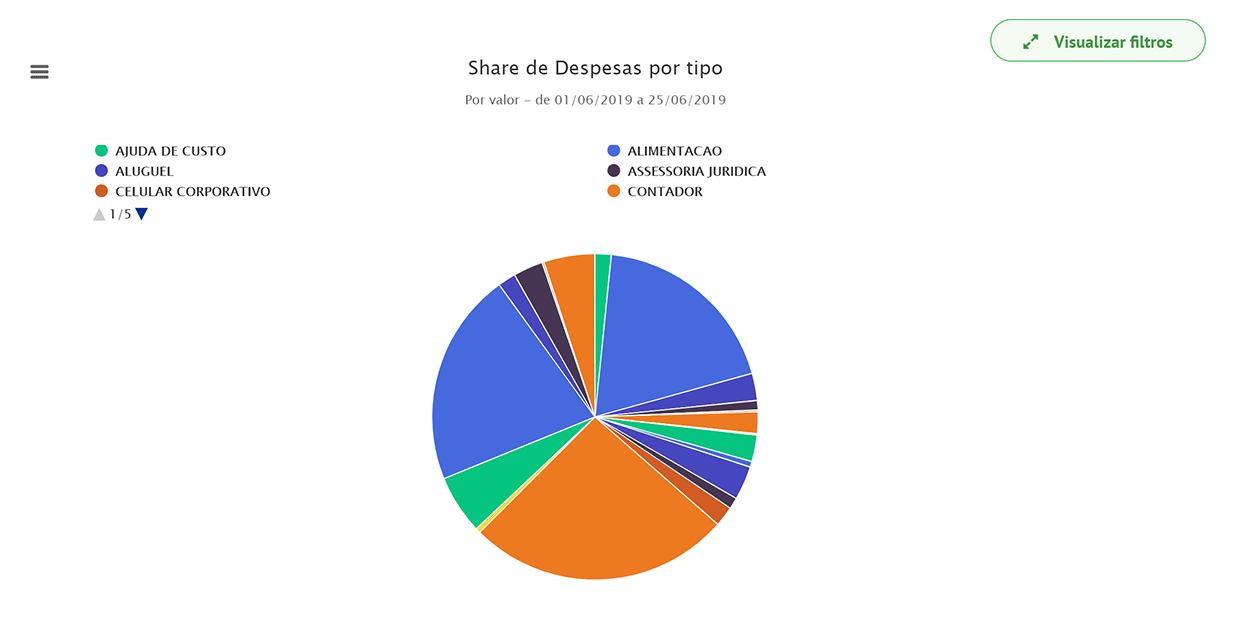
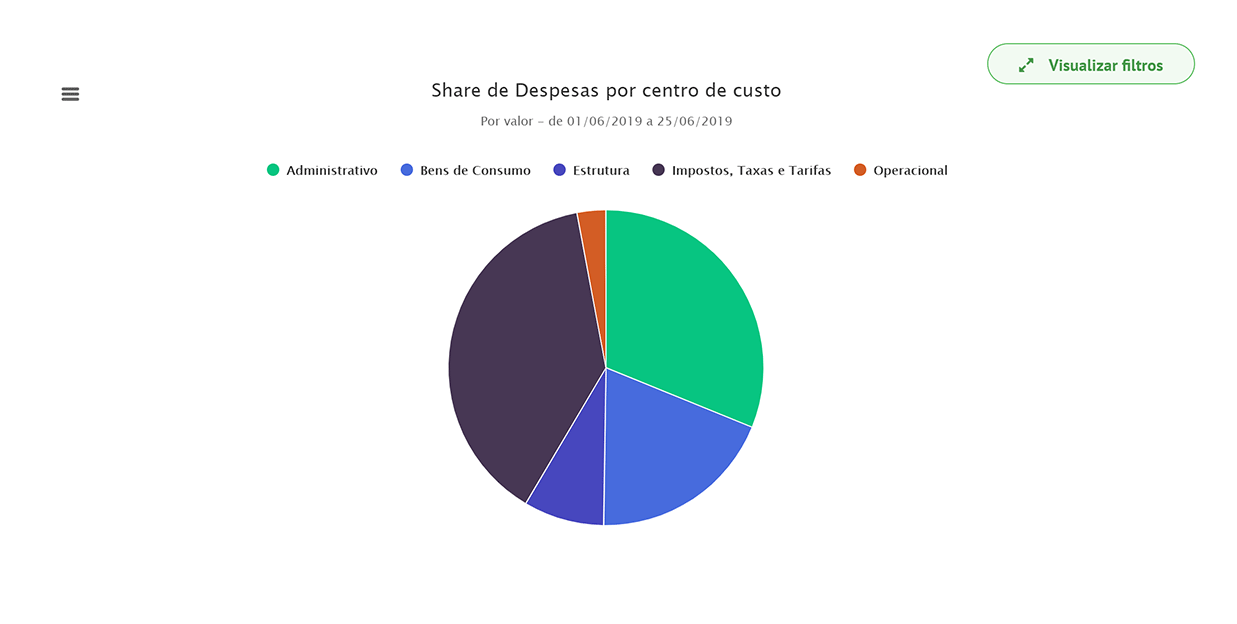
7.10.6.6.5. MOVIMENTO DE RECEITAS
Este relatório tem como objetivo exibir as receitas realizadas no período selecionado.
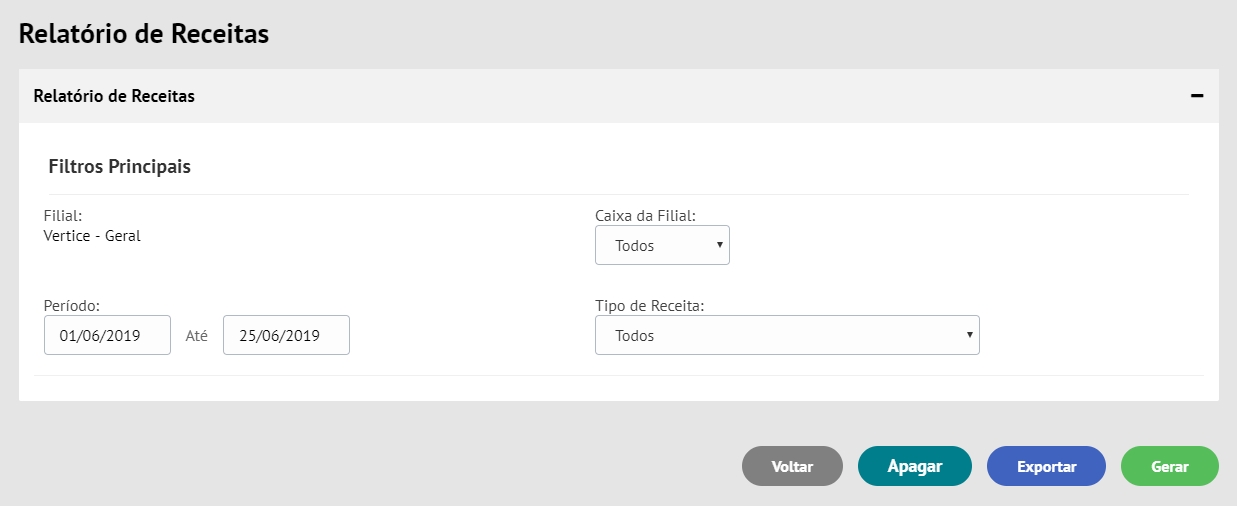
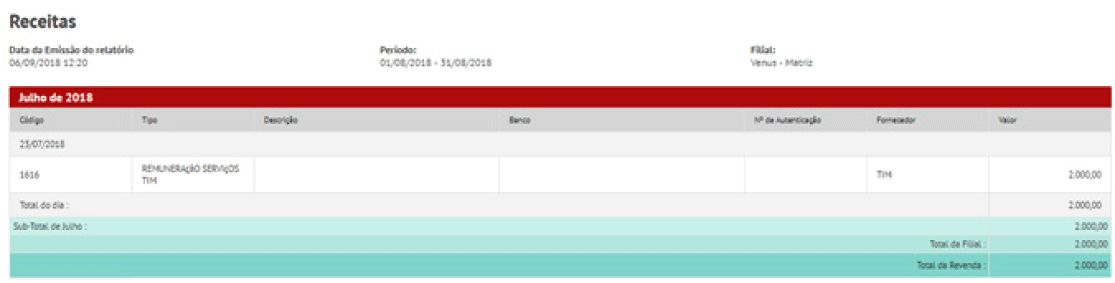
7.10.6.6.6. MOVIMENTO DE DESPESAS
Este relatório tem como objetivo listar as despesas em um determinado período.
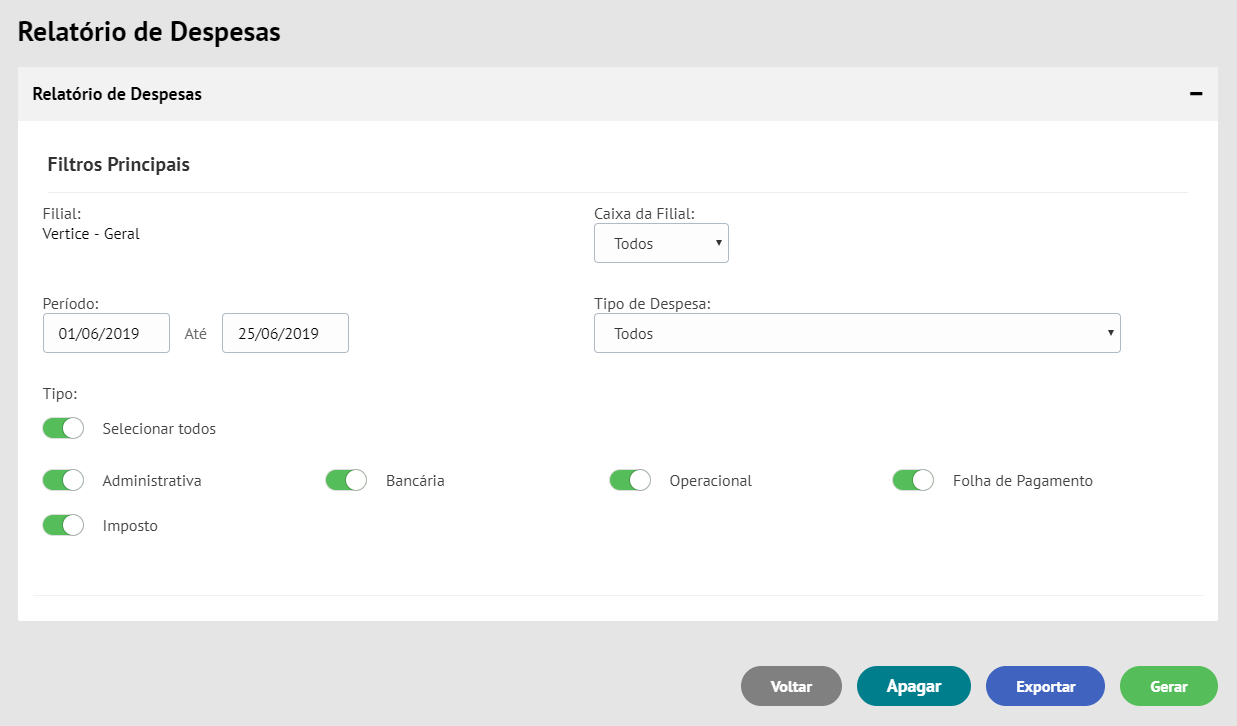
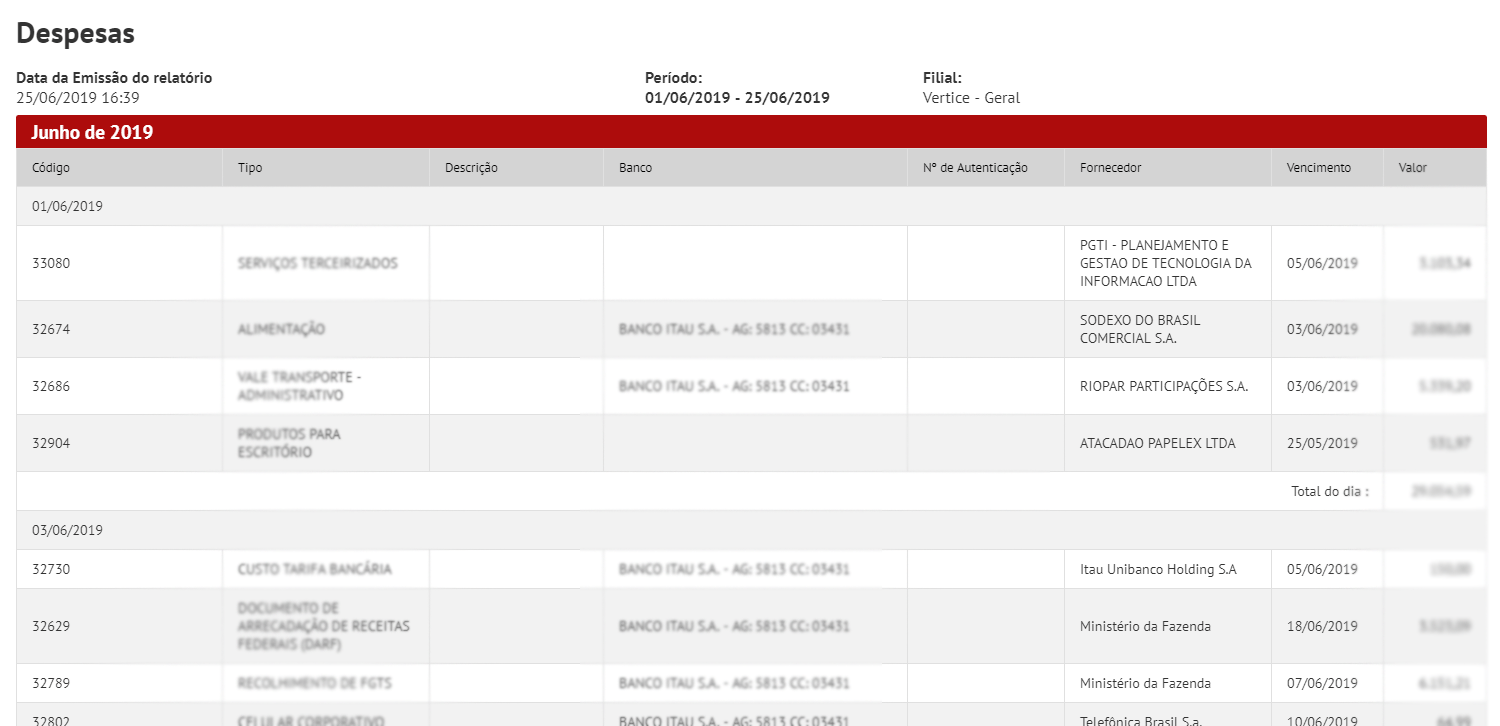
7.10.6.6.7. FLUXO DE CAIXA
Este relatório tem como objetivo exibir em formato de gráfico ou em tabelo a evolução do fluxo de caixa durante um determinado período.
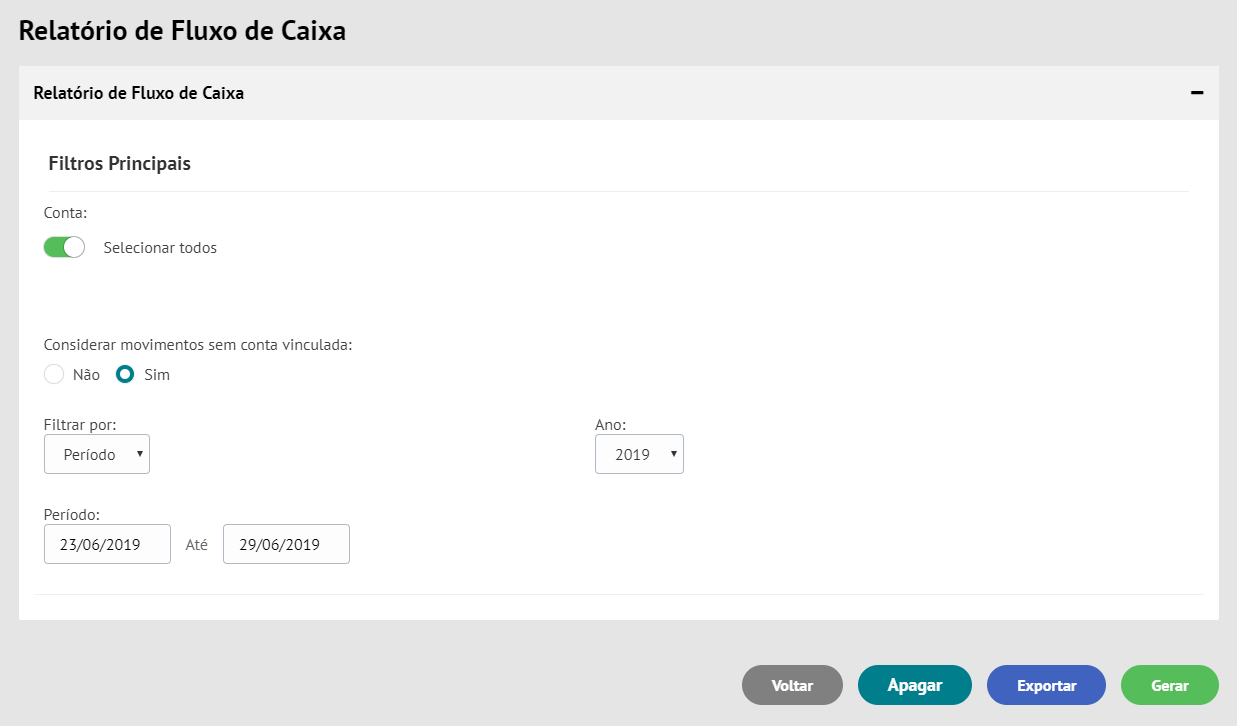
GRÁFICO:
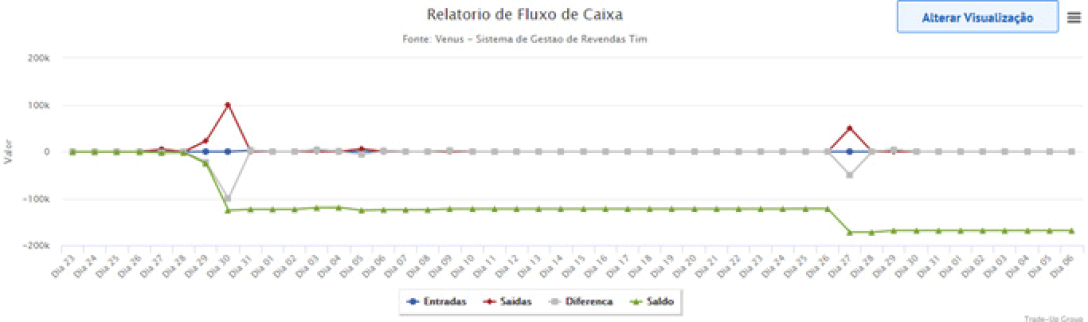
TABELA:
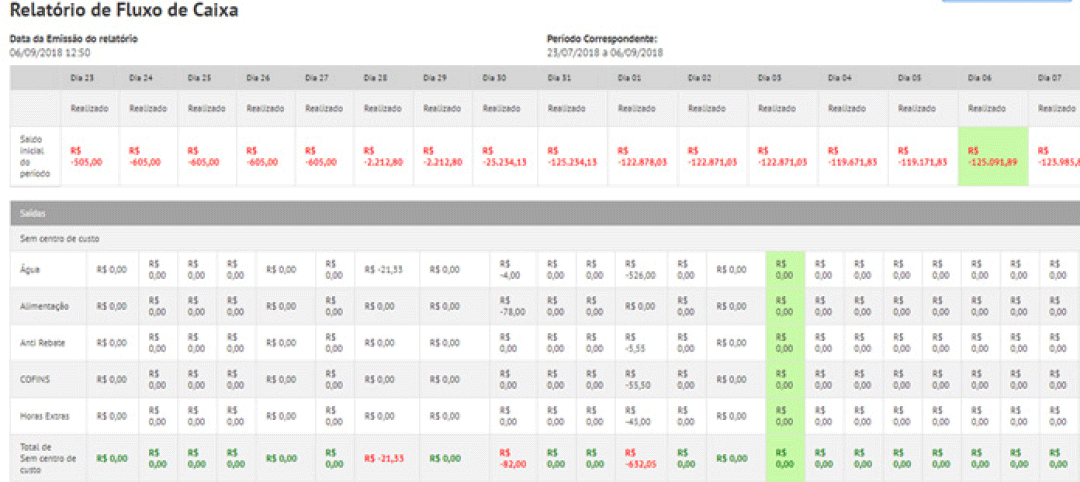
7.10.6.6.8. DRE
Este relatório tem como objetivo exibir a demonstração do resultado do exercício de forma efetiva (o que realmente já foi pago ou recebido) e estimado (cálculo preliminar de impostos, rebates ou serviços).
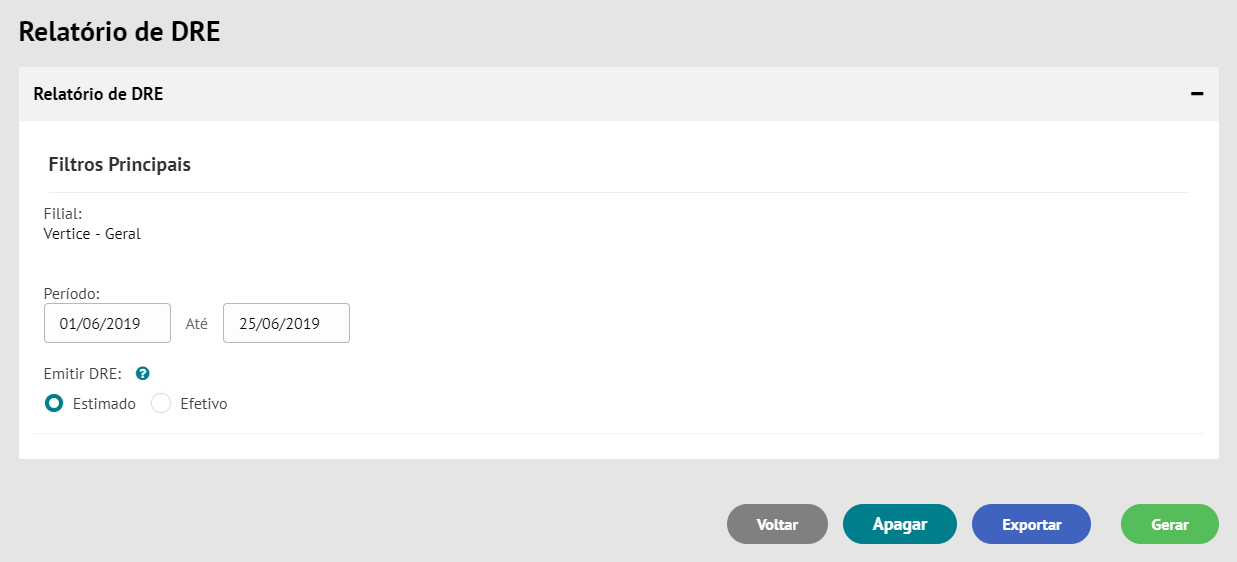
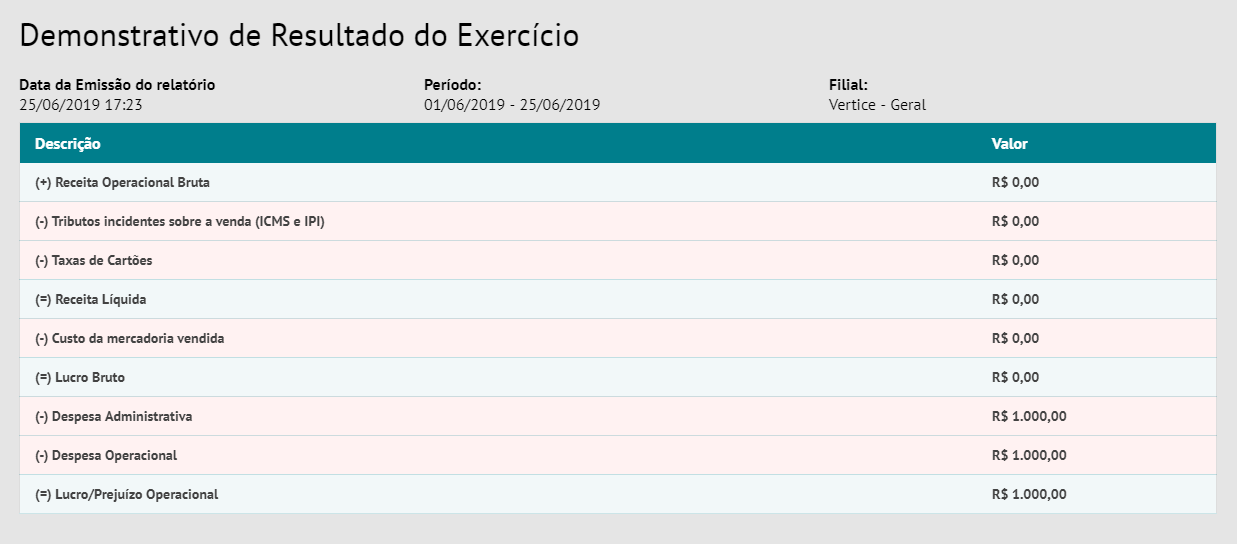
Caso o usuário deseje consultar o detalhe dos movimentos, deverá apenas clicar no movimento desejado:
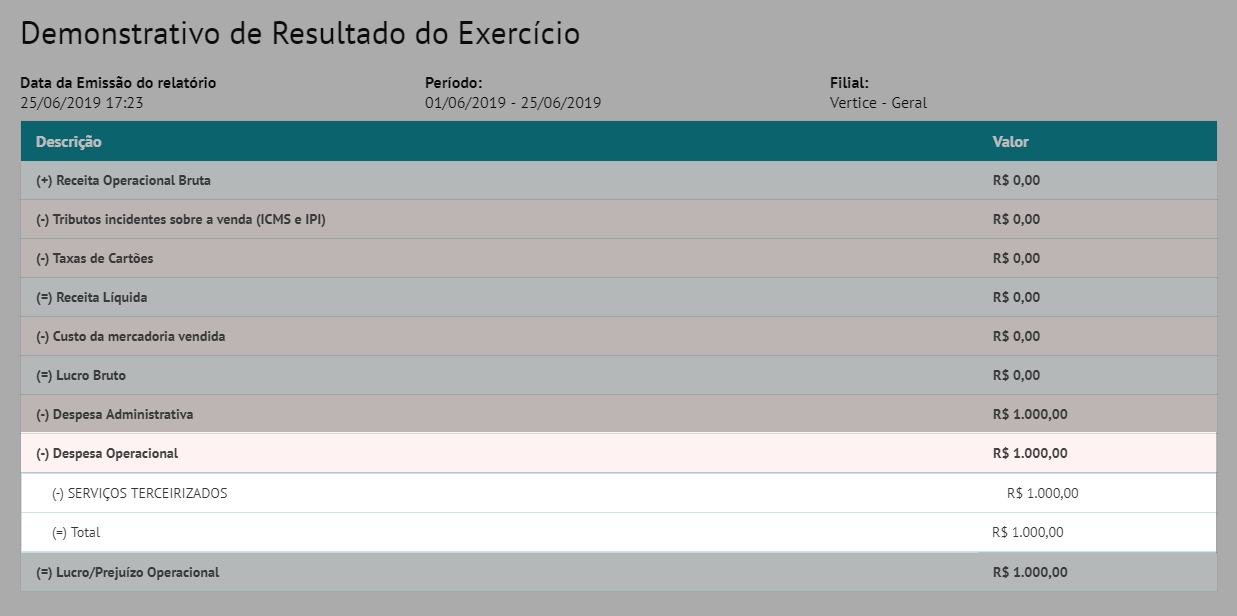
7.11. VENDA
7.11.1. REALIZAR VENDA
VENDA > VENDA
PRÉ-REQUISITO:
- Ter revenda, vendedor, caixa do PDV e acessórios / produtos cadastrados.
- O caixa do dia encontrar-se aberto.
USUÁRIOS COM PERMISSÃO*:
Gerentes, Supervisores, Vendedores e Caixa físicos.
Gerentes, Supervisores, Vendedores e Caixa físicos.
*Sugestão de permissão
7.11.1.1.
O usuário acionará o botão (Inserir Registro) na seção (Venda) ou acionar o atalho (Realizar Venda).
7.11.1.2.
O usuário deverá selecionar qual opção deseja prosseguir.
Carregar venda pelo Nº de Ordem - integração automática das informações da venda com o Siebel.
Realizar venda manualmente - lançamento manual da venda.
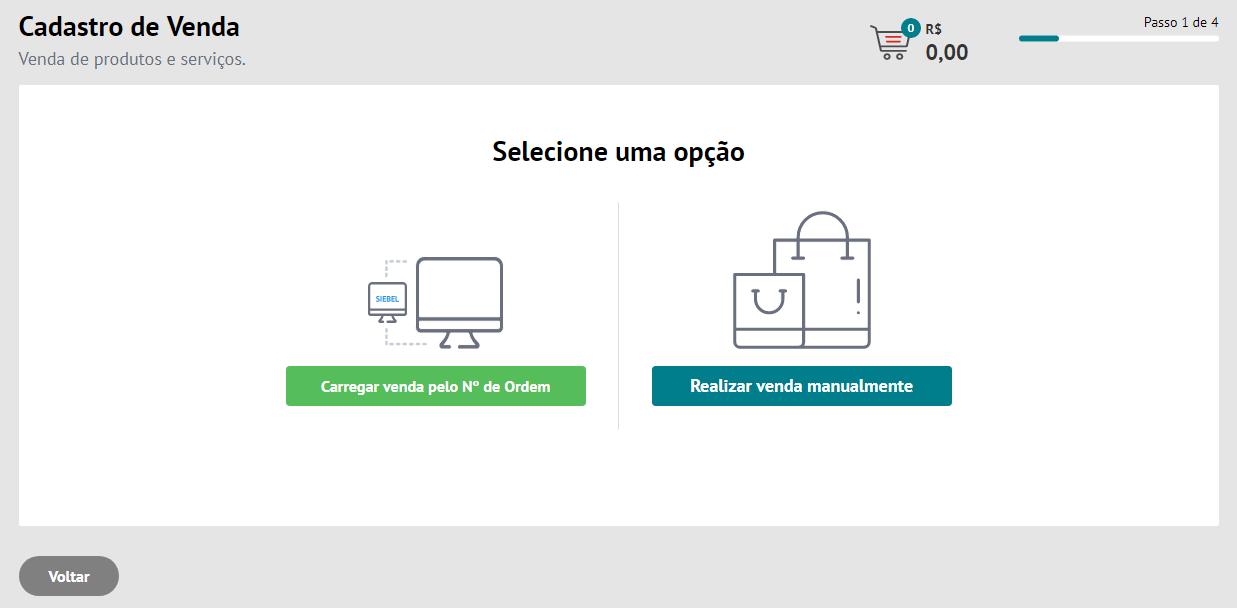
Carregar venda pelo Nº de Ordem
► O usuário deverá informar a filial (caso tenha acesso a mais de uma), o caixa (caso tenha acesso a mais de um), o número da ordem (no formato 0-000000000000 [com traço]) e clicar em (Buscar venda).
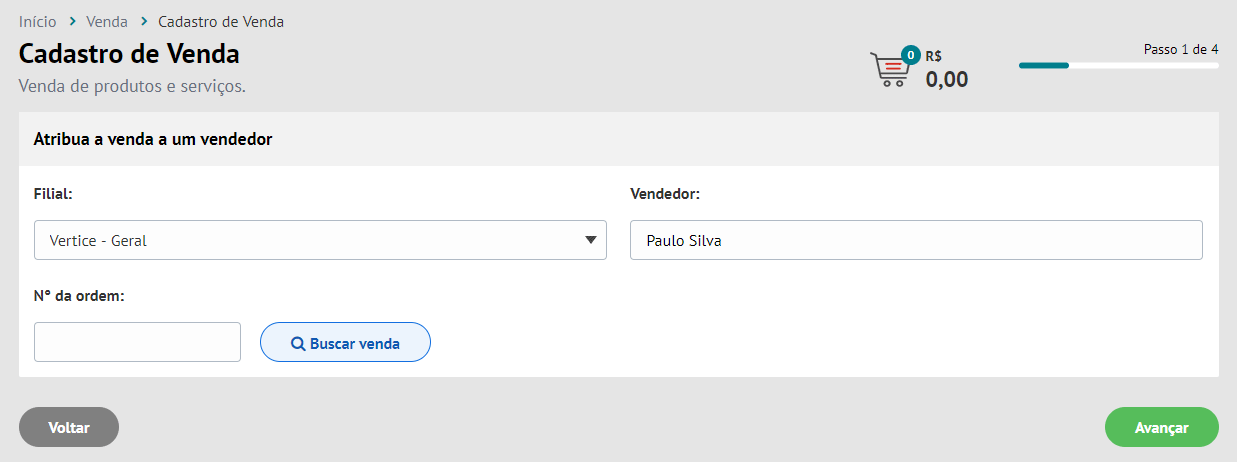
► Caso esteja pendente a informação de algum campo obrigatório, o sistema encaminhará o vendedor para a tela de venda e sinalizará o campo obrigatório não informado.
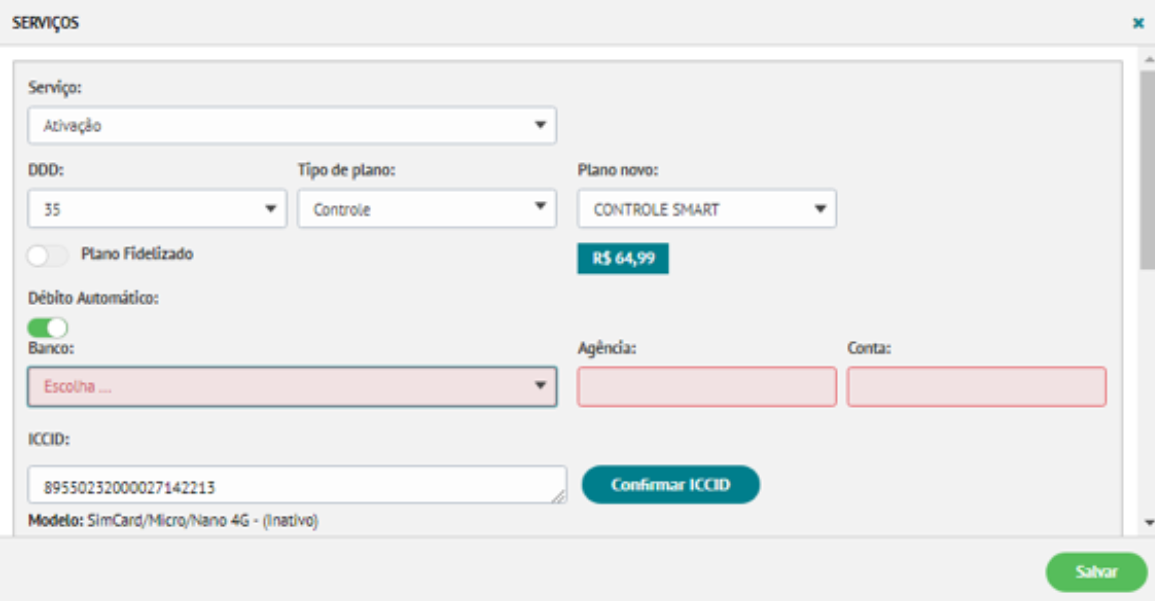
► Caso todas as informações obrigatórias estejam devidamente preenchidas, o sistema irá exibir diretamente a tela que lista os itens do carrinho de compras.
► O vendedor poderá incluir mais itens na venda ou conferir a venda.
► O usuário deverá clicar em <Avançar> para ir para as formas de pagamento. Mais informações sobre pagamento, vide item 7.11.1.5.2.
IMPORTANTE:
Por se tratar de uma integração com o Siebel, as parametrizações na ferramenta foram construídas de acordo com a orientação da operadora.
Havendo divergências das informações cedidas pela solução, trataremos diretamente com a operadora, respeitando o SLA estabelecido por ela.
REALIZAR VENDA MANUALMENTE
7.11.2. PASSO 1 - Atribuir vendedor
7.11.2.1.
O usuário informará o ponto de venda (caso exista mais de um cadastrado). Esta informação é proveniente da funcionalidade CONFIGURAÇÕES > REDE.
► Serão listados todos os PDVs vinculados ao usuário autenticando.
7.11.2.2.
O sistema exibirá o nome do vendedor preenchido com o nome do usuário autenticado.
► Por default o vendedor sugerido será o usuário autenticado, porém o mesmo poderá alterar para qualquer um dos vendedores vinculados ao PDV em questão. As informações sobre vendedores são provenientes da funcionalidade CONFIGURAÇÕES > USUÁRIOS. O usuário só terá permissão de realizar esta alteração caso para vendedores que estão abaixo do seu nível hierárquico.
7.11.2.3.
O usuário informará o caixa responsável pela venda (caso exista mais de um cadastrado).
► Esta informação é proveniente da funcionalidade FINANCEIRO > CAIXA > CAIXA DO PDV.
► Caso o sistema esteja configurado para gerar nota fiscal, o sistema gerará automaticamente as informações da nota após a venda.
7.11.2.3.1. PASSO 2 - Buscar dados do cliente
7.11.2.3.2.
Ao clicar em (Avançar), o sistema exibirá a tela do cliente, para que o usuário possa buscar o cliente por nome.
► Caso o cliente não seja localizado, o usuário deverá acionar o botão (Cadastrar Cliente). Ele será encaminhado para o cadastro de clientes.
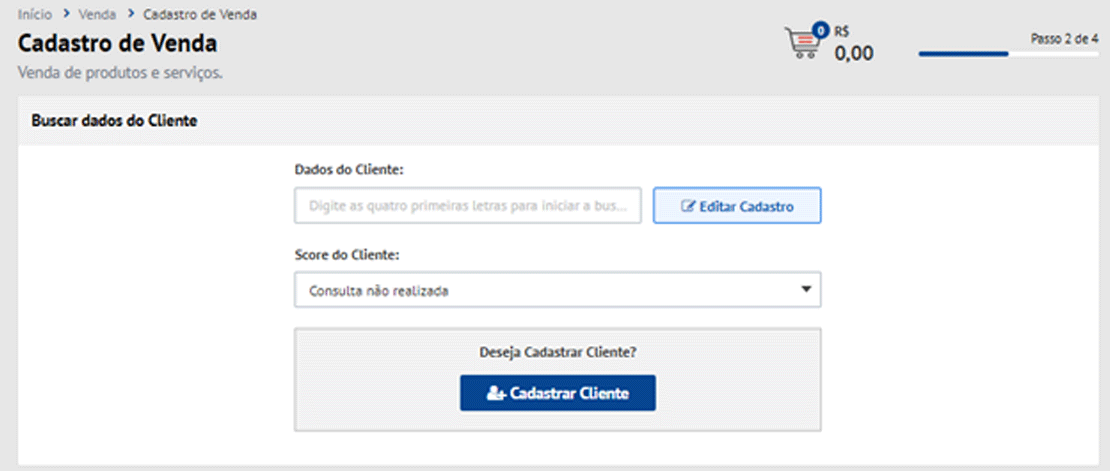
► Caso o cliente seja localizado, o sistema exibe o nome da pessoa ou empresa para seleção. Será exibido para preenchimento o score do cliente, o usuário opta por preencher ou não. O usuário aciona (Avançar).
● O score poderá ser integrado com a operadora. O vendedor poderá preencher este campo baseado na informação do Siebel.
● Caso o cadastro esteja incompleto, o usuário poderá acionar o botão (Editar Cadastro) ou se o cliente não existir na base, clicar em (Cadastrar Cliente). O vendedor será encaminhado para a tela de cadastro de clientes.
Importante:
Caso o cliente não deseje realizar o cadastro completo ou não deseje o CPF na NF, o vendedor poderá buscar por um cliente genérico, buscando no campo de nome por e prosseguir com a venda.
7.11.1.4. PASSO 3 - Cadastro da venda
7.11.1.4.1.
É disponibilizado para o cliente a tela de produtos/serviços:
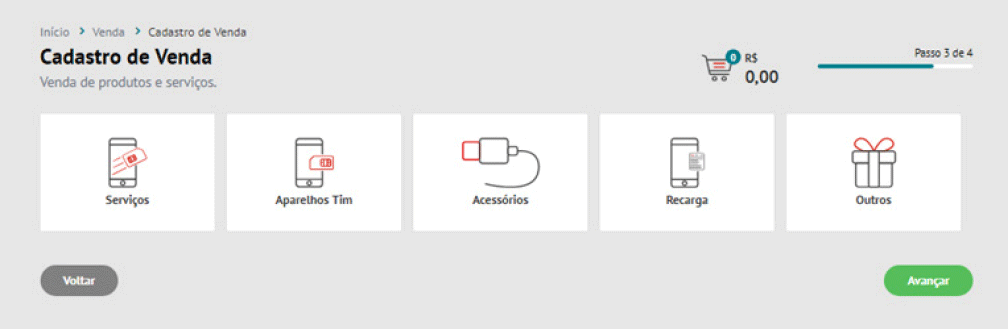
Observação geral:
Nº do pedido Siebel = Nº do pedido criado pelo Siebel ao final do atendimento ao cliente.
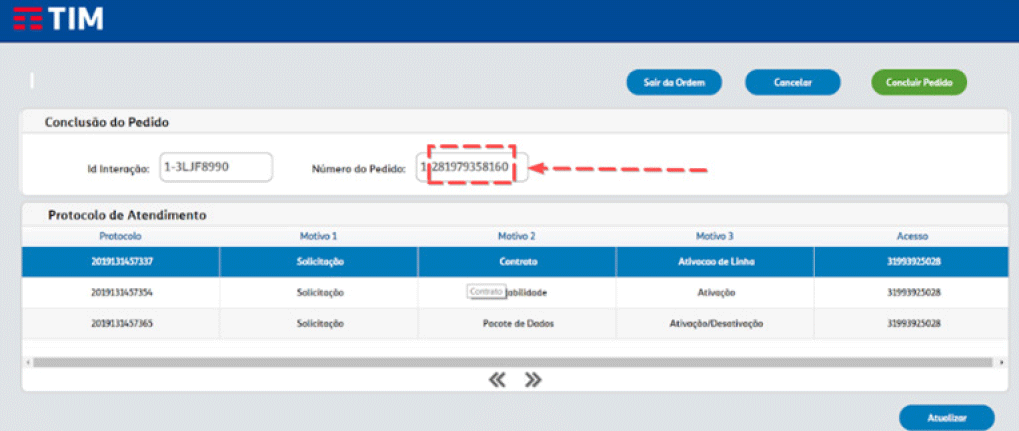
Nº de solicitação documental = Número de controle do sistema de envio de documentação.
7.11.1.4.2. PRODUTOS OPERADORA
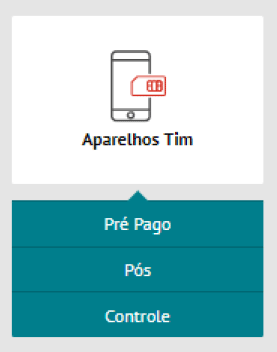
Esta opção se aplica quando a venda for de aparelho TIM + Plano ou apenas de aparelho TIM.
► Pré
Para venda apenas de aparelho TIM ou para venda de aparelho TIM + chip pré.
► Pós
Para venda de aparelho TIM + chip e/ou plano pós.
► Controle
Para venda de aparelho TIM + chip e/ou plano controle.
● O cadastro dos serviços destes produtos possui os mesmos campos para preenchimento. A única exceção é o campo , aplicável apenas aos planos pós e controle. Mais informações de preenchimento na sessão SERVIÇOS.
● As listas com informações de planos e serviços são migradas para o sistema pelo suporte do sistema, através de informações passadas pela operadora.
● O usuário poderá realizar a busca do aparelho por serial ou modelo. Selecionando modelo, será possível que o sistema exiba o aparelho com mais tempo de estoque, utilizando o método FIFO para sugestão.
7.11.1.4.2.1.
Caso o cliente tenha adquirido um aparelho celular juntamente com o Simcard, o usuário deverá preencher o IMEI do aparelho e ICCID, podendo utilizar leitor de código de barras.
7.11.1.4.2.2.
O usuário informará os dados sobre serviço e plano.
7.11.1.4.2.3. SERVIÇOS
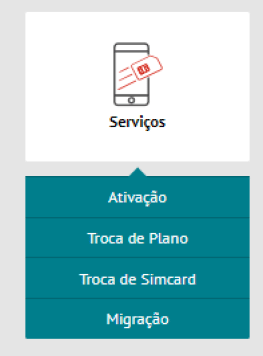
7.11.1.4.3.1. ATIVAÇÃO
7.11.1.4.3.1.1.
O usuário informará o plano da ativação (pré, pós ou controle) e o plano avulso (plano detalhado).
► Se for PÓS ou CONTROLE, haverá uma opção a mais: débito automático e vencimento de fatura.
7.11.1.4.3.1.2.
O usuário informa o serial do SIMCARD e aciona o botão de validação.
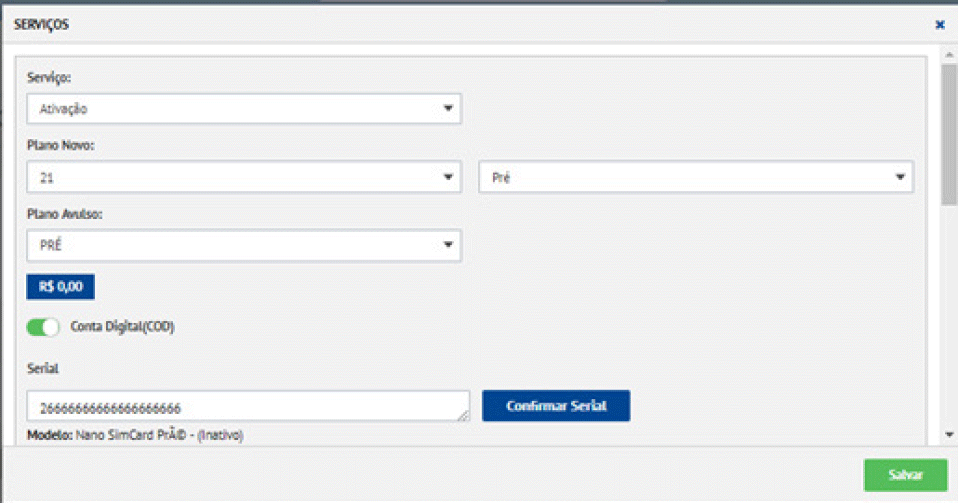
7.11.1.4.3.1.3.
O usuário informa se há desconto e o número da linha.
► Caso haja portabilidade, o usuário deverá informar o número provisório e data/hora de agendamento.

7.11.1.4.3.1.4.
O usuário informa os demais dados da solicitação e se já será realizada recarga na ativação.
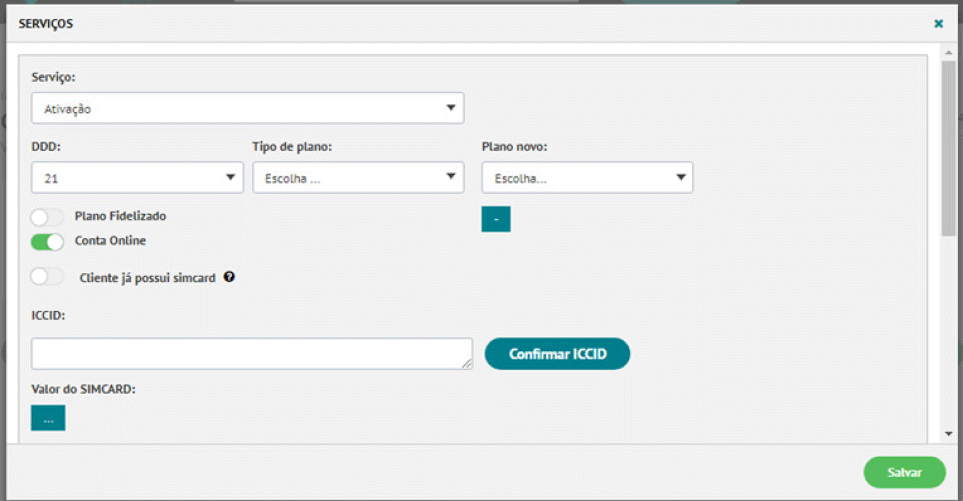
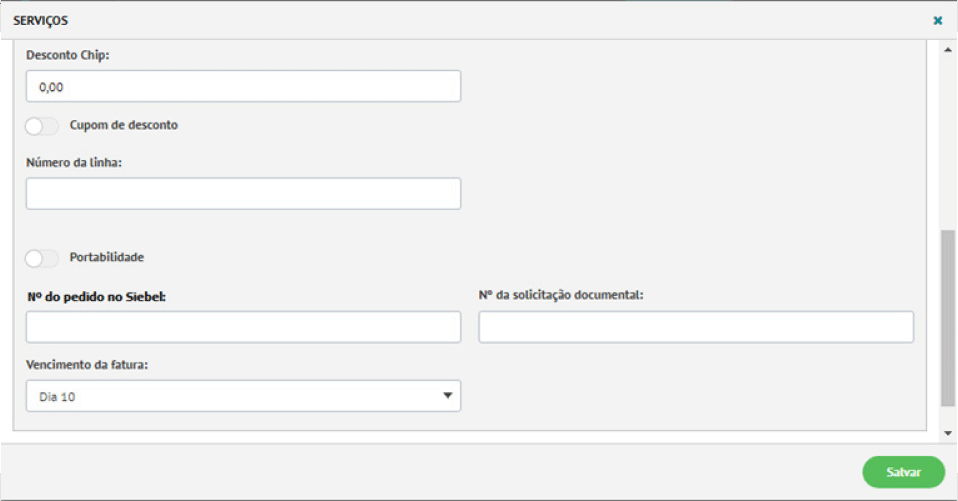
7.11.1.4.3.2. TROCA DE PLANO
► A troca de plano é realizada entre planos da mesma plataforma. Exemplo: Plano pós de 3 GB para Plano pós de 5 GB.
7.11.1.4.3.2.1.
O usuário informará os dados do novo e antigo plano, mais as informações de linha e protocolos.
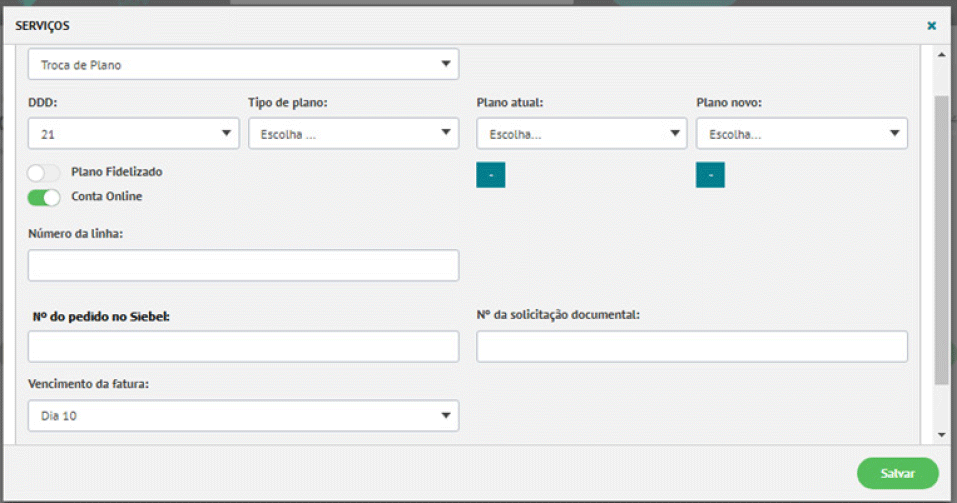
7.11.1.4.3.3. TROCA DE SIMCARD
► O cliente poderá trocar de chip devido roubo, perda, quebra e etc.
► O cliente já poderá conter um chip ‘virgem’ e deseja transferir as informações do seu chip antigo para este novo.
► O cliente poderá trocar o chip e trocar o plano (da mesma plataforma) na mesma operação.
7.11.1.4.3.3.1.
O usuário informa os dados requeridos no formulário e aciona (Salvar).
7.11.1.4.3.4. MIGRAÇÃO
► A migração ocorre quando a mudança de plano é entre plataformas diferentes.
Exemplo: de plano Pré para Pós.
7.11.1.4.3.4.1.
O usuário informa os dados requeridos no formulário e aciona (Salvar).
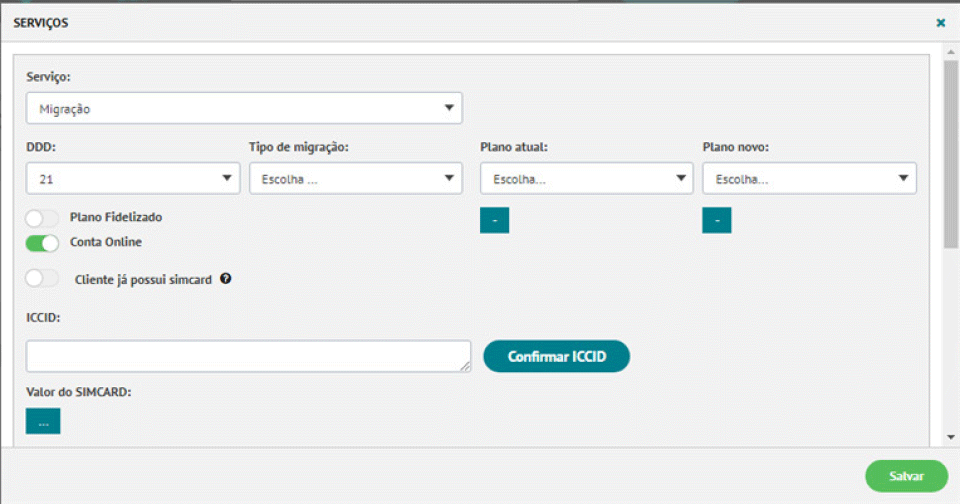
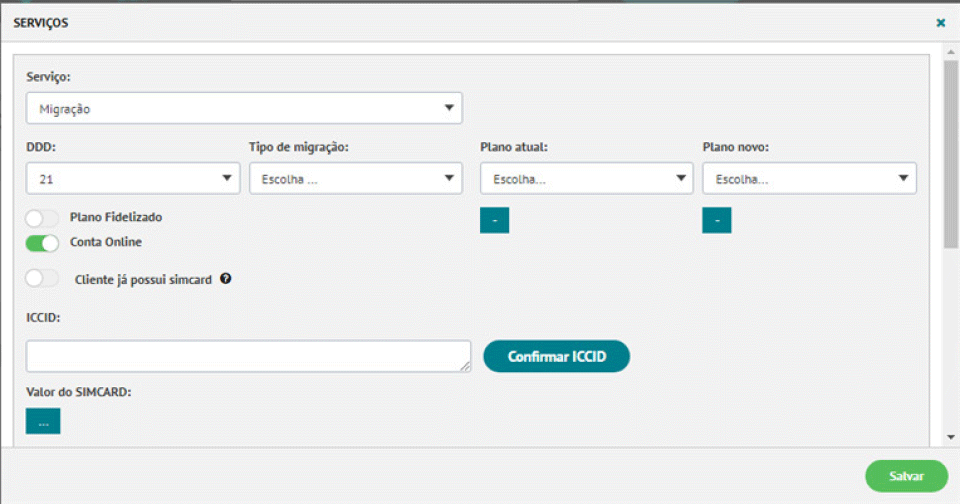
7.11.1.4.4. ACESSÓRIOS
7.11.1.4.4.1.
O usuário informa parte do nome do acessório e aciona o botão (Buscar Acessório).
7.11.1.4.4.2.
O sistema exibe os acessórios disponíveis com a descrição informada.
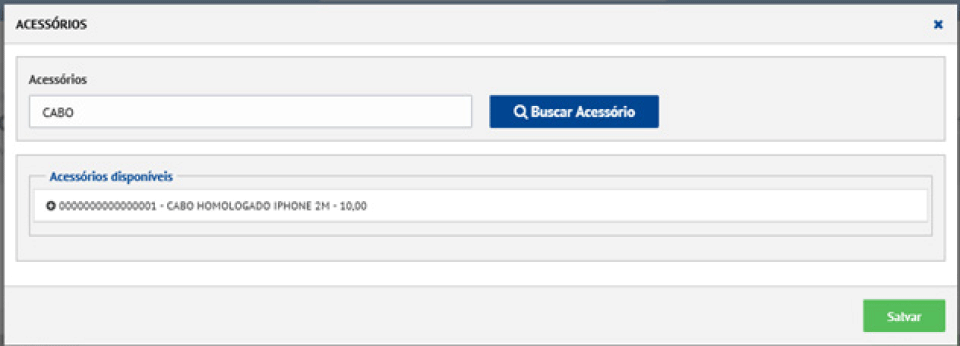
7.11.1.4.4.3.
O usuário aciona o botão + ao lado do acessório desejado.
7.11.1.4.4.4.
O sistema exibe os detalhes sobre o acessório selecionado.
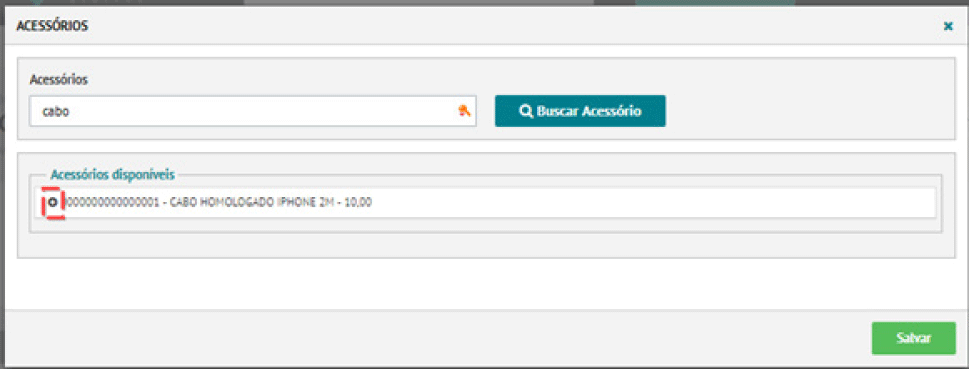
7.11.1.4.4.5.
O usuário informa a quantidade comprada, valor de desconto unitário (caso aplicável) e caso haja garantia estendida, o usuário deverá informar o valor da garantia.
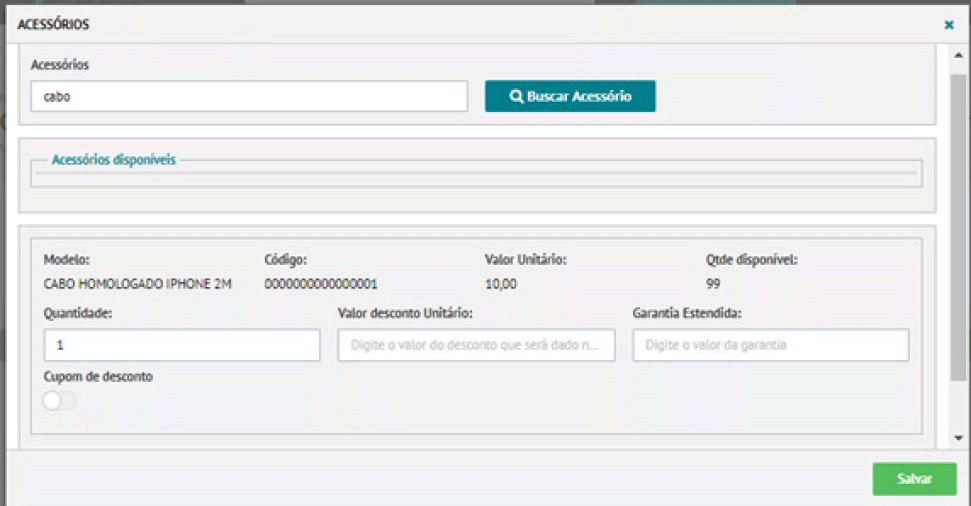
7.11.1.4.4.6.
Após selecionar todos os acessórios vendidos, o usuário acionará o botão (Salvar).
7.11.1.4.4.7.
O carrinho de compras é atualizado.
7.11.1.4.5. PRODUTOS (DE TERCEIROS)
7.11.1.4.5.1.
O usuário informa o número do serial do produto e aciona (Confirmar Serial) ou utiliza consulta auxiliar de (Buscar Produto).
► Caso seja selecionada a opção de , o usuário poderá visualizar os produtos por tempo no estoque, ordenados pelo método FIFO.
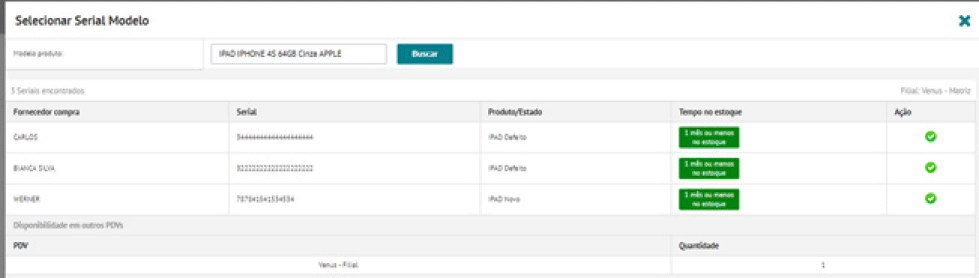
7.11.1.4.5.2.
O sistema exibe os dados do produto selecionado.
7.11.1.4.5.3.
o usuário aciona (Salvar).
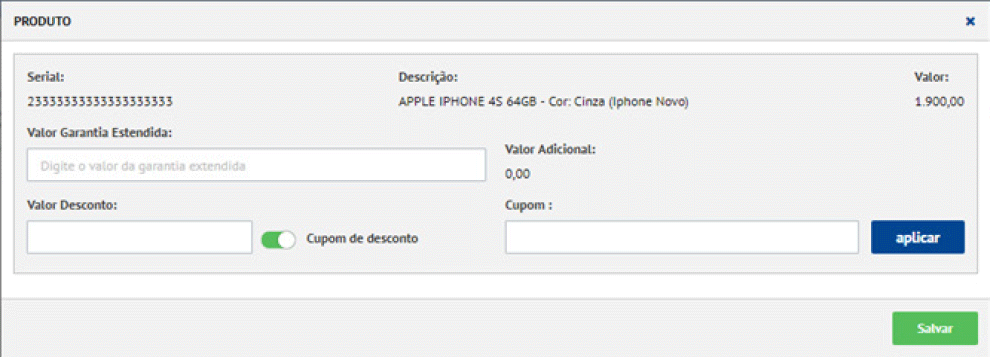
► O usuário poderá informar o valor da garantia estendida, valor de desconto, ou aplica cupom de desconto (os cupons são gravados em VENDAS > CAMPANHAS).
7.11.1.4.6. RECARGA
7.11.1.4.6.1.
O usuário informa o tipo de recarga, valor, desconto (se aplicável) e acionará (Adicionar).
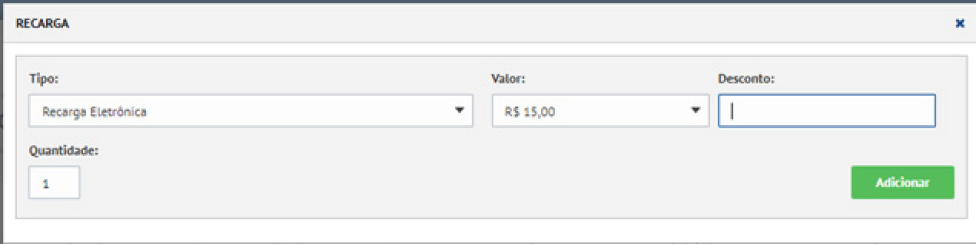
7.11.1.4.6.2.
O usuário informa o serial do cartão (ou utiliza leitor de código de barras), desconto (se aplicável), número de linha, código do cartão e acionará (Salvar).
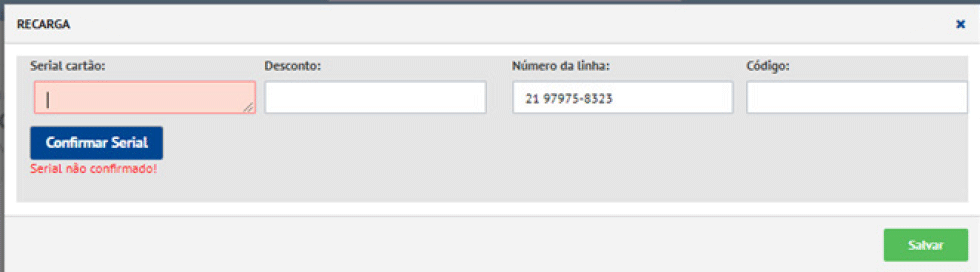
7.11.1.5. PASSO 4 - FINALIZAR VENDA
7.11.1.5.1.
Após incluir no carrinho todos os itens vendidos, o usuário aciona (Avançar).
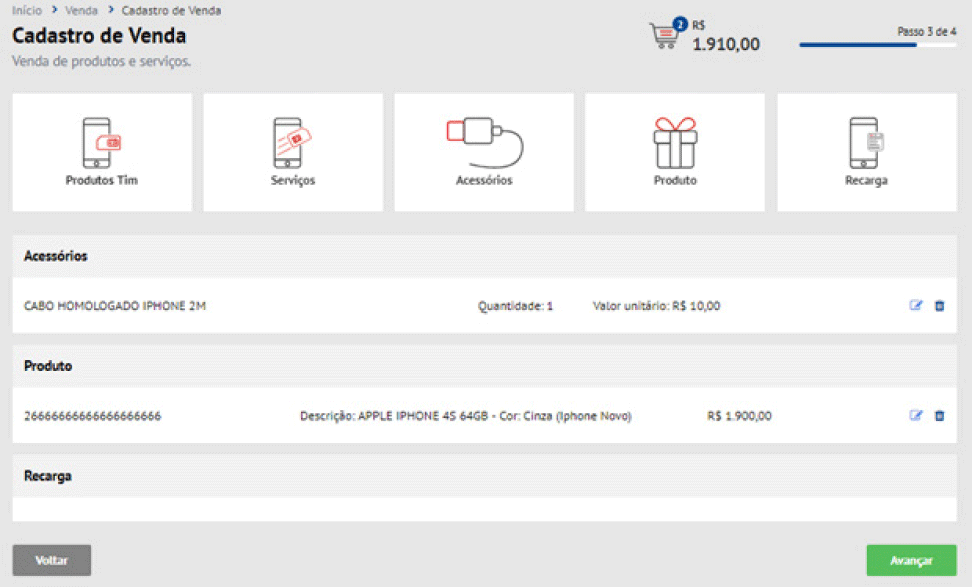
7.11.1.5.2.
O sistema abrirá a tela de pagamento.
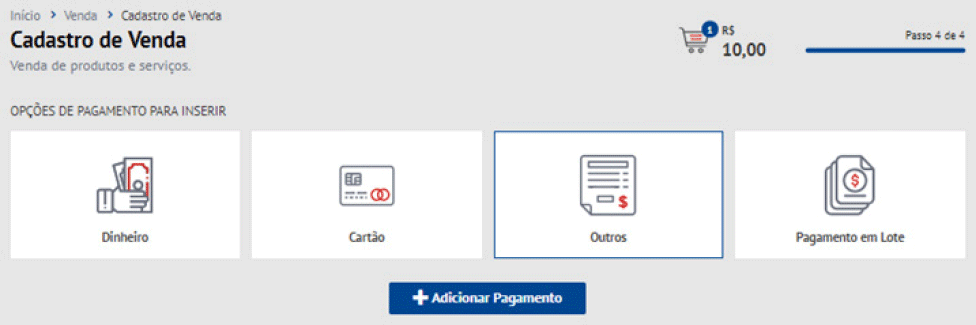
7.11.1.5.3.
Nesta seção o usuário lançará a forma de pagamento da venda. Poderá ser adicionado mais de um pagamento (através do botão Adicionar Pagamento).
7.11.1.5.4.
O usuário deverá selecionar forma de pagamento (cartão, dinheiro, boleto, pagamento em lote).
7.11.1.5.4.1. CARTÃO
► O usuário acionará a opção (Cartão) e o botão (Adicionar Pagamento).
► O usuário informa os dados solicitados e clica em (Salvar).
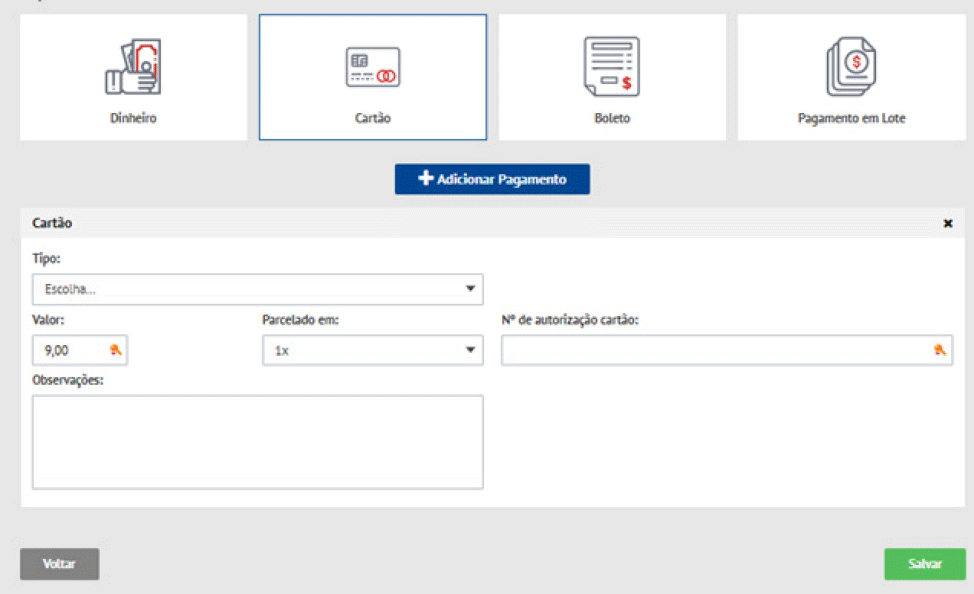
O sistema exibirá as seguintes opções:
7.11.1.5.4.2. DINHEIRO
► O usuário acionará a opção (Dinheiro) e o botão (Adicionar pagamento).
► O usuário informa os dados solicitados e clica em (Salvar).
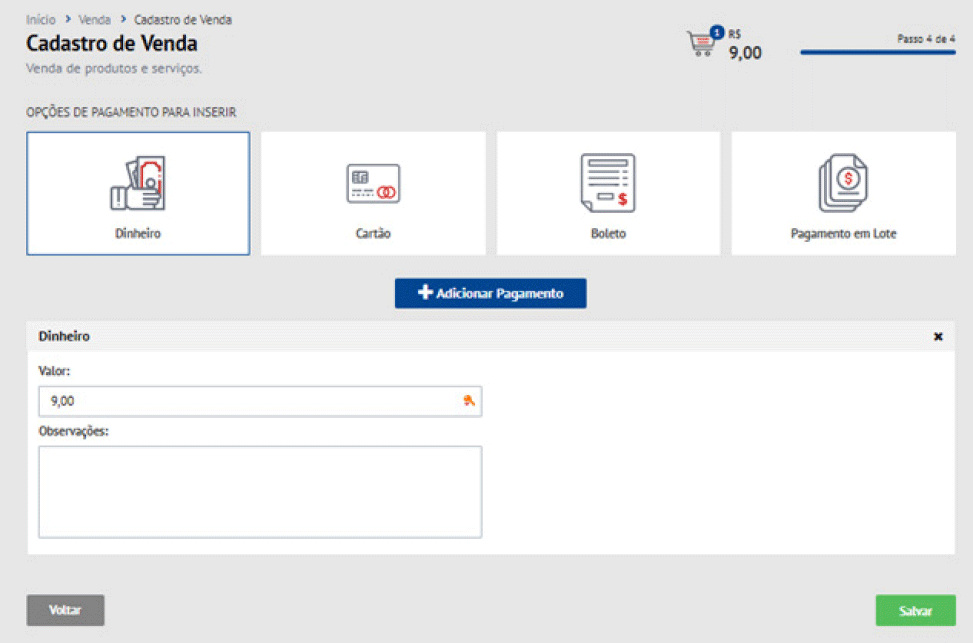
7.11.1.5.4.3. OUTROS
► O usuário acionará a opção (Outros) e o botão (Adicionar Pagamento).
► O usuário informa os dados solicitados e clica em (Salvar).
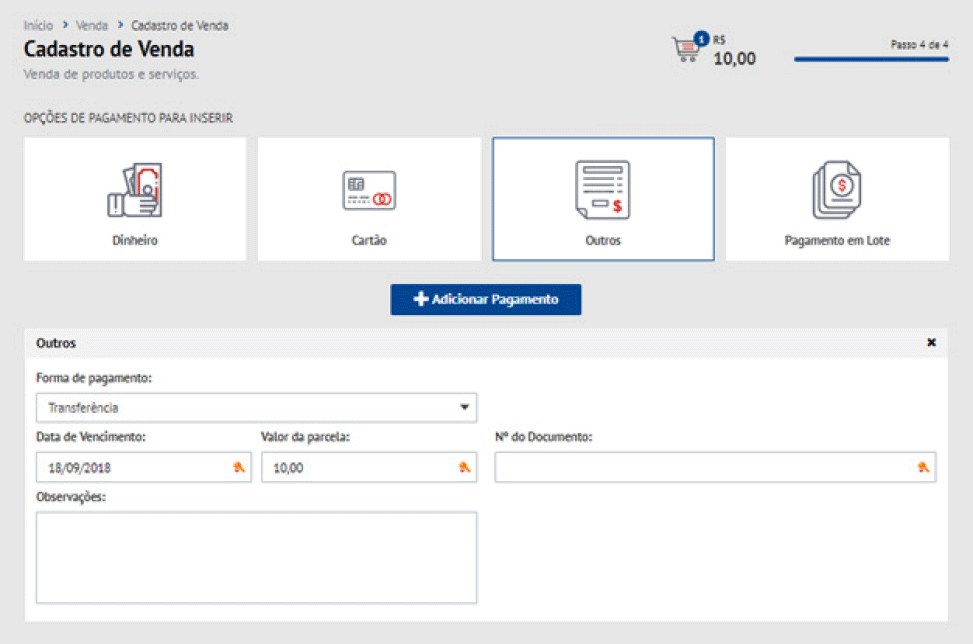
Formas de pagamento disponíveis:
A) BOLETO
Caso o parceiro tenha vínculo com um banco para geração de boletos, o sistema é configurado para emitir estes boletos. Caso não haja esta configuração, o dado será meramente informativo.
B) CHEQUE
Pagamentos em cheque. Dado meramente informativo. O sistema realiza nenhuma ação.
C) DÉBITO EM CONTA
Caso seja acordado que o pagamento será por débito em conta. Dado meramente informativo. O sistema realiza nenhuma ação.
D) DESCONTO EM FOLHA
Para venda realizada para funcionário, com pagamento via desconto direto na folha de pagamento.
E) PRODUTO
Esta opção é tratada na seção de 7.11.3 TROCA / DEVOLUÇÃO / RECOMPRA.
F) TRANSFERÊNCIA
Transferência bancária. Dado meramente informativo. O sistema realiza nenhuma ação.
7.11.1.5.4.4. PAGAMENTO EM LOTE
► O usuário acionará a opção (Pagamento em Lote).
► O usuário informa a forma de pagamento na qual deseja adicionar em lote e clica no botão (Adicionar Pagamento).
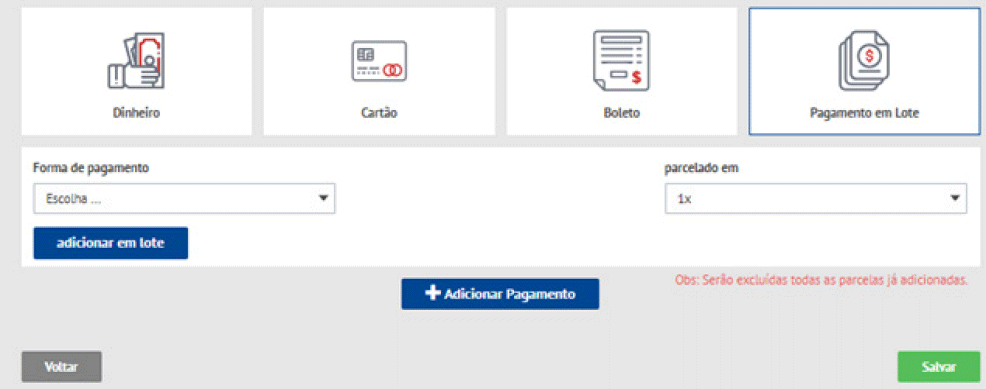
● O sistema disponibilizará campos que tem como finalidade gerar lançamentos de pagamento em lote. Por exemplo, o pagamento será realizado em 10 meses através de boleto. O usuário lança a primeira data de vencimento, a forma de pagamento e em 10x. O sistema replicará 10 registros de boleto, dividindo o valor total da operação por 10, com as datas de vencimento com intervalo mensal.
► Em todos os casos, é exibida após a venda a lista de vendas atualizada (esta lista pode ser visualizada também através do menu VENDA > VENDA > VER VENDAS DE HOJE).
► Após toda venda será solicitado ao vendedor uma autenticação através de seu login e senha.
7.11.1.6. IMPRIMIR COMPROVANTE DE VENDA:
7.11.1.6.1.
O usuário acionará o botão correspondente à impressão de comprovante de venda;
7.11.1.6.2.
O sistema exibirá o comprovante para impressão.
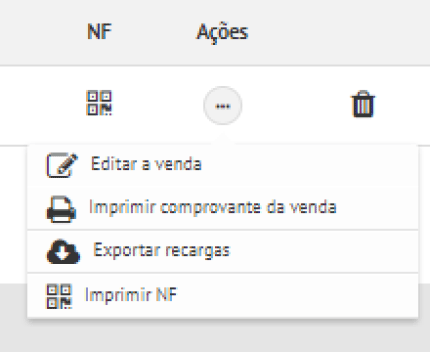
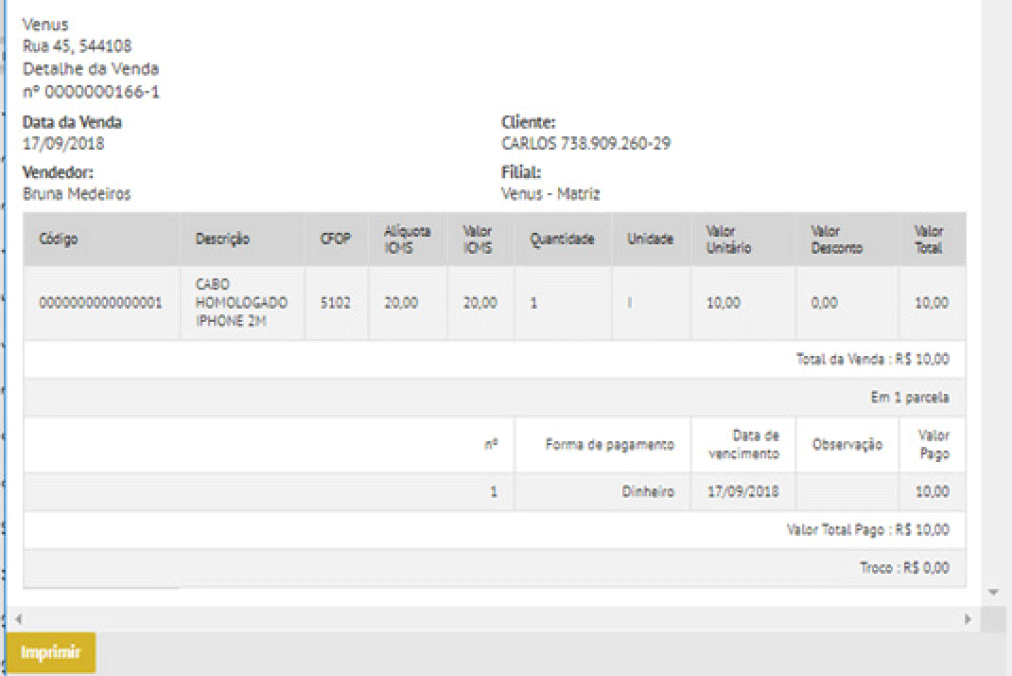
► Caso o vendedor efetue o recebimento de pagamento, deverá consultar as instruções do item 7.11.2 FRENTE DE CAIXA.
7.11.2. ATRIBUIÇÕES DA FRENTE DE CAIXA
● Receber o pagamento.
● Imprimir a Nota Fiscal.
► O ato de emissão da nota que classificará a venda como concluída.
● Cancelar todas as vendas não efetivadas (não pagas).
7.11.2.1. RECEBER PAGAMENTO
1. DINHEIRO
Não é necessária nenhuma ação na tela de venda.
2. CARTÃO
Não é necessária nenhuma ação na tela de venda.
a. Com TEF
I. Caso o vendedor receba o pagamento, ele terá acesso à seguinte tela após finalizar a venda e deverá acionar o botão (TEF Control Pay).

II. Caso o caixa que receba o pagamento, ele deverá acionar o botão da respectiva venda, disponível na consulta de vendas do dia (VENDA > VENDA > VER VENDAS DE HOJE).
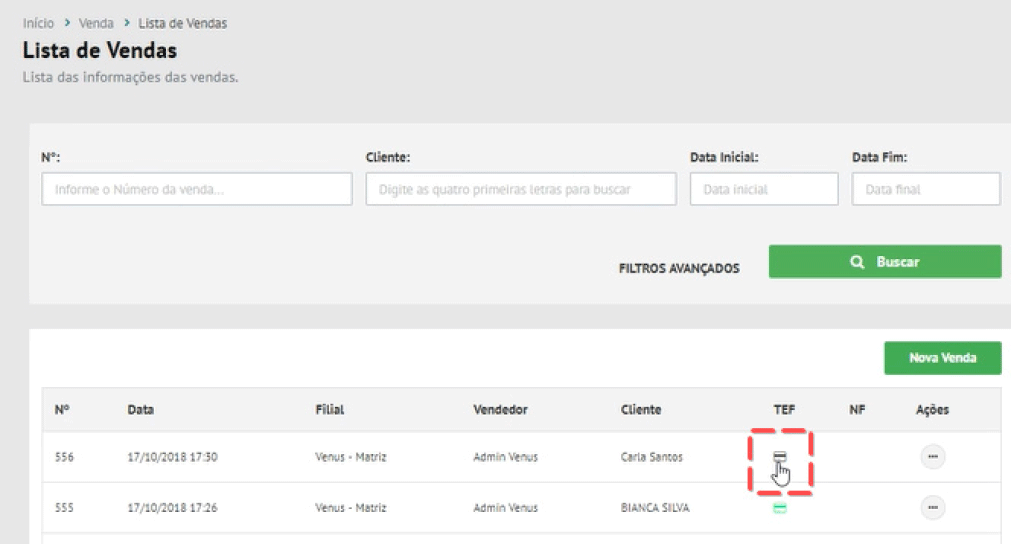
► O ícone cinza indica que o pagamento com cartão ainda não foi realizado;
► O ícone verde indica que o pagamento com cartão já foi realizado.
III. O usuário confirmará a transação acionando novamente o ícone do cartão.

IV. O sistema enviará para o terminal de pagamento a transação.
V. O usuário abrirá a tela da plataforma de recebimento por cartão.
► O pagamento a ser efetuado é exibido com status em andamento.
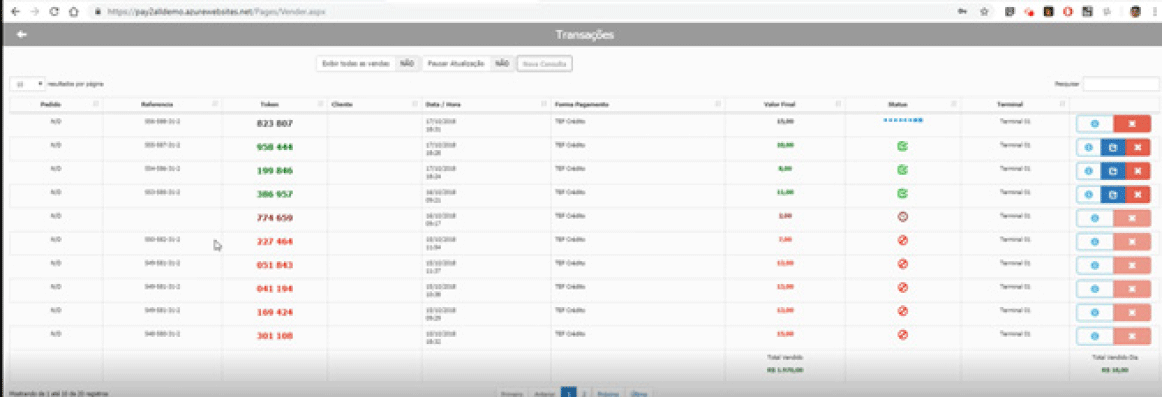
VI. Neste momento máquina do cartão estará disponível para utilização com o cartão do cliente.
VII. O usuário é avisado sobre o status da operação (autorizada, senha incorreta, etc).
VIII. Caso haja algum problema com a operação, o usuário poderá repeti-la retornando ao passo III desta seção.
IX. Caso a operação seja autorizada, o status será atualizado na plataforma de recebimento.
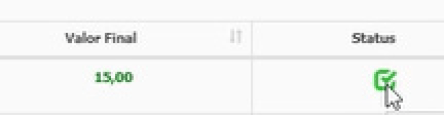
X. O usuário deverá retornar ao sistema e atualizar a operação clicando em ↻ .

XI. O pagamento da venda é concluído.
b. Sem TEF
I. O usuário deverá realizar o pagamento em cartão do cliente e retornar na venda editando-a (VENDA > VENDA > VER VENDAS DE HOJE).
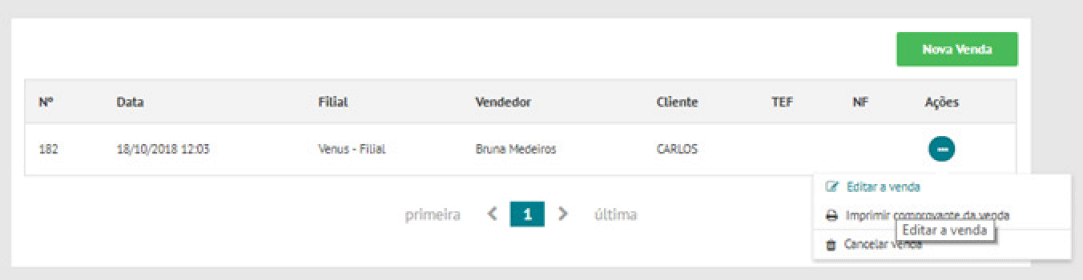
II. O usuário deverá avançar as telas até chegar o momento do pagamento.
III. O usuário deverá informar o número da autorização do cartão de crédito ou débito e salvar.
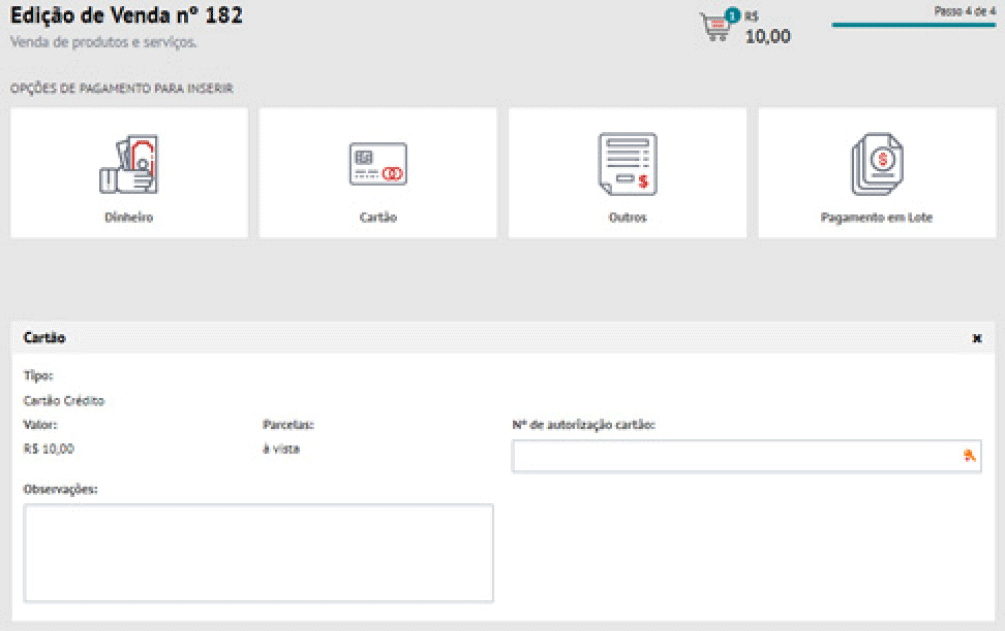
3. BOLETO
Opcional: Informação do número do boleto na edição da venda.
4. CHEQUE
Opcional: Informação do número do cheque na edição da venda.
5. DÉBITO EM CONTA
Opcional: Informação do número da operação na edição da venda.
6. DESCONTO FOLHA
Não é necessária nenhuma ação na tela de venda.
7. PRODUTO
Caso na troca/devolução haja o pagamento de alguma diferença, a forma de pagamento desta diferença seguirá as regras citadas nesta seção.
8. TRANSFERÊNCIA
Não é necessária nenhuma ação na tela de venda.
7.11.2.2. IMPRESSÃO DE NOTA FISCAL
1. O usuário acionará o botão correspondente à nota fiscal na lista de vendas:
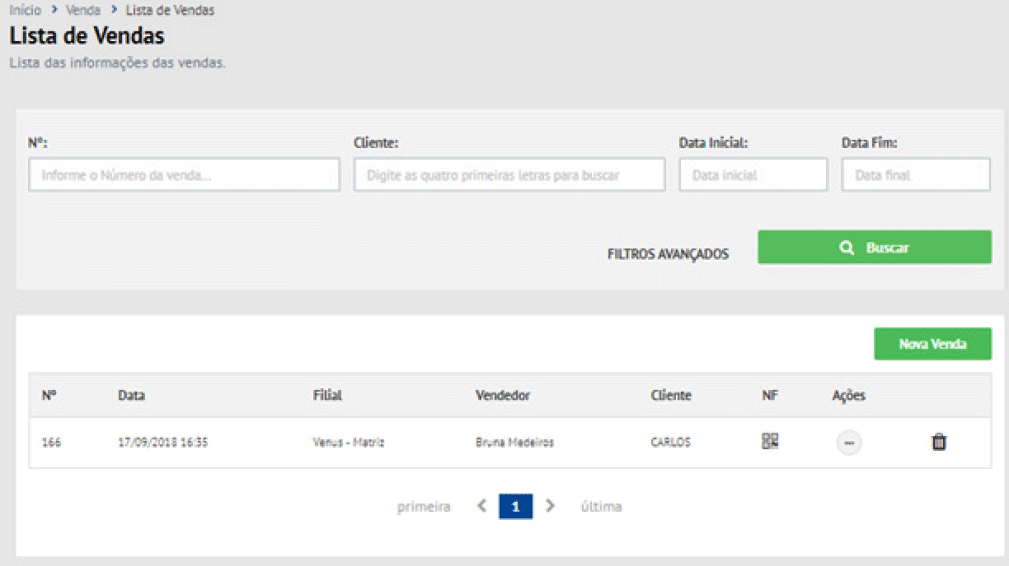
► A emissão da NF ficará disponível apenas na data da venda.
2. O usuário acionará (Enviar NF-e).
* O tipo de nota emitida dependerá da configuração feita no sistema.
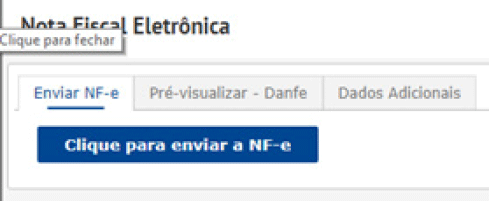
3. A Nota Fiscal será exibida para impressão.
* Geralmente este processo demora menos que 1 minuto. Caso demore mais que isso, clique em (Voltar) no navegador e repita a operação. Caso o problema persista, a nota pode ter sido recusada pelo SEFAZ. Neste caso, revise o cadastro do cliente e da compra, e entre em contato com o suporte.
4. A tela será fechada e retornará para a consulta de todas as vendas.
5. Clique no botão correspondente à emissão de NF novamente e selecione o tipo que comprovante que deseja imprimir (Danfe ou NF).
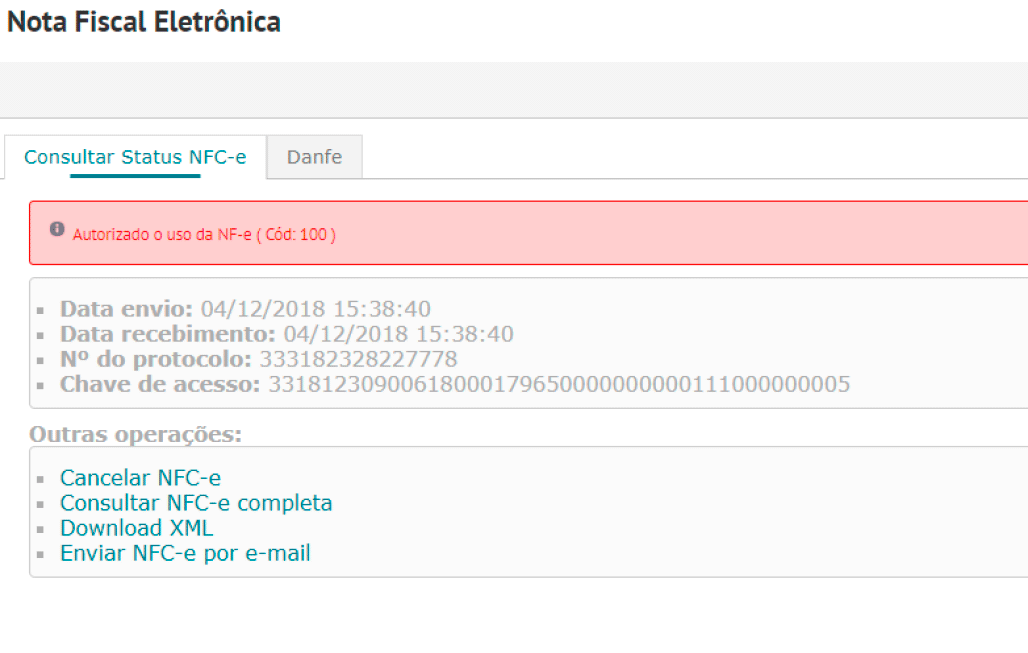
7.11.3. DESPESA / DEVOLUÇÃO / RECOMPRA
VENDA > VENDA ou REALIZAR VENDA
7.11.3.1. TROCA DE PRODUTO DEFEITUOSO
Troca de produto (aparelho, acessório ou simcard) defeituoso na loja por um novo produto de igual ou superior valor.
OBS: As condições da devolução estão sob a responsabilidade do usuário. O sistema apenas executa a transação.
7.11.3.1.1.
O usuário seleciona o novo produto que será adquirido pelo cliente e aciona (Avançar).
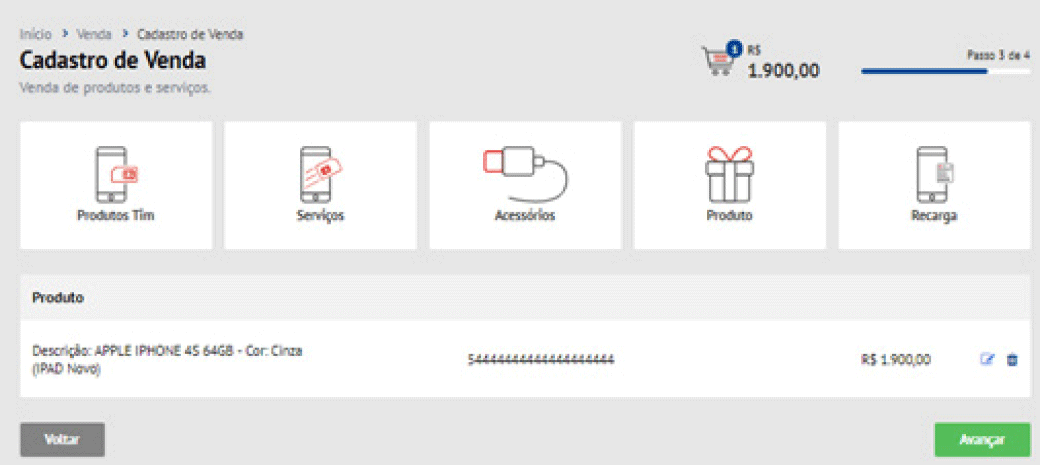
7.11.3.1.2.
Em formas de pagamento seleciona (Outros) e (Adicionar Forma de Pagamento).
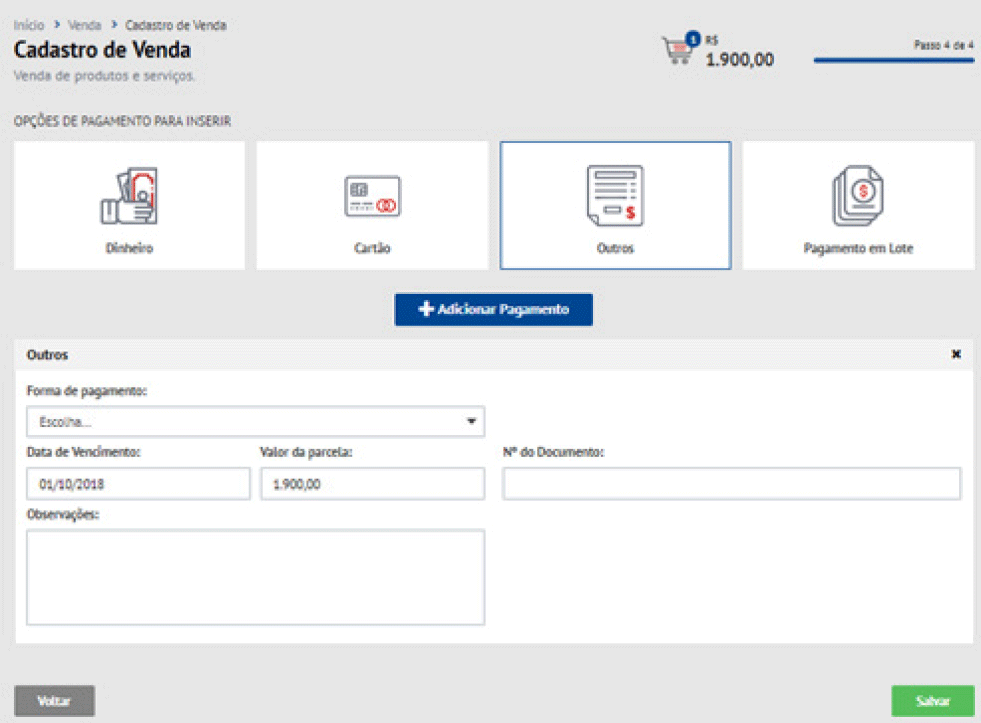
7.11.3.1.3.
Em (Forma de pagamento) seleciona (Produto).
7.11.3.1.4.
Em (Movimentação) seleciona: Troca de produto defeituoso.
7.11.3.1.5.
Indica se haverá cancelamento de comissão e estorno de remuneração.
7.11.3.1.6.
Indica qual tipo de produto está sendo trocado e o serial do produto que está sendo trocado.
7.11.3.1.7.
A data de vencimento por default será a data da operação.
7.11.3.1.8.
O valor da parcela deverá ser o valor do produto original, que está sendo trocado e aciona (Salvar).
7.11.3.1.9.
O produto devolvido retorna ao estoque como defeituoso.
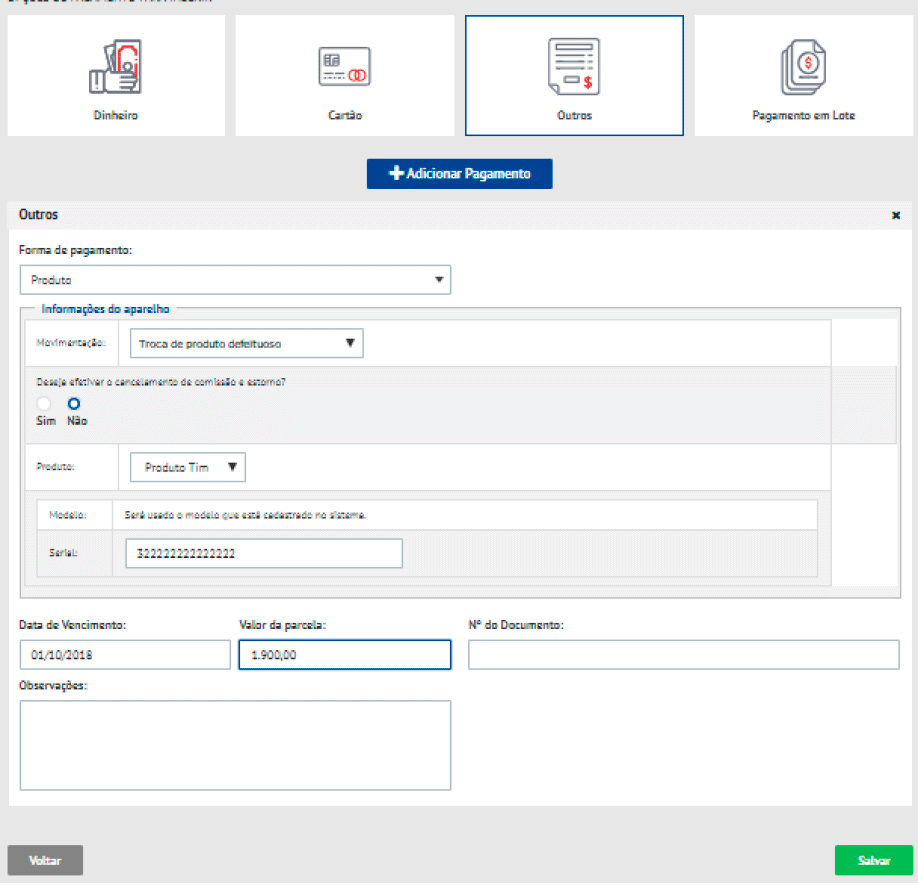
► SITUAÇÃO 1:
Caso o novo produto possua um valor maior que o do produto original, o usuário deverá informar o preço do produto original e adicionar uma (ou mais) nova forma de pagamento com a diferença dos produtos.
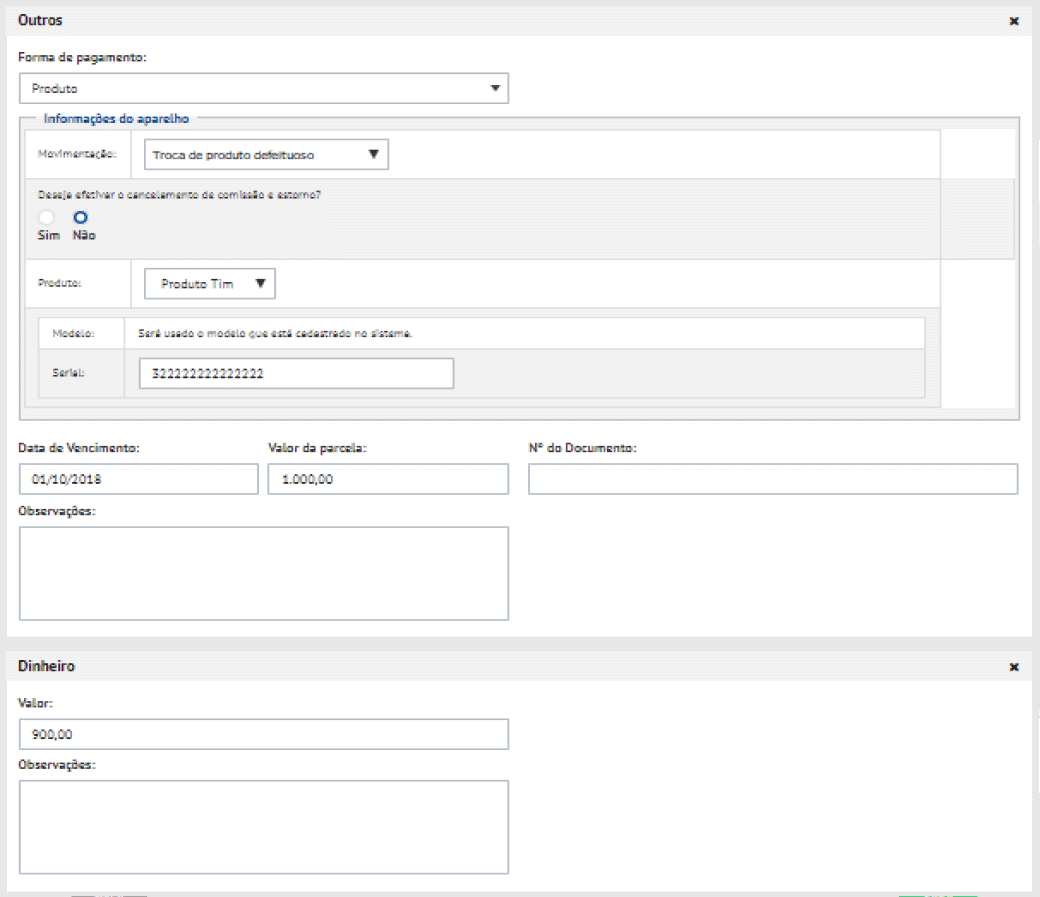
► SITUAÇÃO 2:
Cliente adquiriu aparelho da operadora com desconto devido plano contratado e o aparelho apresentou defeito gerando troca.
Exemplo:
Aparelho contratado com plano PÓS é adquirido pelo valor de R$ 1399,00. Somente o aparelho (sem plano ou com plano pré) é adquirido por R$ 1900,00. Ao ser realizada a troca, o valor do aparelho deverá continuar por R$ 1399,00.
1. O usuário irá realizar uma venda de produto da operadora, porém na modalidade PRÉ.
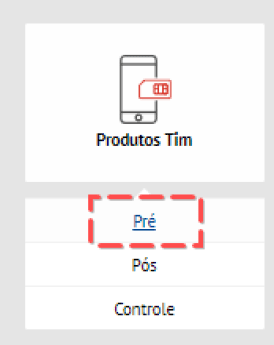
2. O usuário informará o serial do novo aparelho.
3. Manterá todas as informações de plano PRÉ e informará que será uma troca de aparelho.
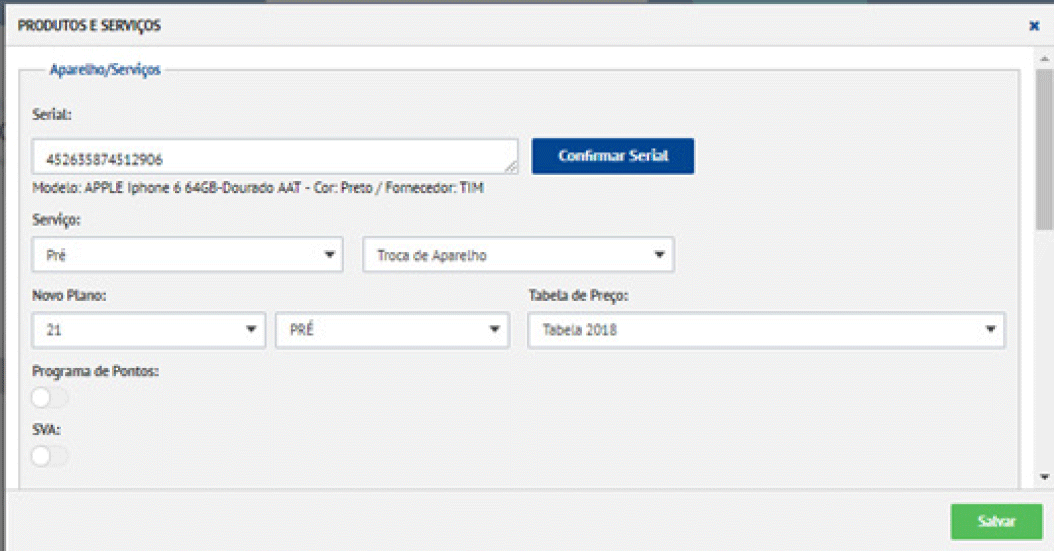
4. O usuário deverá informar no campo a diferença entre o aparelho no plano PÓS e PRÉ (no exemplo acima é R$ 501).
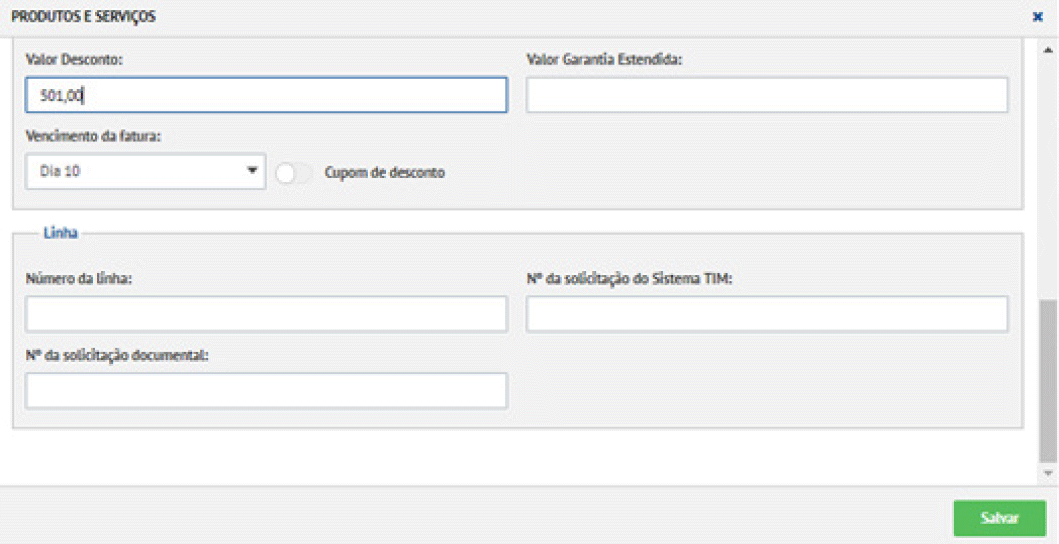
5. A forma de pagamento será processada da mesma forma que uma devolução normal.
7.11.3.2. RECOMPRA
Compra de novo aparelho utilizando um antigo como parte do pagamento.
OBS: As condições e valores da troca estão sob a responsabilidade do usuário. O sistema apenas executa a transação.
7.11.3.2.1.
Primeiramente o usuário deverá verificar se o aparelho usado possui o modelo cadastrado na nossa lista localizada em CADASTRO > PRODUTOS > MODELO DE PRODUTO DE TERCEIROS > VER TODOS. Caso o modelo do aparelho esteja cadastrado, o usuário deverá ir para o próximo passo. Caso não exista no nosso cadastro, o usuário deverá cadastrá-lo. Informações de cadastro conforme item 7.6.4 MODELO DE PRODUTOS DE TERCEIROS deste manual.
7.11.3.2.2.
Uma vez o modelo constando no sistema, o usuário acessará o menu VENDA >VENDA ou REALIZAR VENDA. O usuário selecionará o novo aparelho que o cliente deseja adquirir (produto TIM ou não).
7.11.3.2.3.
Em formas de pagamento seleciona (Outros) e (Adicionar Forma de Pagamento).
7.11.3.2.4.
Em (Forma de pagamento) seleciona (Produto).
7.11.3.2.5.
Em (Movimentação) seleciona: Recompra.
7.11.3.2.6.
Indica qual tipo, modelo e o serial do aparelho que está sendo trocado.
7.11.3.2.7.
A data de vencimento por default será a data da transação.
7.11.3.2.8.
O valor da parcela deverá ser o valor de avaliação do aparelho usado.
7.11.3.2.9.
Para completar o valor do novo aparelho a ser adquirido, o usuário deverá inclui uma ou mais formas de pagamentos e salvar a operação.
7.11.3.2.10.
O aparelho dado como parte de pagamento entra no estoque como seminovo/usado.
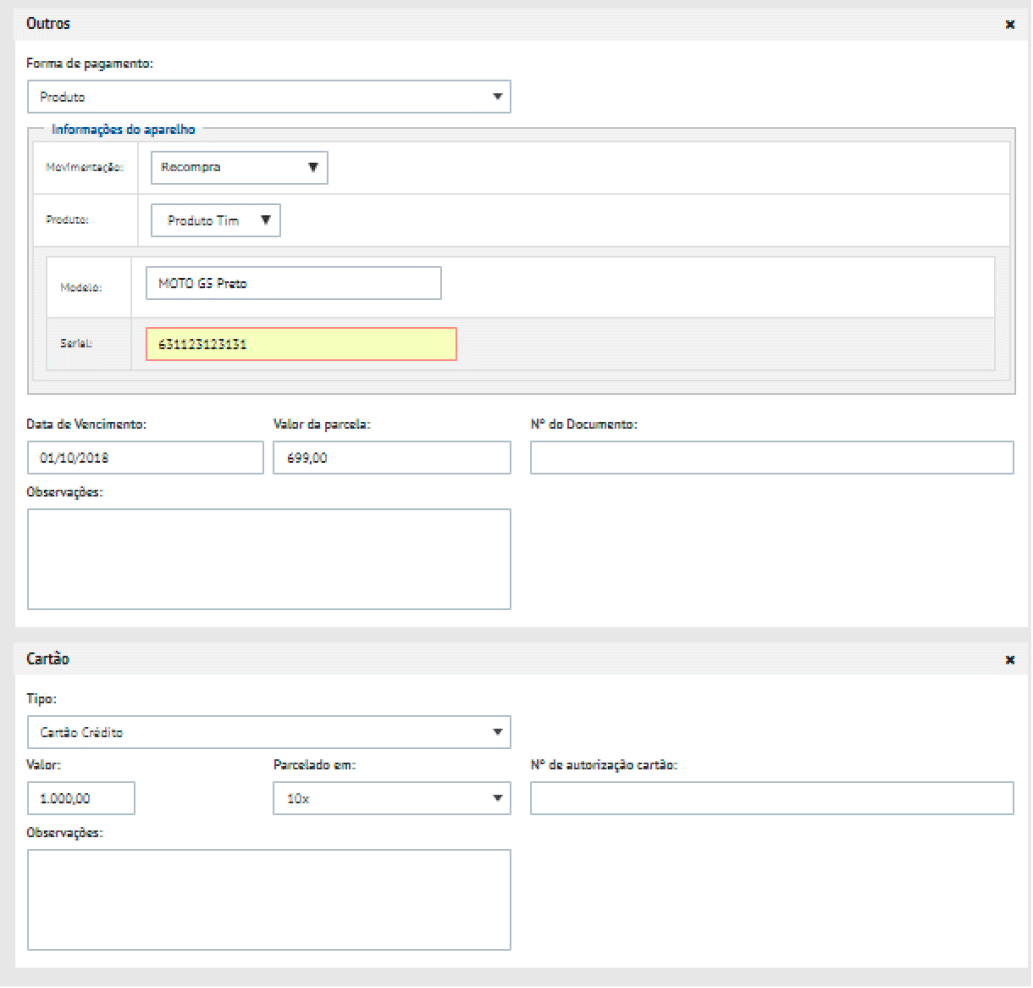
7.11.3.3. DEVOLUÇÃO POR DESISTÊNCIA
O cliente desiste da compra logo depois de finalizá-la.
OBS: As condições e valores da troca estão sob a responsabilidade do usuário. O sistema apenas executa a transação.
7.11.3.3.1.
O usuário entra no menu COMPRA > ESTOQUE > INSERIR COMPRA.
7.11.3.3.2.
Deseja importar o XML da nota? (Não).
7.11.3.3.3.
O usuário informa o nome do cliente no campo . Se este cliente não existir nesta lista, deverá ser cadastrado.
7.11.3.3.4.
O usuário informa as demais informações básicas, escolhe o Tipo de Movimentação (Devolução na Venda), informa o número do comprovante da venda realizada para o cliente e indica se terá cancelamento de comissão / estorno.
7.11.3.3.5.
O usuário deverá informar no respectivo tipo de produto que está sendo devolvido o serial e/ou modelo deste, além das informações fiscais que podem se aplicar.
7.11.3.3.6.
O usuário aciona o botão (Salvar).
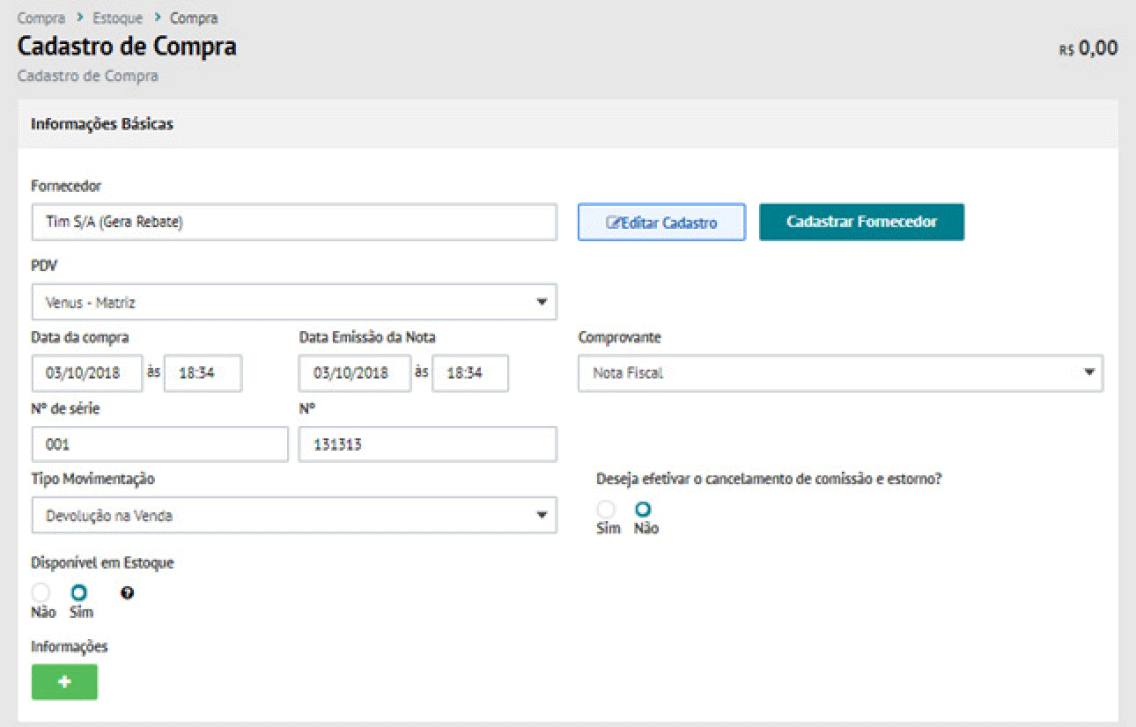
7.11.3.3.7.
O usuário é encaminhado automaticamente para a lista de compras realizadas no dia. Para emissão da NF, o usuário deverá clicar no ícone de Nota Fiscal disponibilizada na penúltima coluna.
7.11.4. PÓS-VENDA
VENDA > VENDA ou REALIZAR VENDA
7.11.4.1. GESTÃO DOCUMENTAL
VENDA > PÓS-VENDA > GESTÃO DOCUMENTAL
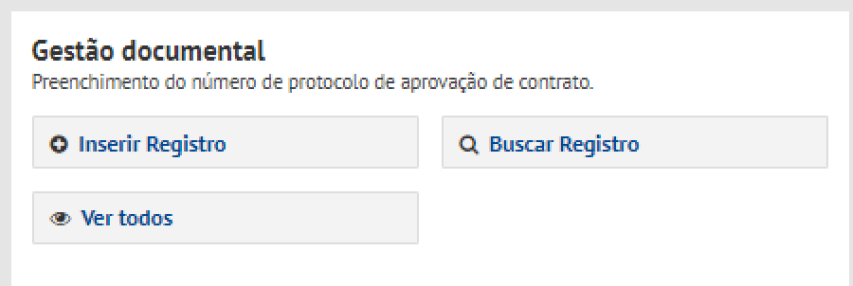
PRÉ-REQUISITO:
Ter venda realizada.
USUÁRIOS COM PERMISSÃO*:
Administrativo.
Administrativo.
*Sugestão de permissão
● Caso o número do protocolo da gestão documental já tenha sido informado no momento da venda, o registro de documentação já é incluído automaticamente.
● Caso o número do protocolo da gestão documental não tenha sido informado na venda, o usuário deverá incluir manualmente o registro de documentação.
7.11.4.1.1. CONSULTA / EDIÇÃO DO REGISTRO DE DOCUMENTAÇÃO
Não é necessária nenhuma ação na tela de venda.
7.11.4.1.1.1.
O usuário acionará o botão (Buscar Registro);
7.11.4.1.1.2.
O usuário informará os dados de entrada necessários e aciona (Salvar).
► Nº de acesso = Nº da linha
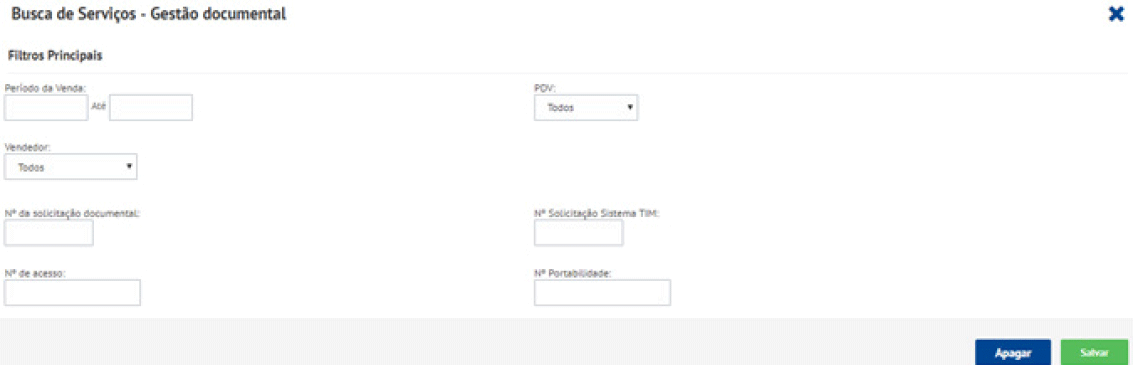
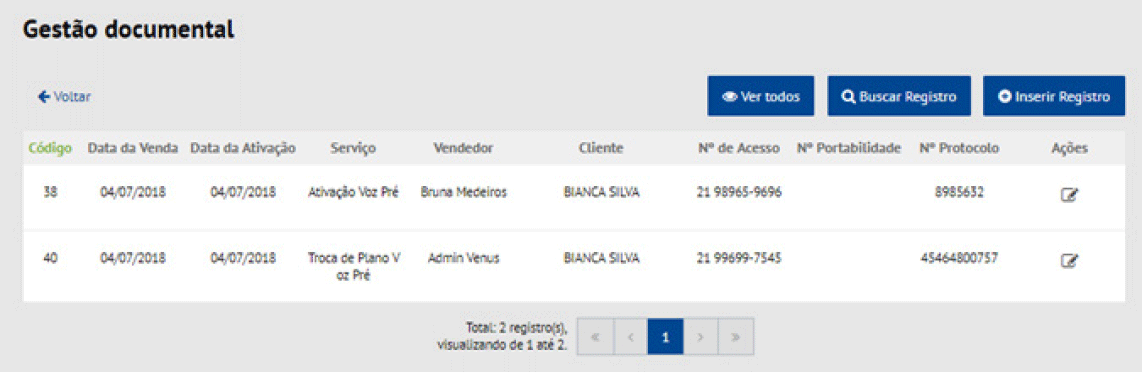
7.11.4.1.1.3.
O usuário acionará o botão ✎ (Ações);
7.11.4.1.1.4.
O sistema exibirá a tela de edição da gestão documental:
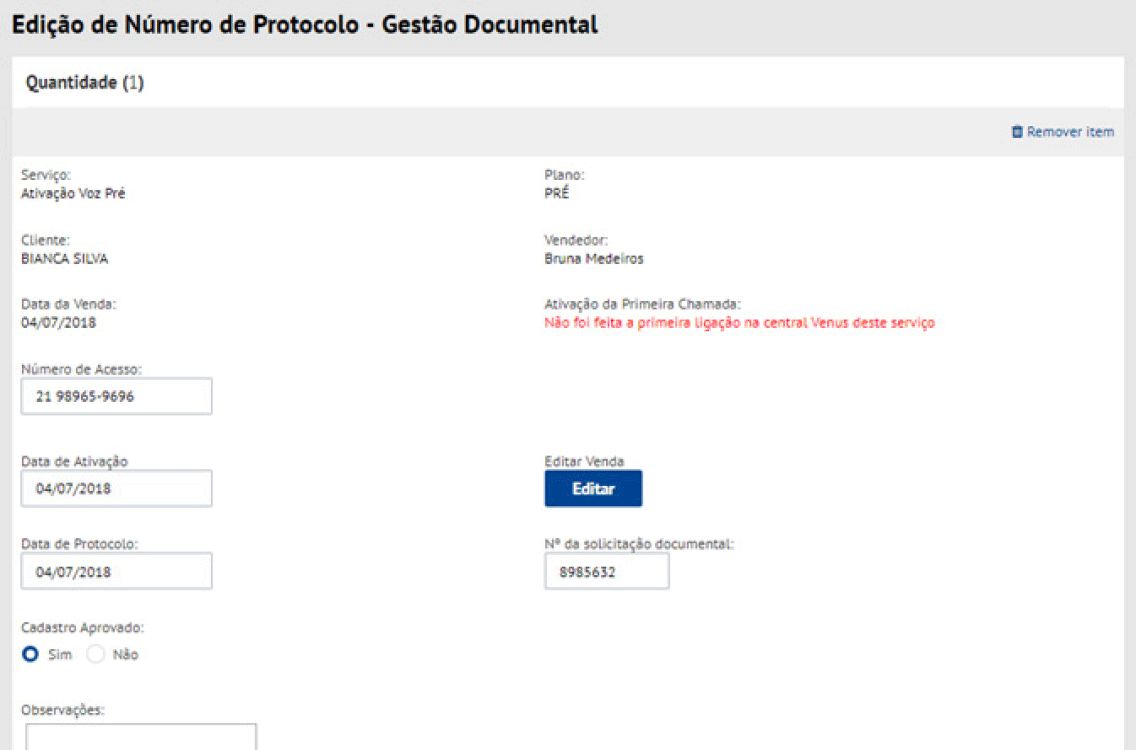
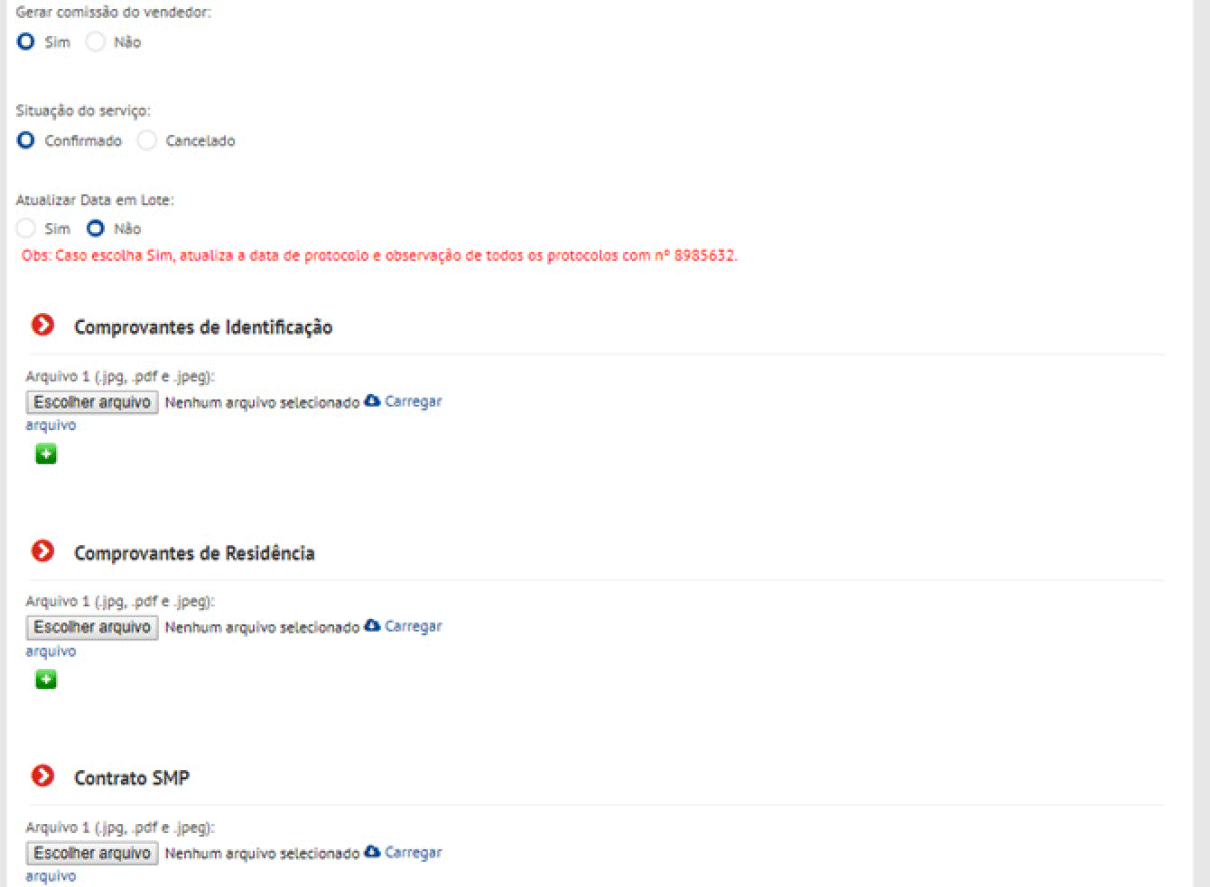
7.11.4.1.1.5.
O usuário poderá alterar os dados já previamente gravados;
7.11.4.1.1.6.
O usuário deverá anexar a documentação requerida em formato jpg, pdf ou jpeg e clicar em (Salvar).
7.11.4.1.2. INCLUSÃO MANUAL DE REGISTRO DOCUMENTAÇÃO
7.11.4.1.2.1.
O usuário acionará o botão (Inserir Registro), informará o número de acesso ou de protocolo da operadora e acionará (Buscar Serviços).
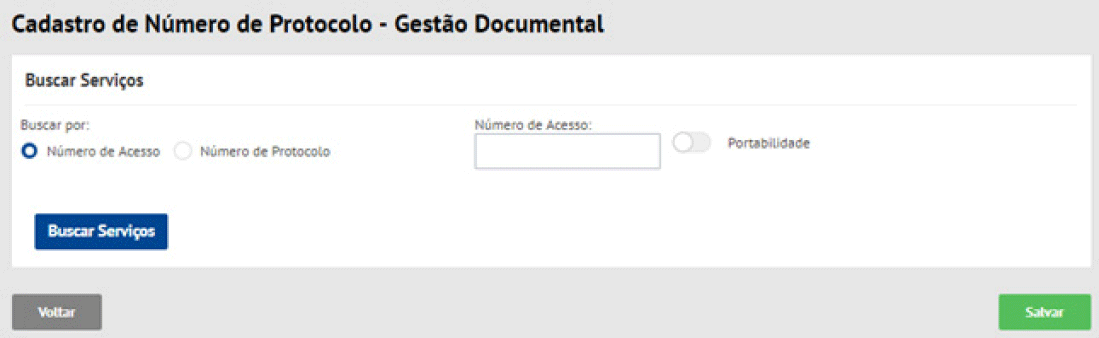
► Nº de acesso = Nº da linha
7.11.4.1.2.2.
O usuário acionará o botão ✎ (Ações);
7.11.4.1.2.3.
O sistema exibirá a tela de edição da gestão documental;
7.11.4.1.2.4.
O usuário poderá alterar os dados já previamente gravados;
7.11.4.1.2.5.
O usuário deverá anexar a documentação requerida em formato jpg, pdf ou jpeg e clicar em (Salvar).
7.11.4.2. CONTESTAÇÃO DE SERVIÇO E REBATE
VENDA > PÓS-VENDA

7.11.4.2.1. CONTESTAÇÃO DE SERVIÇO
Esta funcionalidade concilia as vendas de serviço da operadora com o extrato da operadora.
a. (Recontestação): Caso já tenha sido realizada no mínimo uma contestação. Deverá ser selecionada esta opção;
b. (Atualizar clientes ao sincronizar com extrato da TIM): Caso o usuário deseje que clientes que tenham informações no extrato da operadora e que não constam no VERTEX sejam atualizados no VERTEX, deverá ser marcada esta opção;
c. (Contestar somente os serviços encontrados no VERTEX?): Serão contestados apenas serviços que foram encontrados no Vênus e que não foram encontrados na operadora;
d. (Contestar os serviços da TIM separadamente?): Serão contestados apenas serviços que foram encontrados na operadora e que não foram encontrados no VERTEX;
e. Considerar valor da remuneração:
● Simulação: considera os aceleradores de remuneração;
● Real: considera o valor de remuneração salvo no fim da venda.
f. (Contestar Baixas?): Contestar as baixas que a operadora enviou;
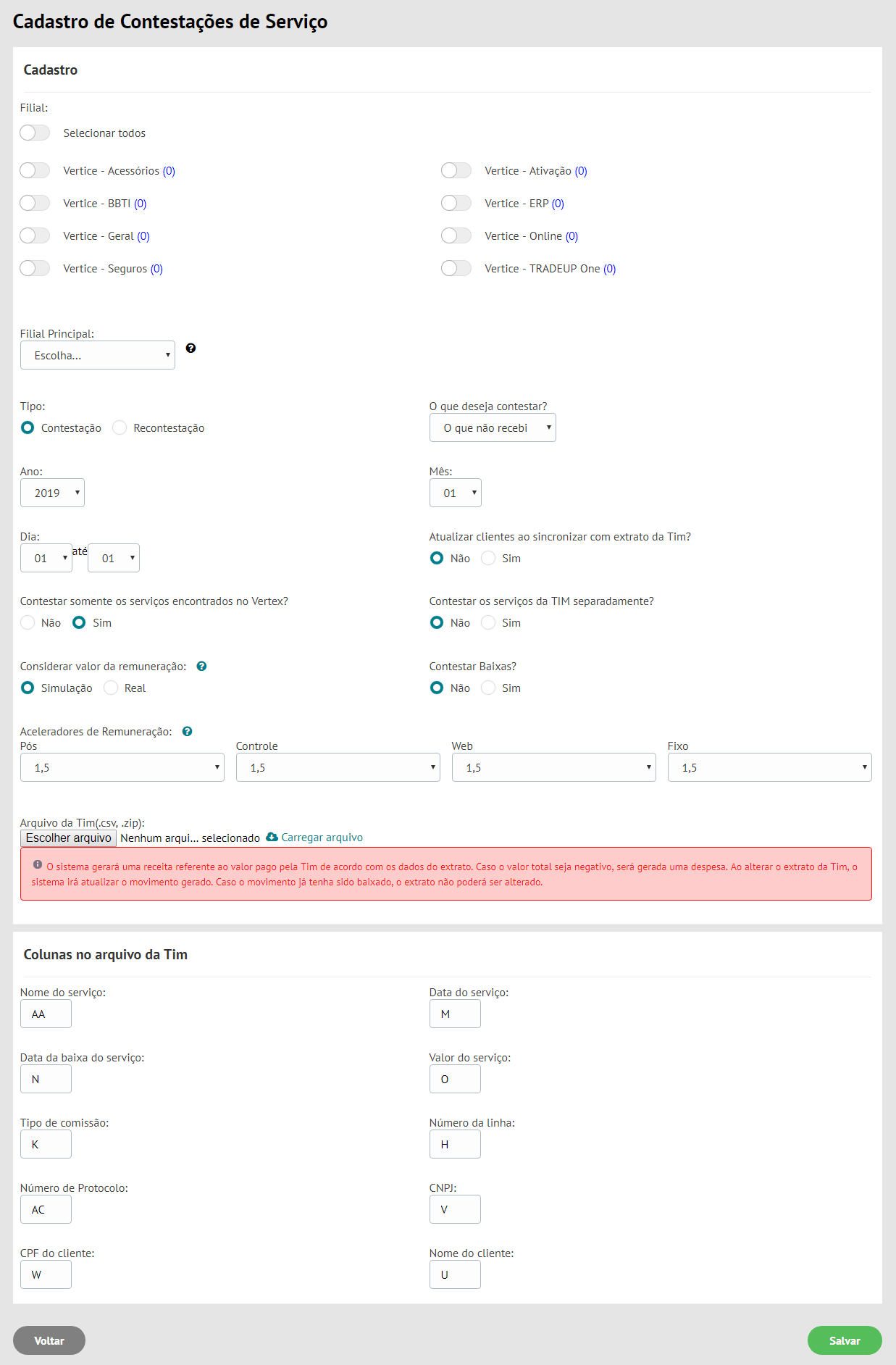
7.11.4.2.2. REBATE
Concilia as vendas de produtos da operadora com o extrato da operadora.
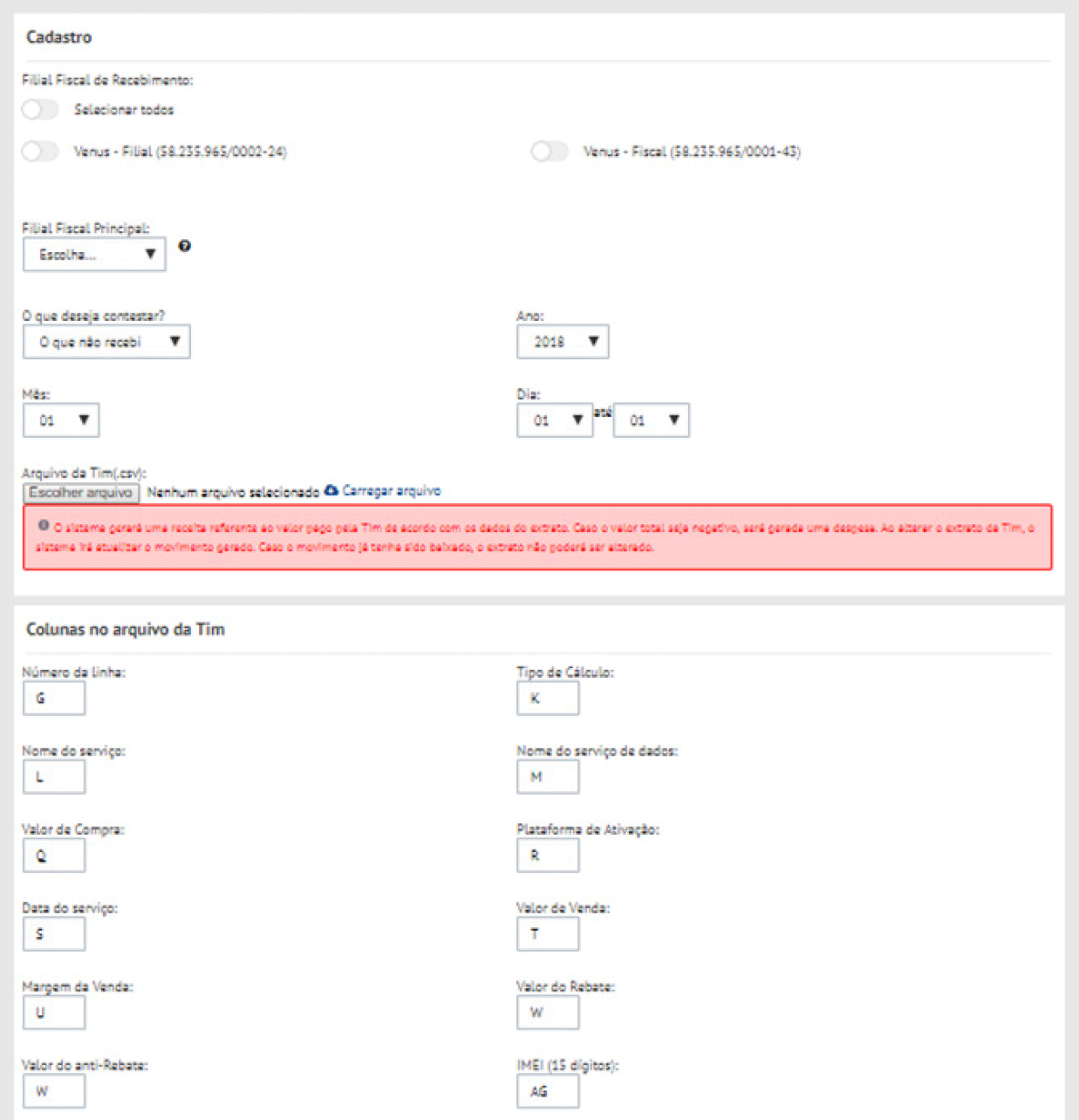
7.11.5. CAMPANHA (CUPOM DE DESCONTO)
VENDA > CAMPANHAS
PRÉ-REQUISITO:
Ter títulos de contas a pagar com baixa realizada.
USUÁRIOS COM PERMISSÃO*:
Gerentes e Supervisores.
Gerentes e Supervisores.
*Sugestão de permissão.
O usuário informará os dados solicitados pelo sistema para filtro das contas pagas que deverão ser exibidas.
7.10.5.1.
O usuário acionará o botão (Inserir Registro).
7.10.5.2.
O usuário informará as informações necessárias sobre o cupom desconto e acionará (Salvar).
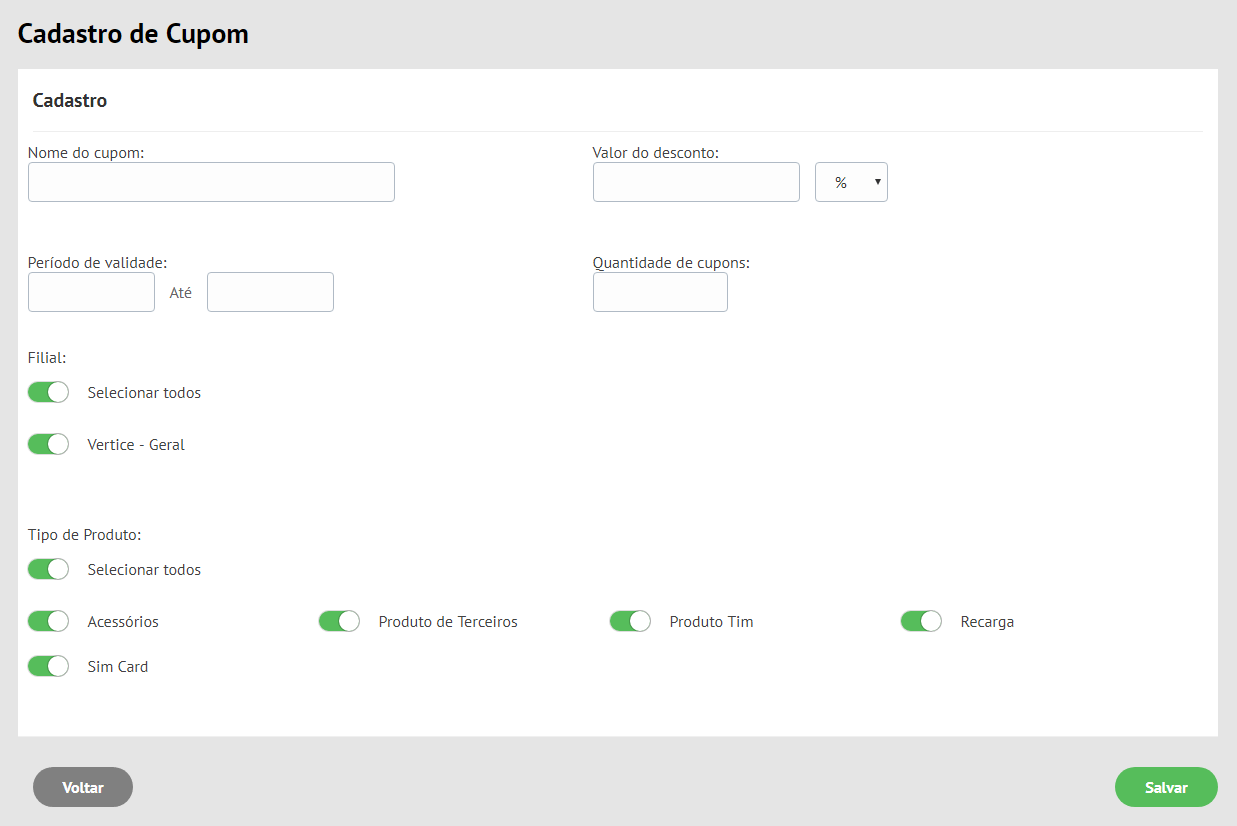
7.11.6. RELATÓRIOS
VENDA > RELATÓRIOS
7.11.6.1. VENDA DE PRODUTOS
Este relatório tem como objetivo exibir as vendas de produtos.
► O usuário poderá além das opções comuns de imprimir e gerar relatório, poderá enviar SMS para os clientes da lista e ver localização dos clientes no mapa (através do endereço residencial destes).
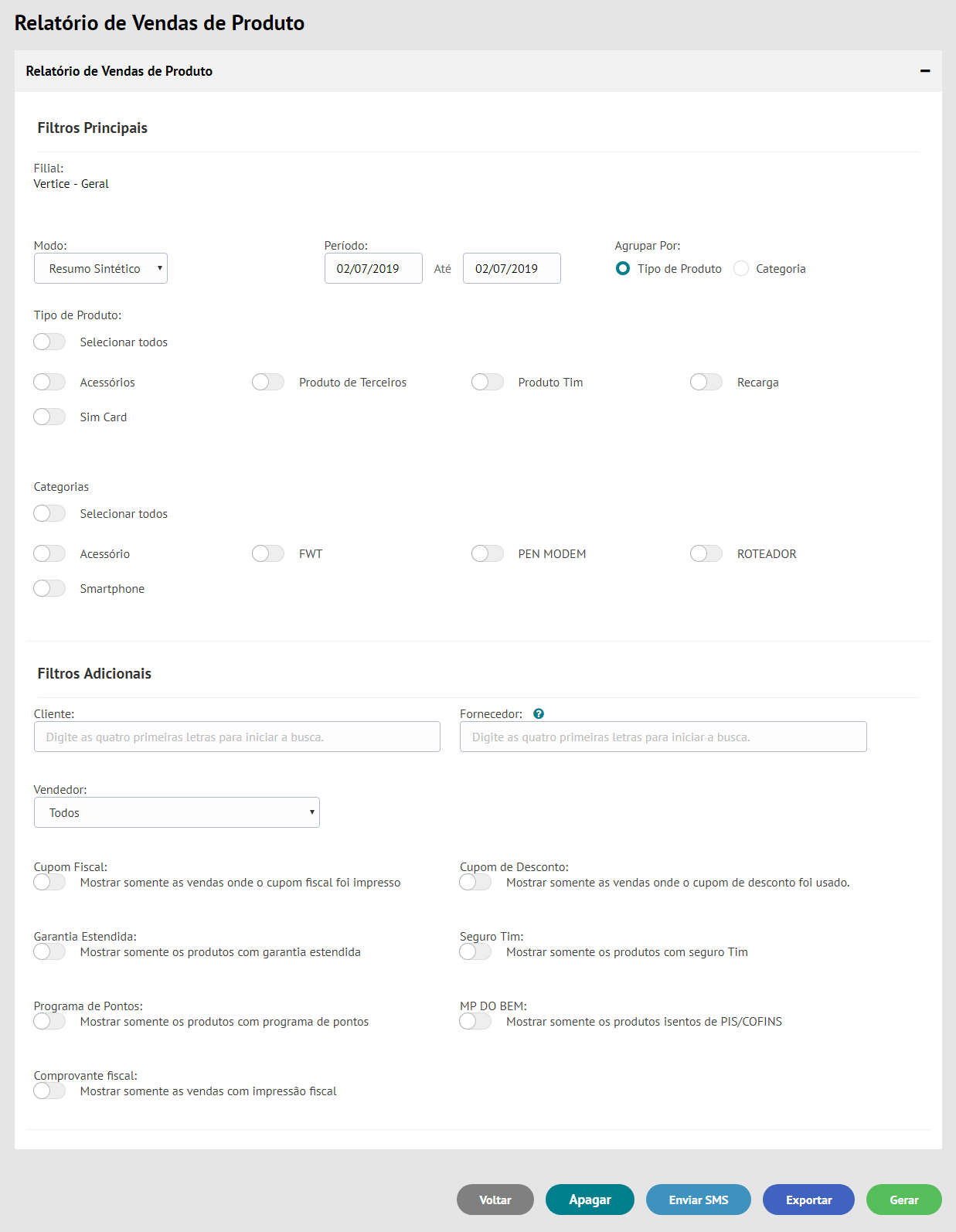
► Sintético
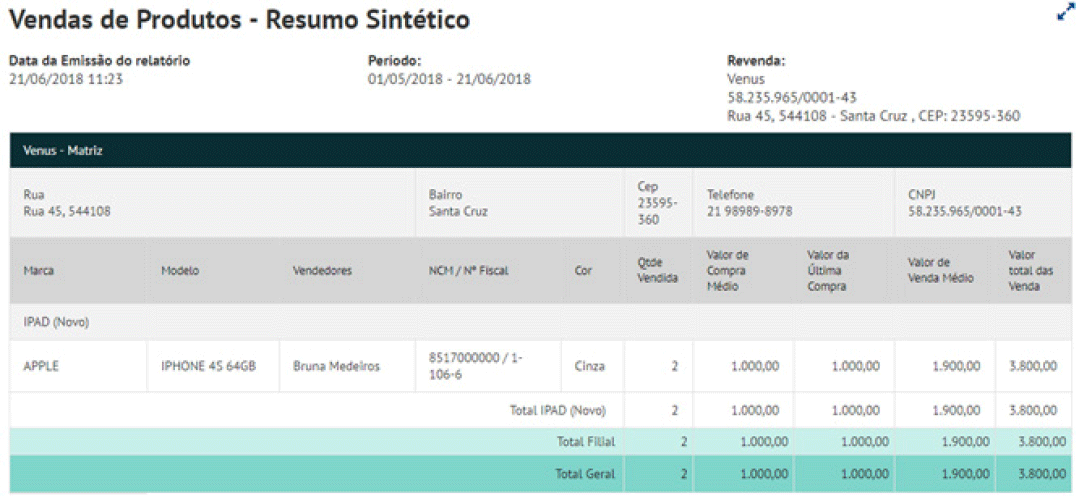
► Analítico
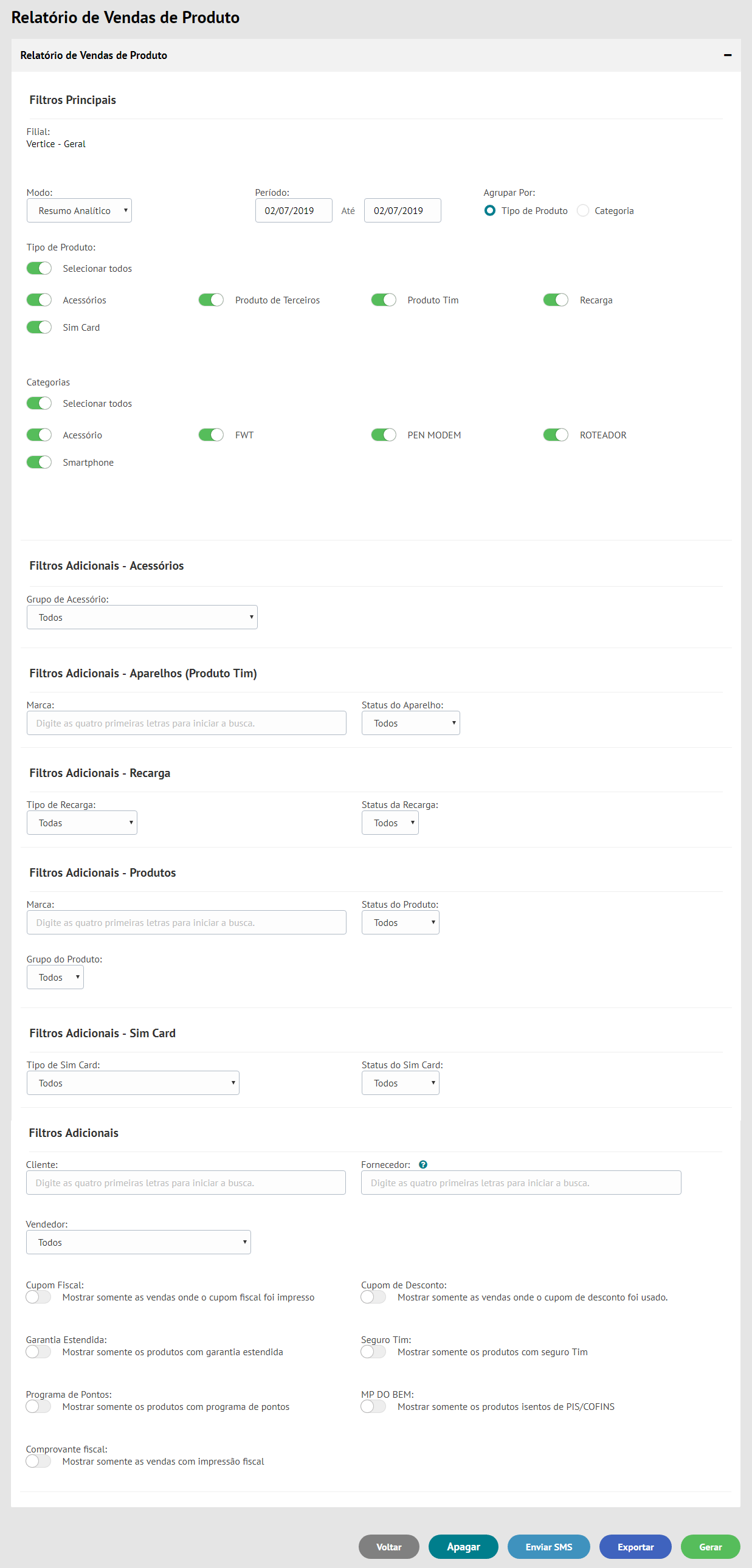
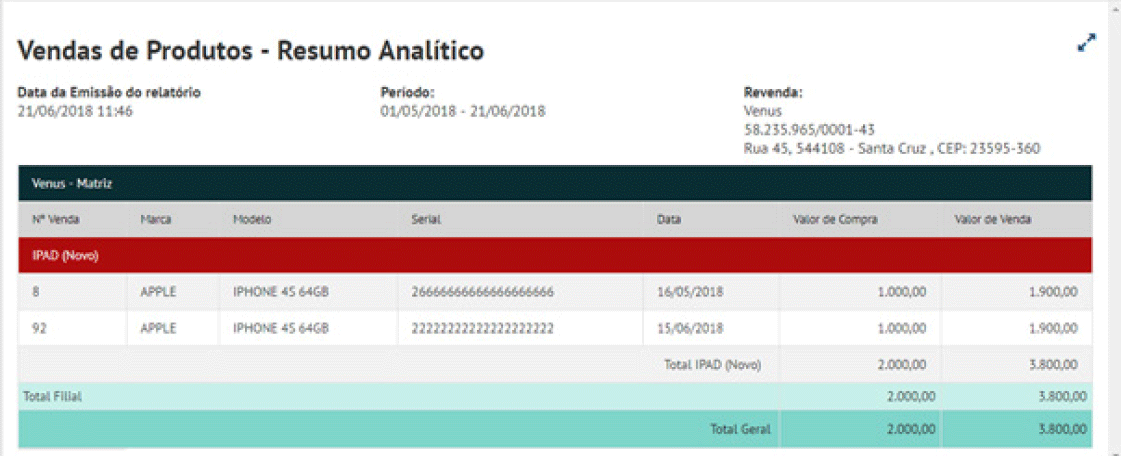
7.10.6.2. COMPARATIVO DE VENDAS
Comparativo mensal de vendas da revenda ou filial.
O usuário poderá agrupar os gráficos por mês/ano.
COMERCIAL
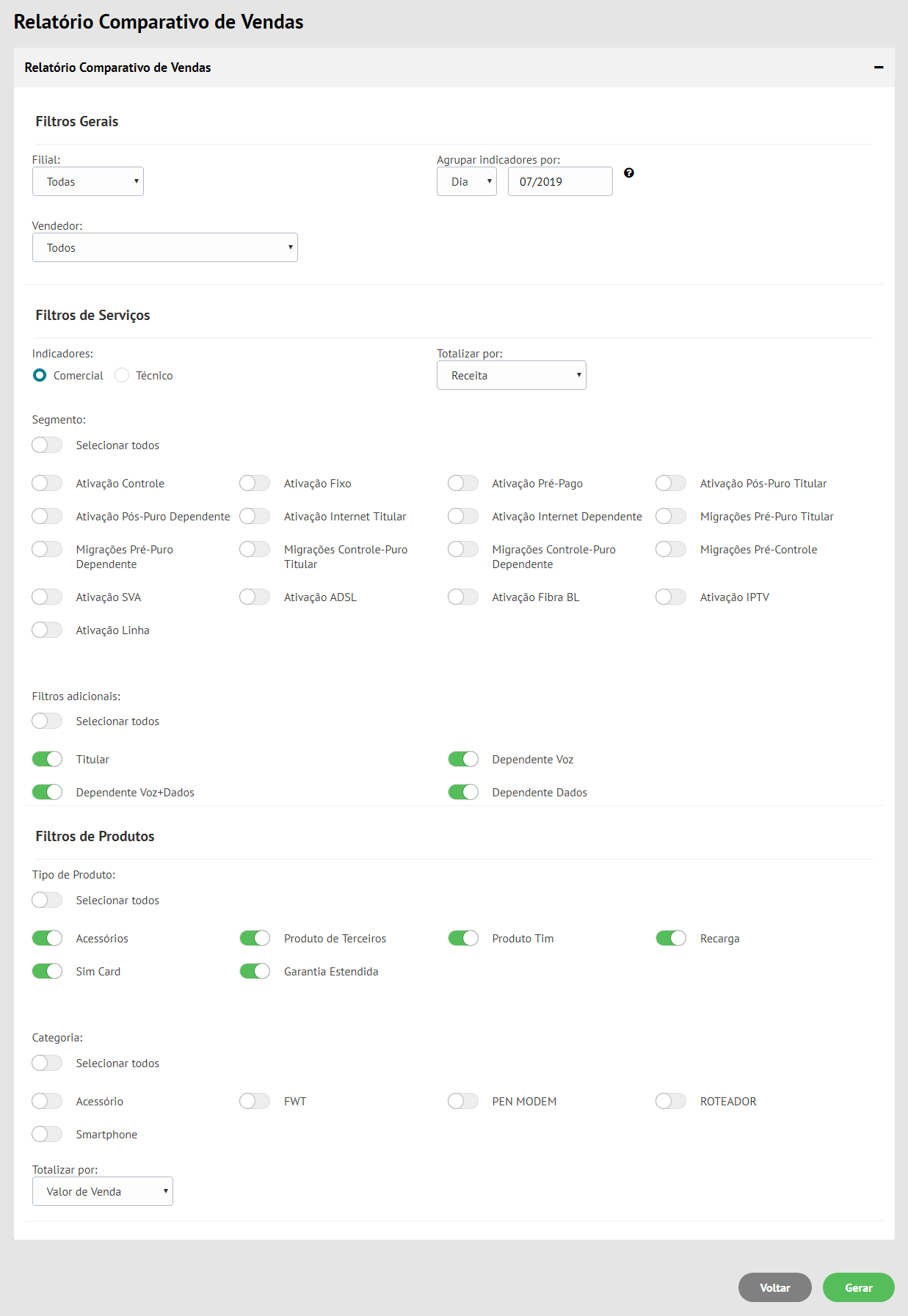
TÉCNICO
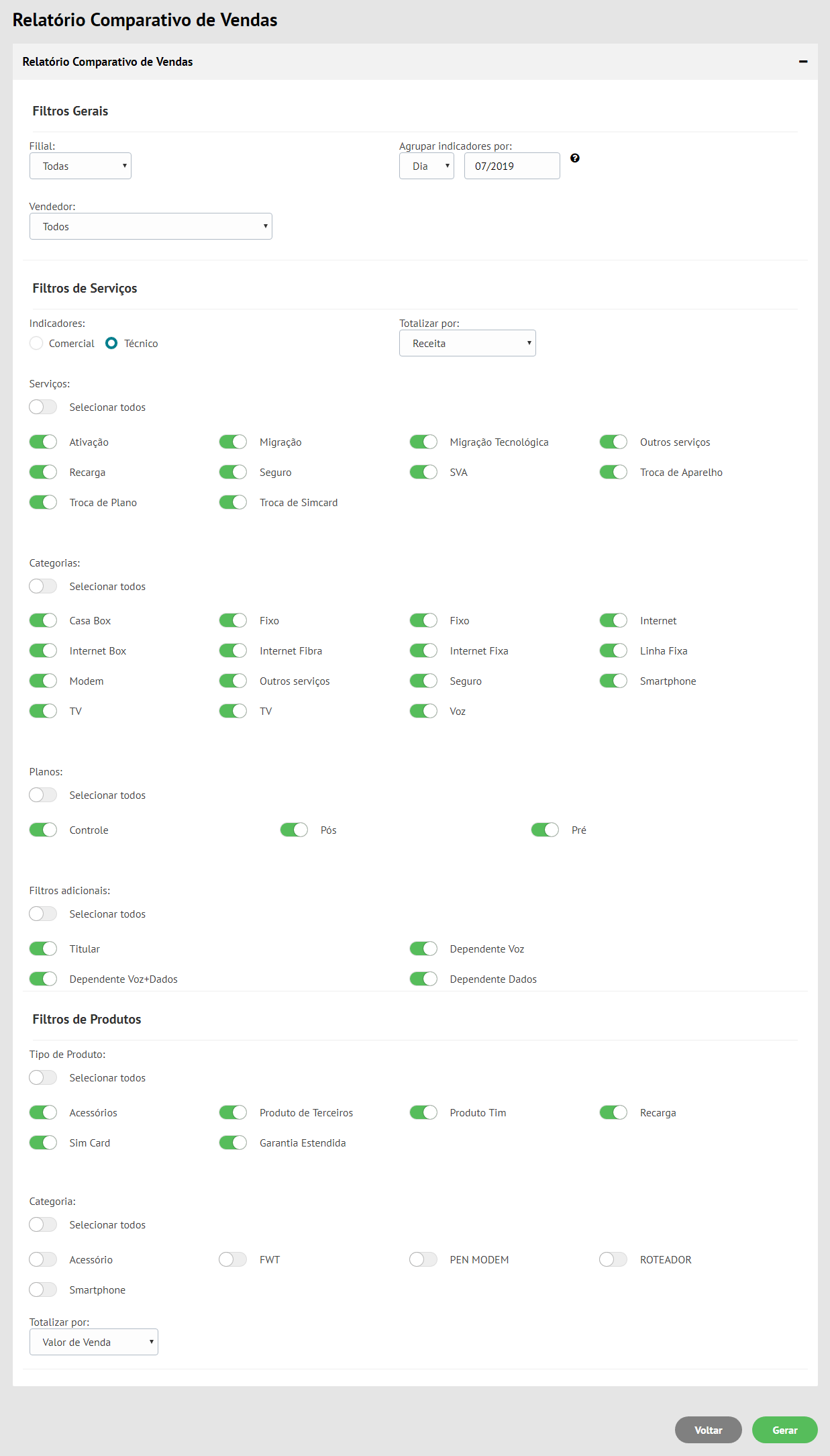
TOTALIZAR POR (VALOR DE VENDA)
● Consolidado
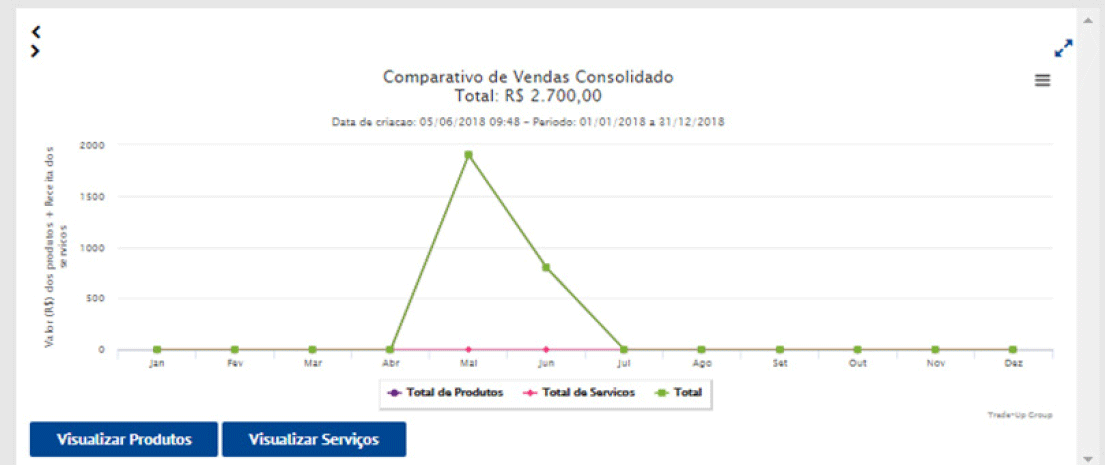
● Produto
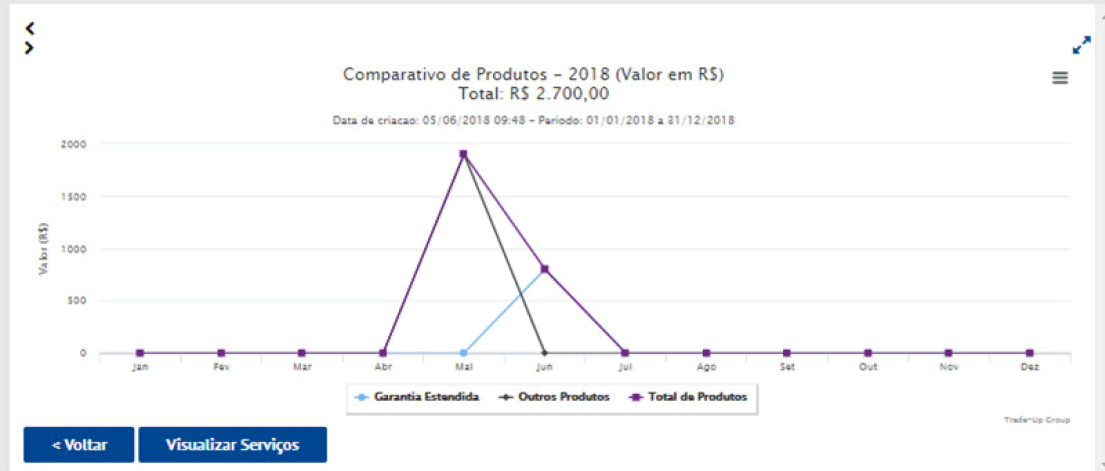
● Serviços
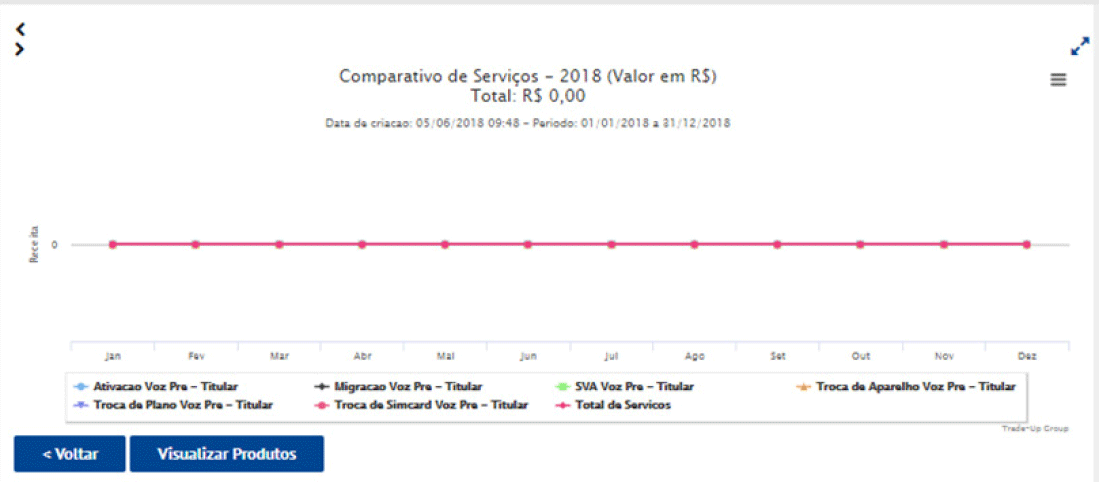
TOTALIZAR POR (QUANTIDADE VENDIDA)
● Consolidado
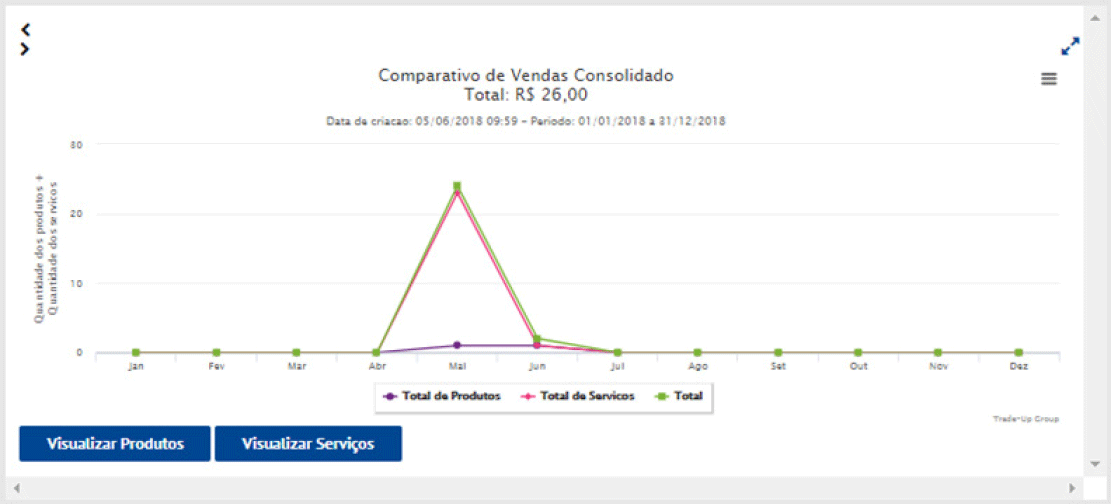
● Produto
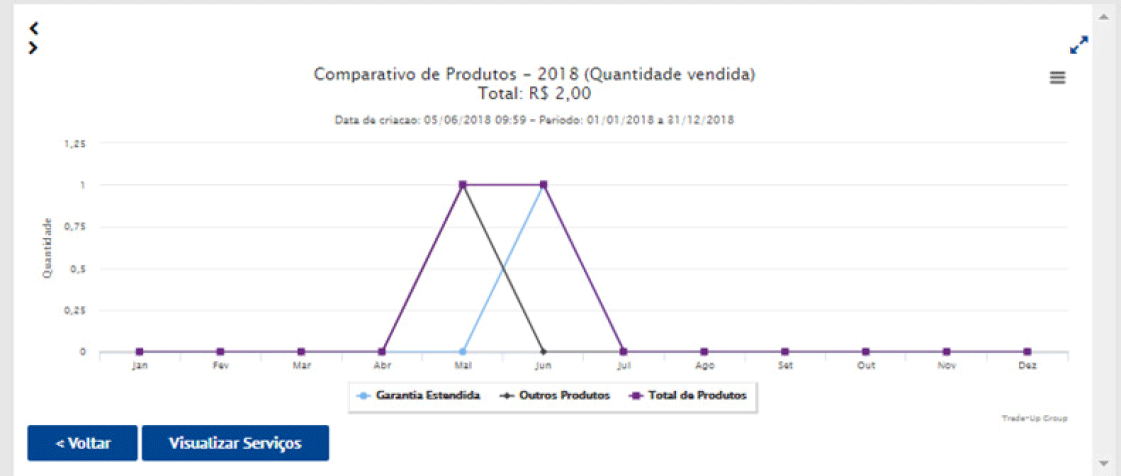
● Serviços
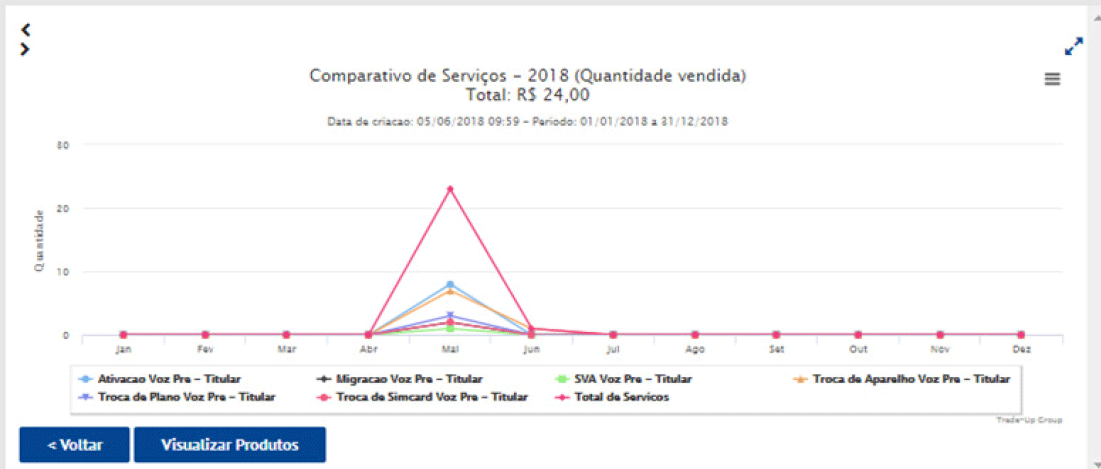
TOTALIZAR POR (LUCRO BRUTO)
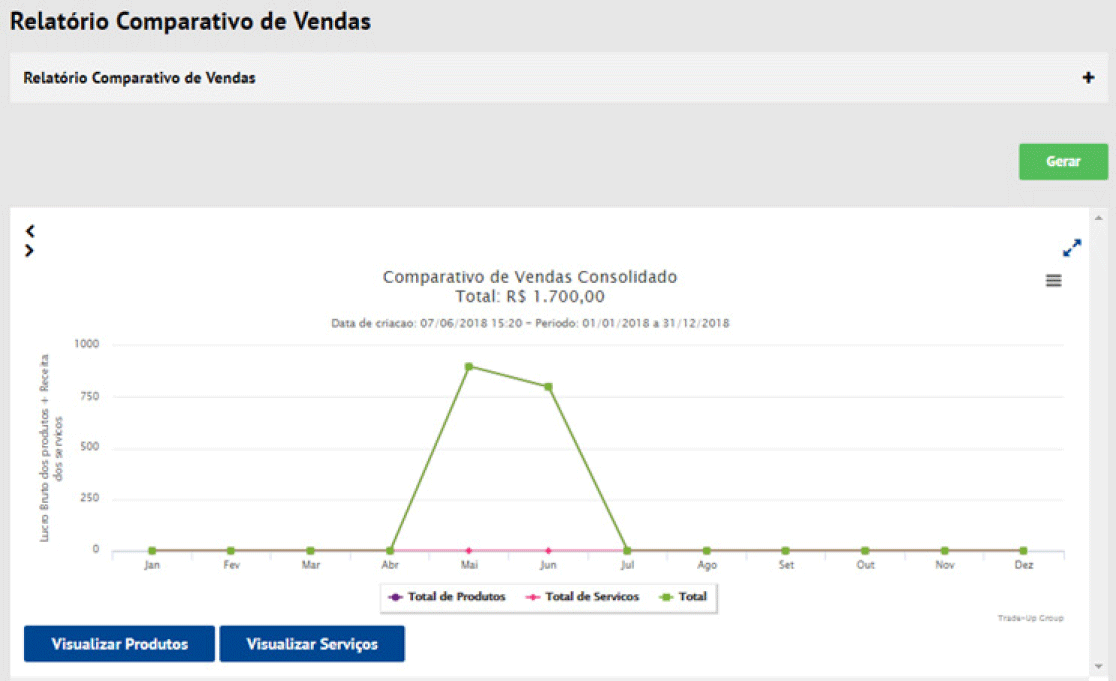
● Produto
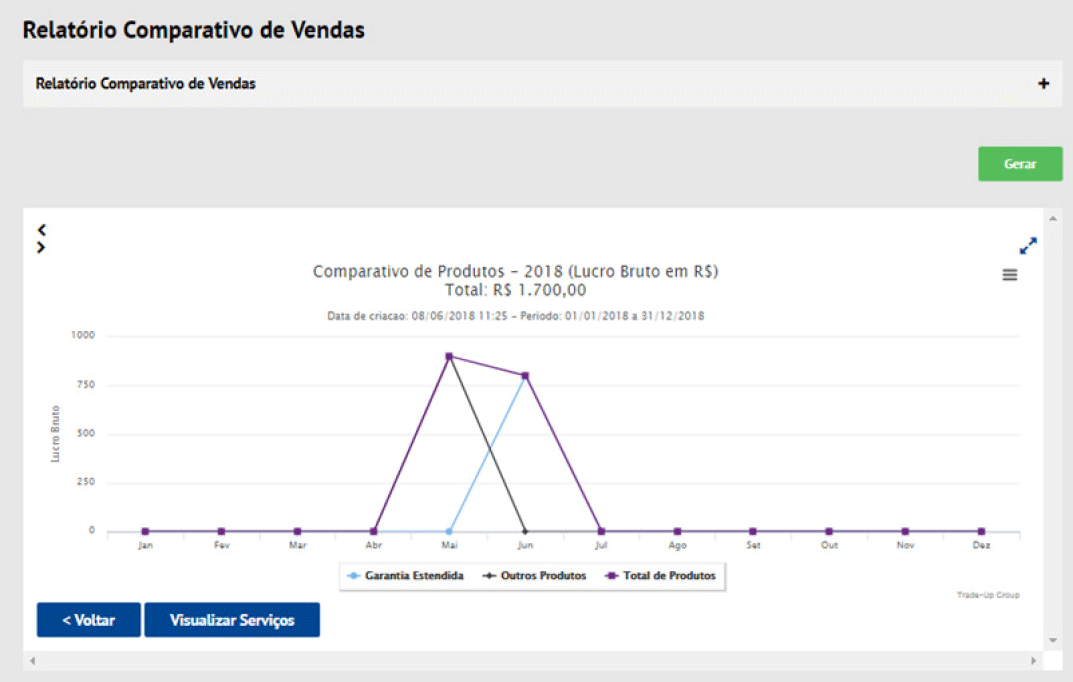
● Serviços
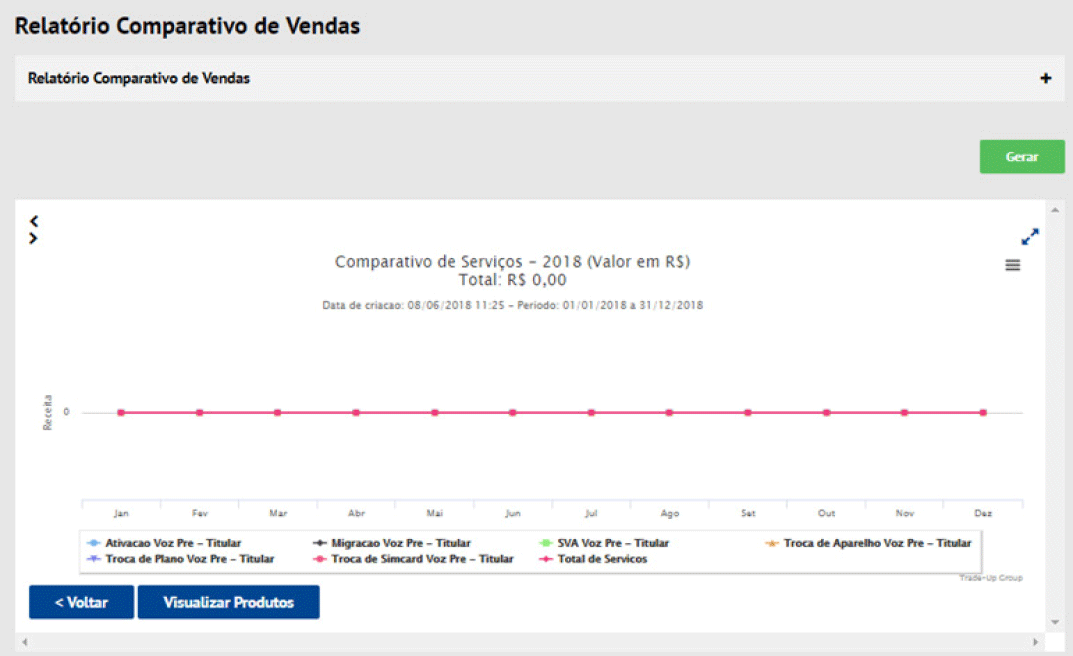
7.11.6.3. PERÍODO DE CONVERSÃO
PRODUTOS
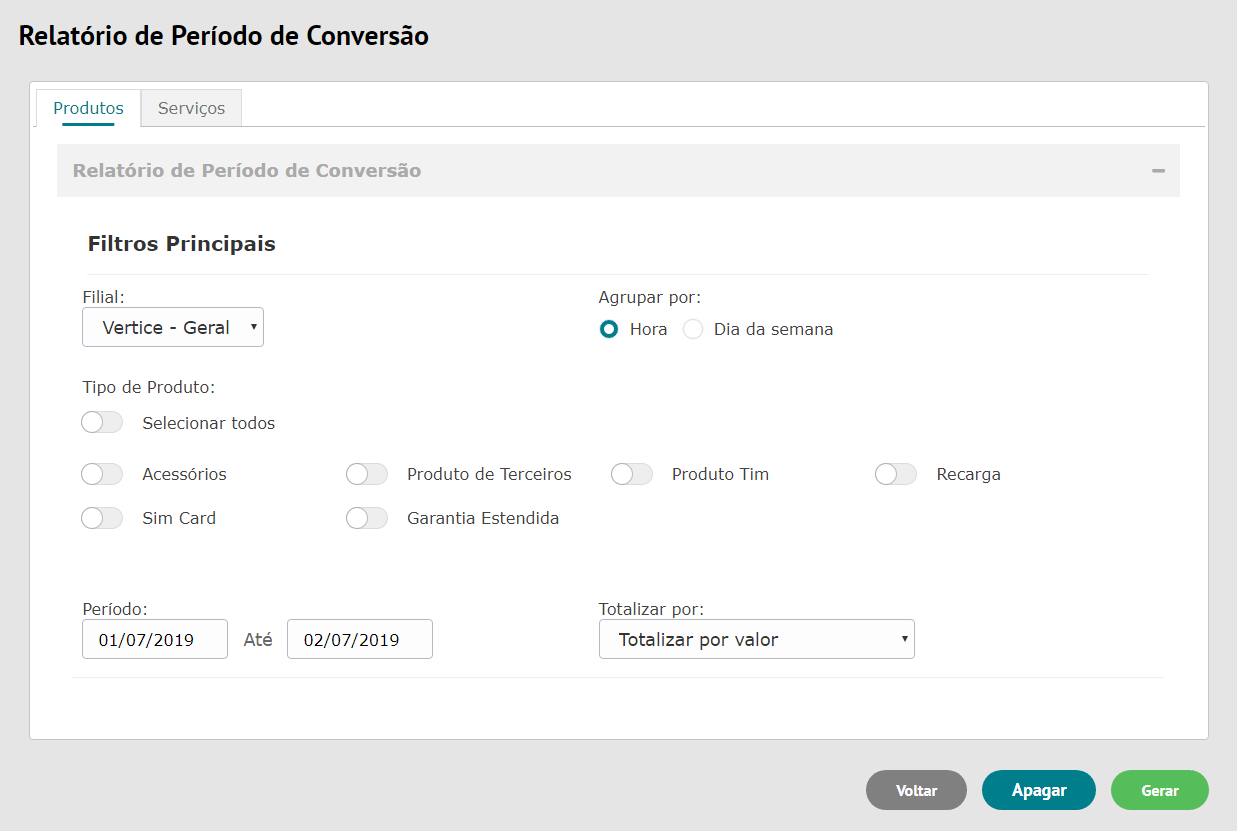
● Totalizar por valor
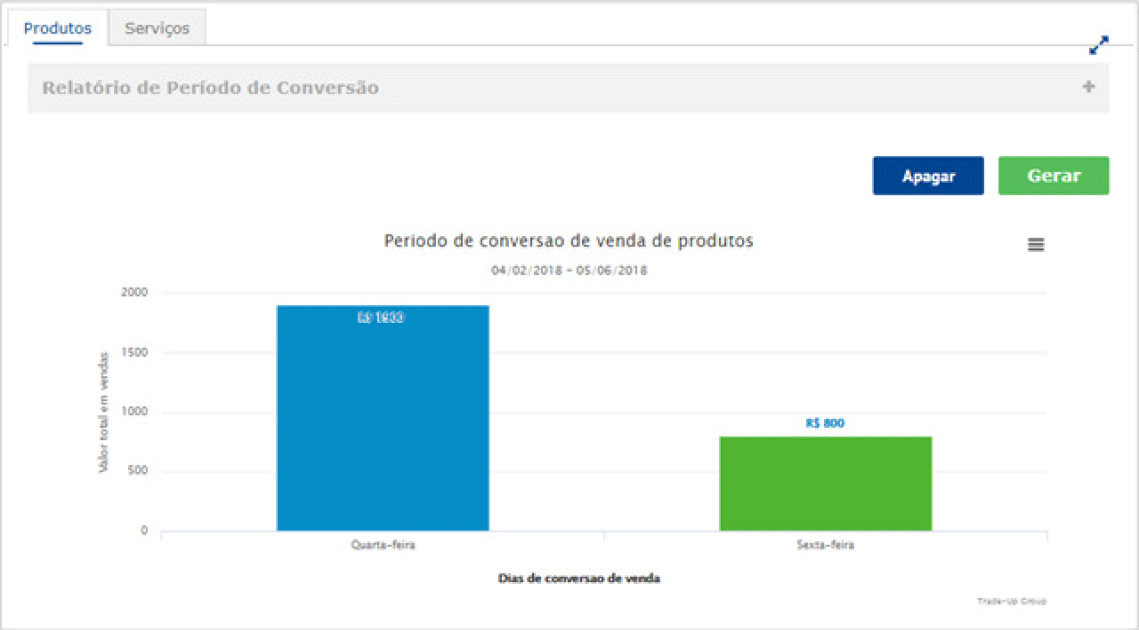
● Totalizar por unidade vendida
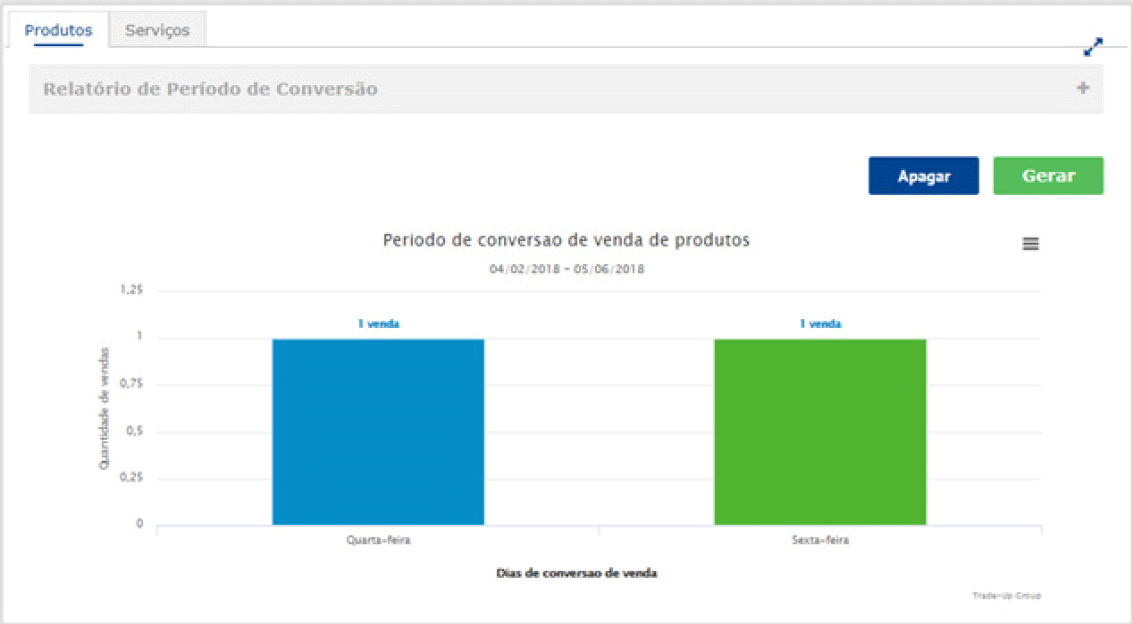
● Serviços
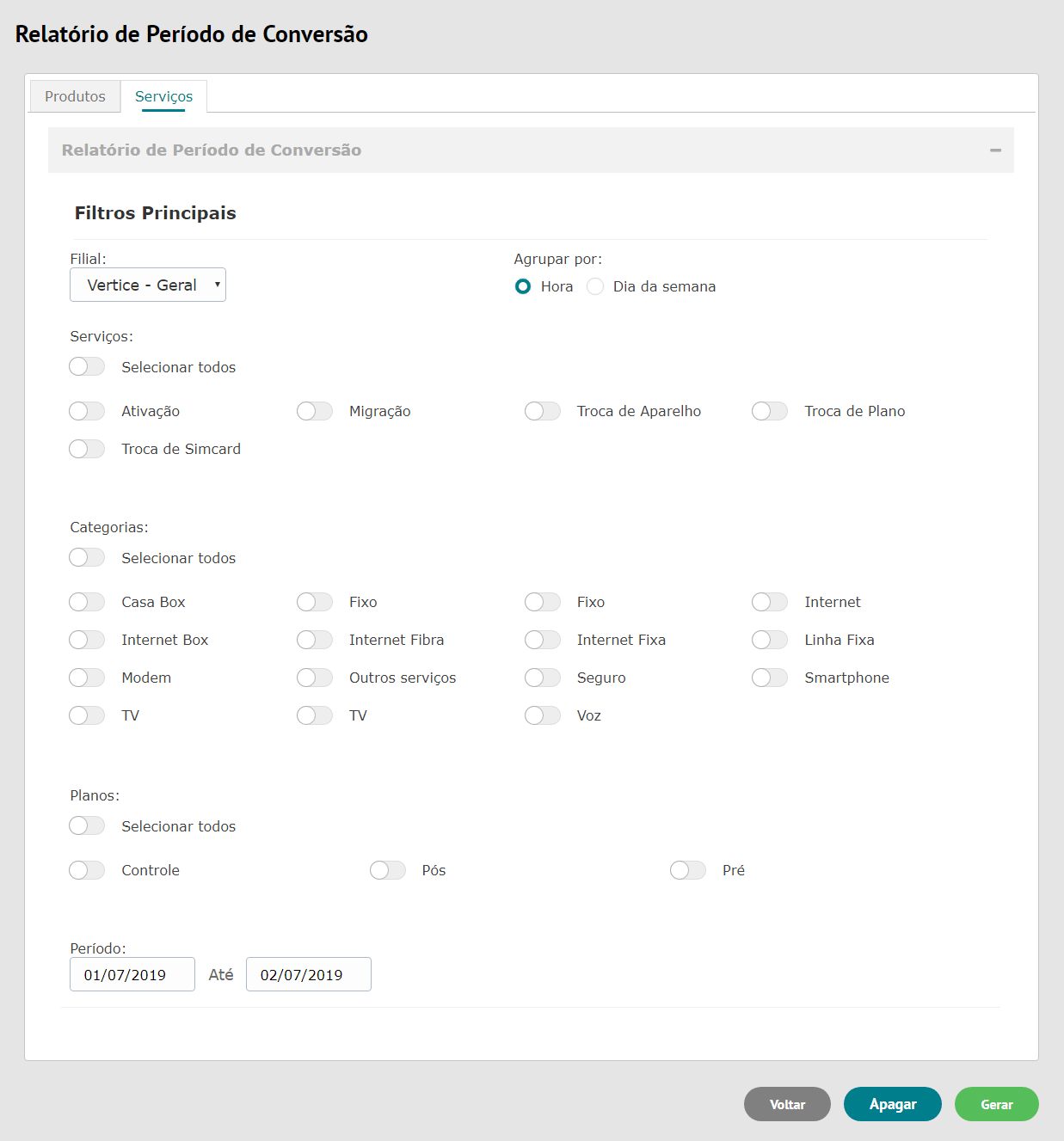
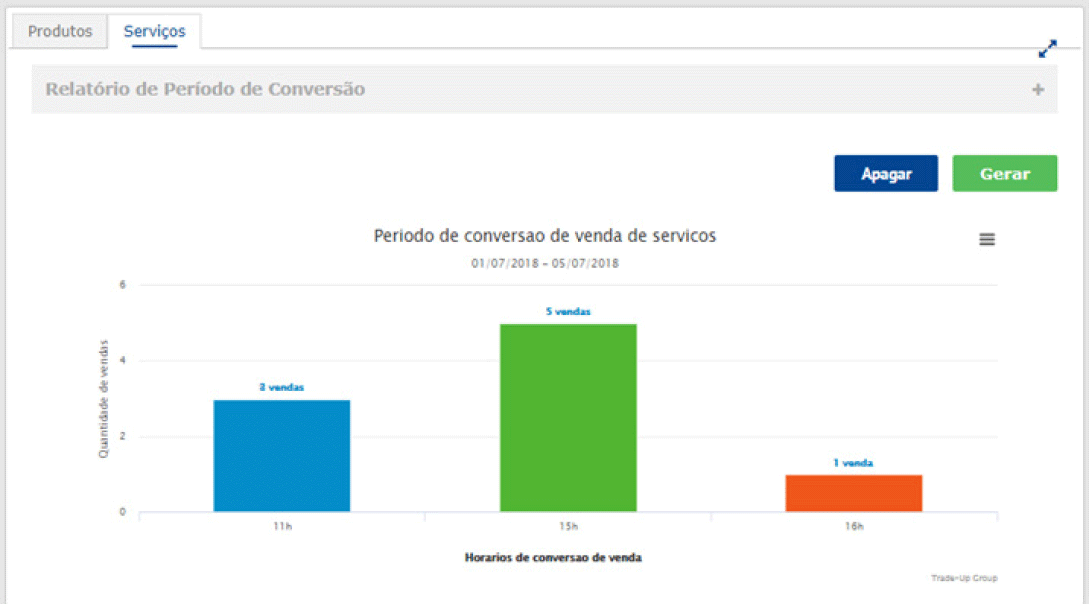
7.11.6.4. RANKING DE PRODUTOS
Ranking dos produtos mais vendidos da revenda ou da filial.
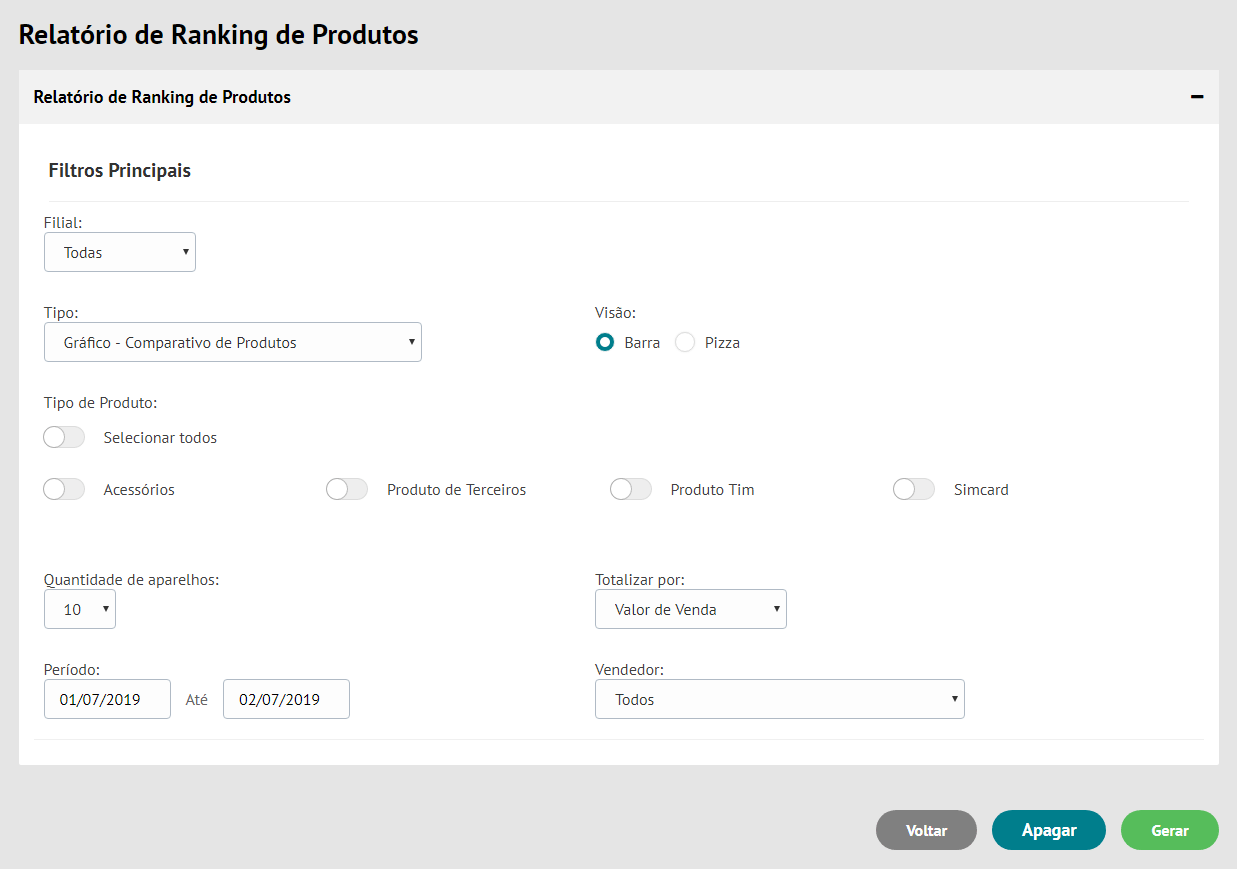
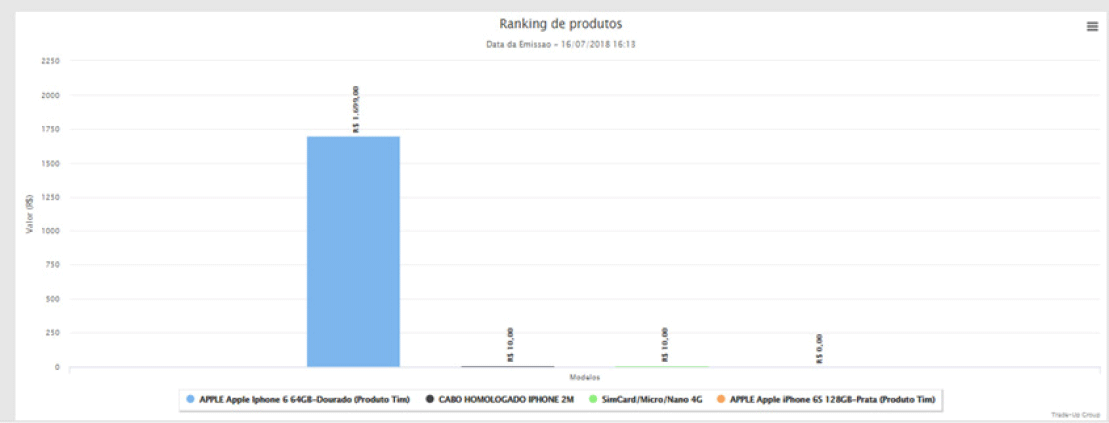
7.11.6.5. RANKING DE VENDAS
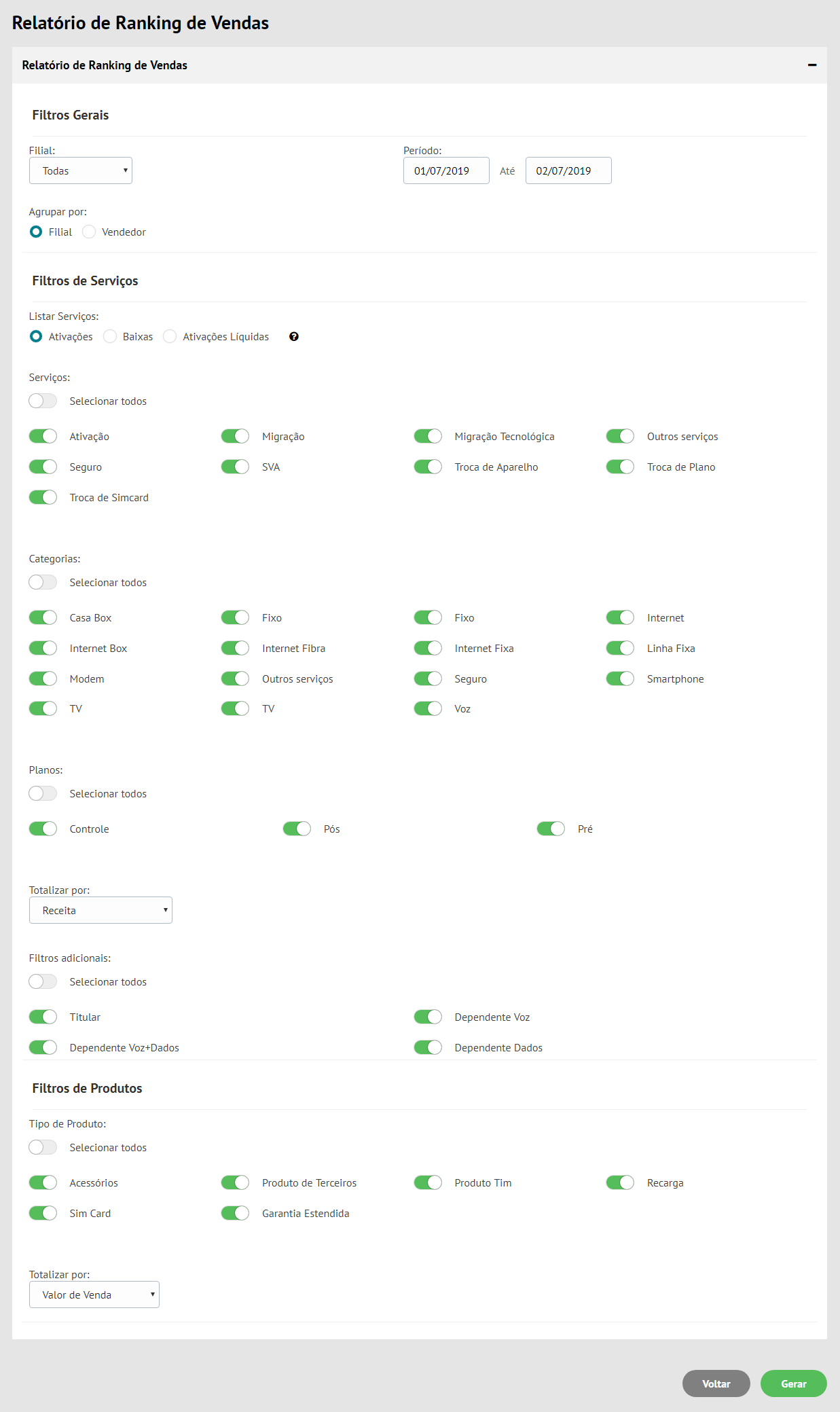
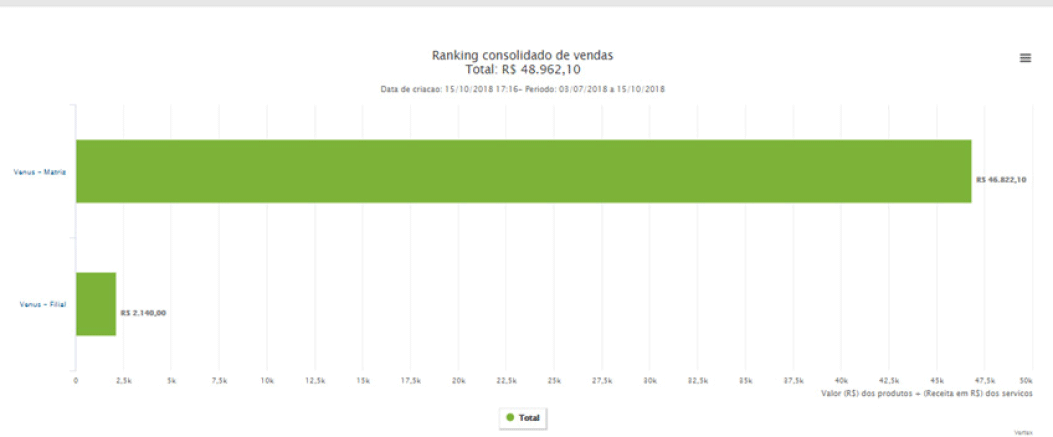
7.11.6.6. SHARE DE SERVIÇOS (quantidade vendida)
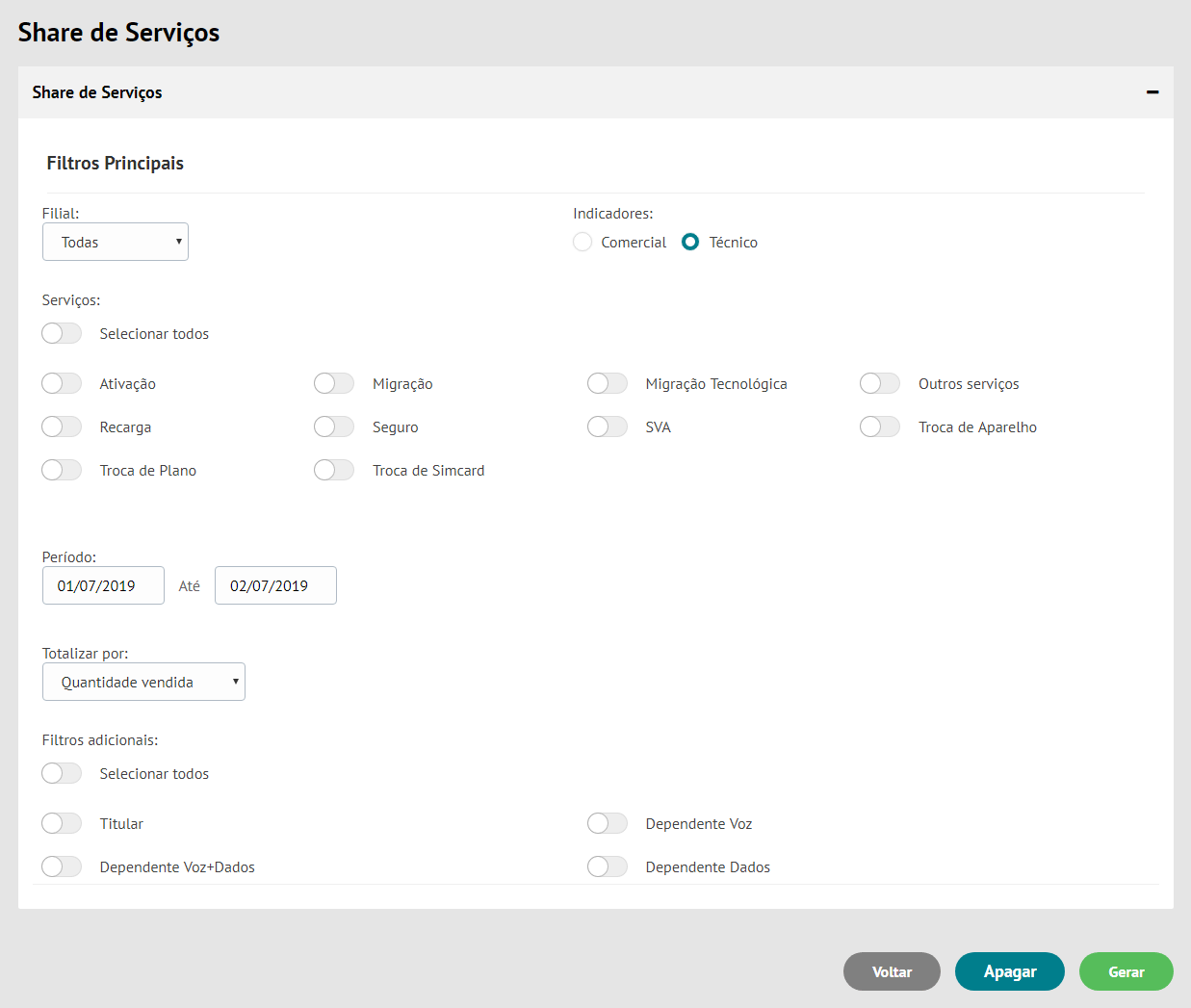
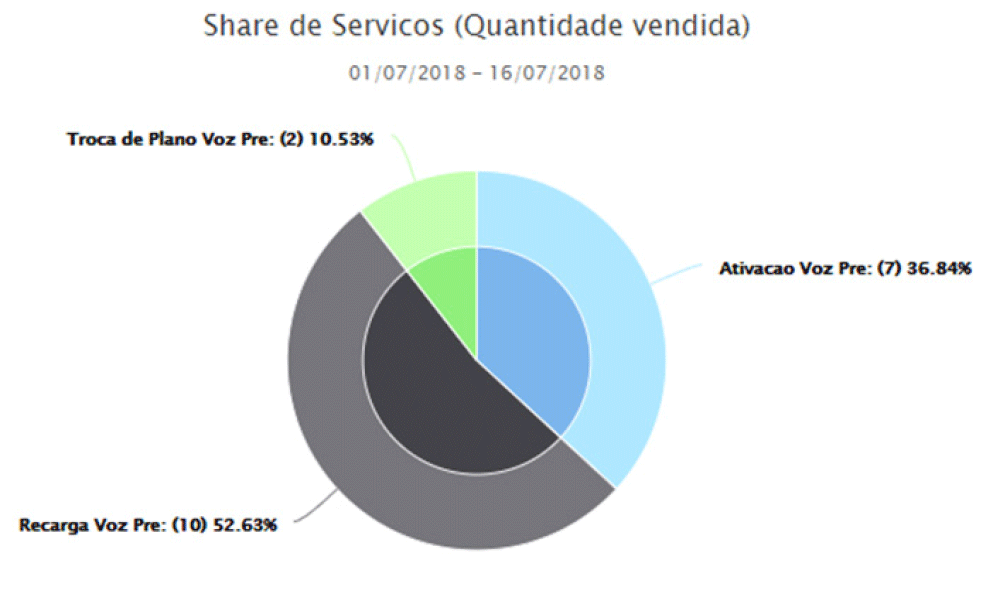
7.11.6.7. PLANO DE CONTAS
Este relatório tem como objetivo dispor um relatório de custos, receitas e despesas por competência (controle contábil – na data de lançamento) ou por regime de caixa (controle financeiro – na data de liquidação). A hierarquia do plano de contas é definida pelo usuário na funcionalidade Cadastro > Financeiro > Tipo de Despesa ou Tipo de Receita > Plano de Contas.
● O usuário informa a filial, regime e período.
Para regime por competência: período de lançamento
Para regime de caixa: período de vencimento
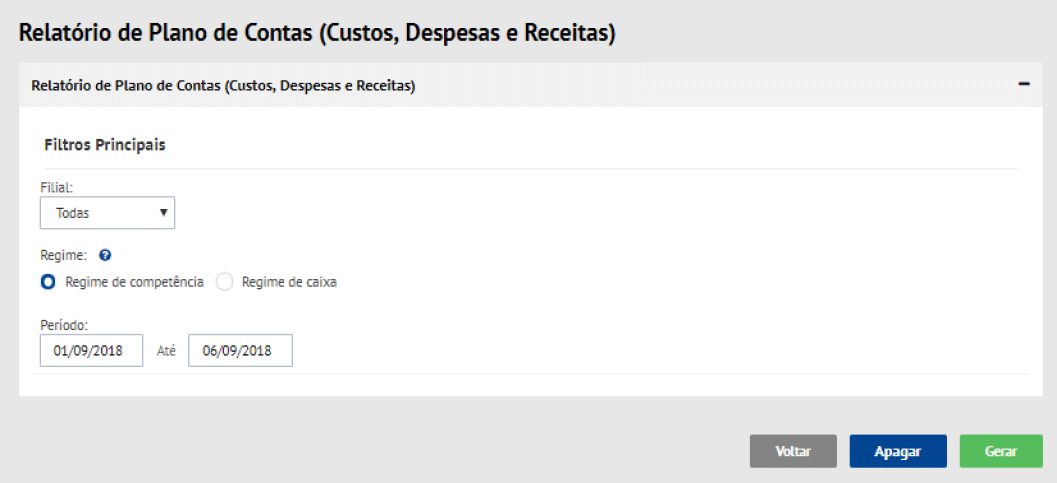
REGIME DE COMPETÊNCIA
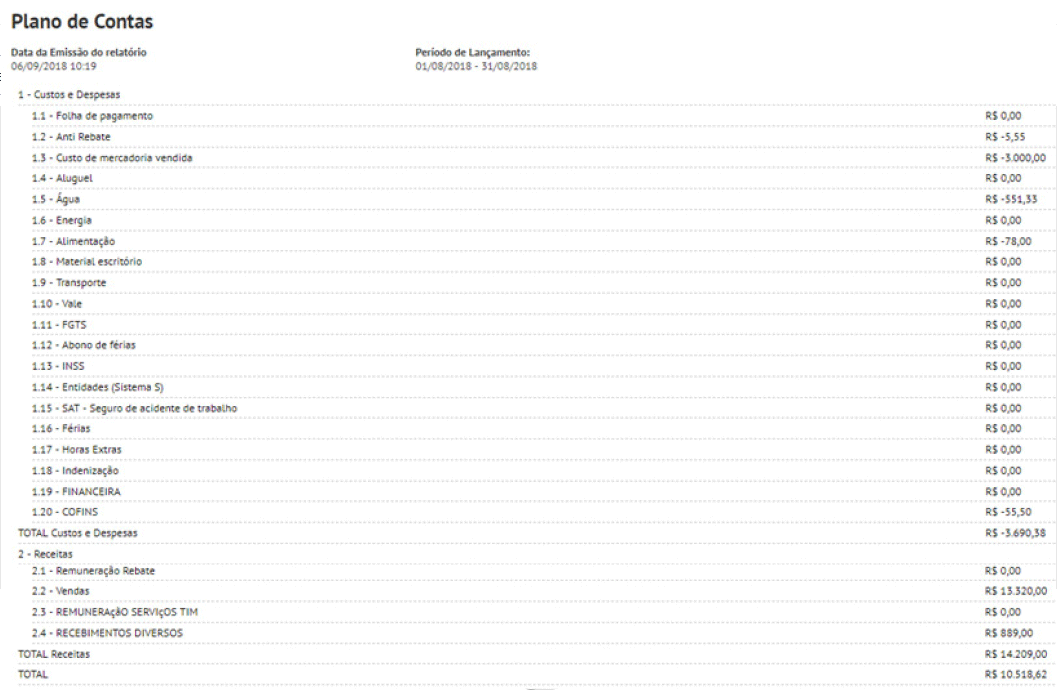
REGIME DE CAIXA
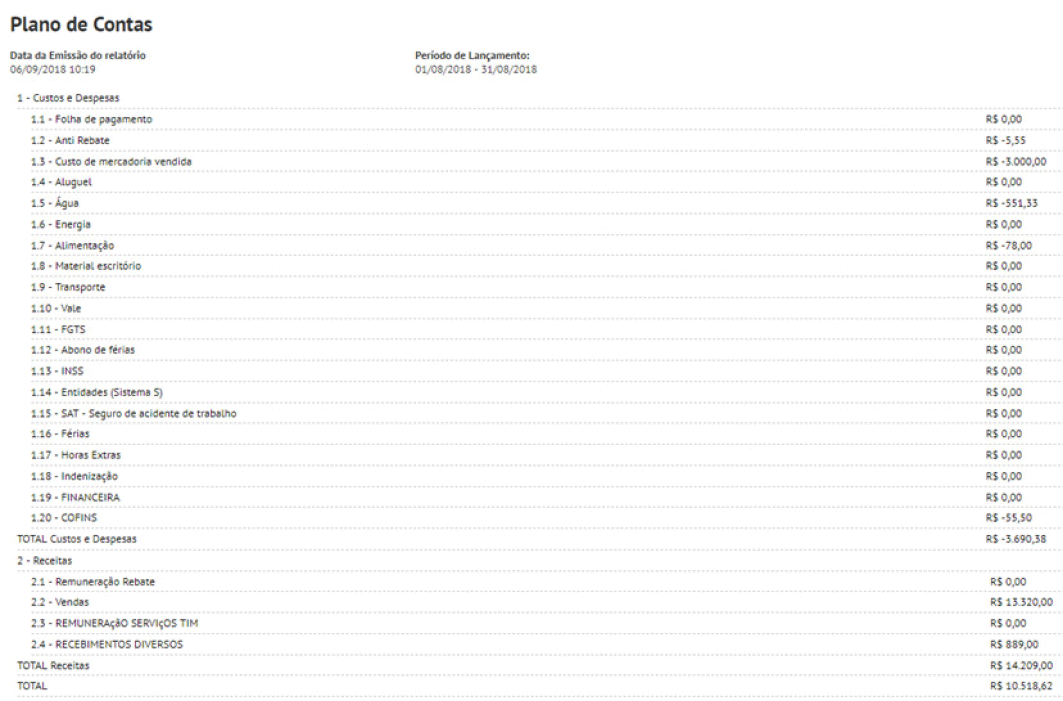
7.11.6.8. DESPESAS FUNCIONÁRIO
O objetivo deste relatório é listar despesas com pessoal.
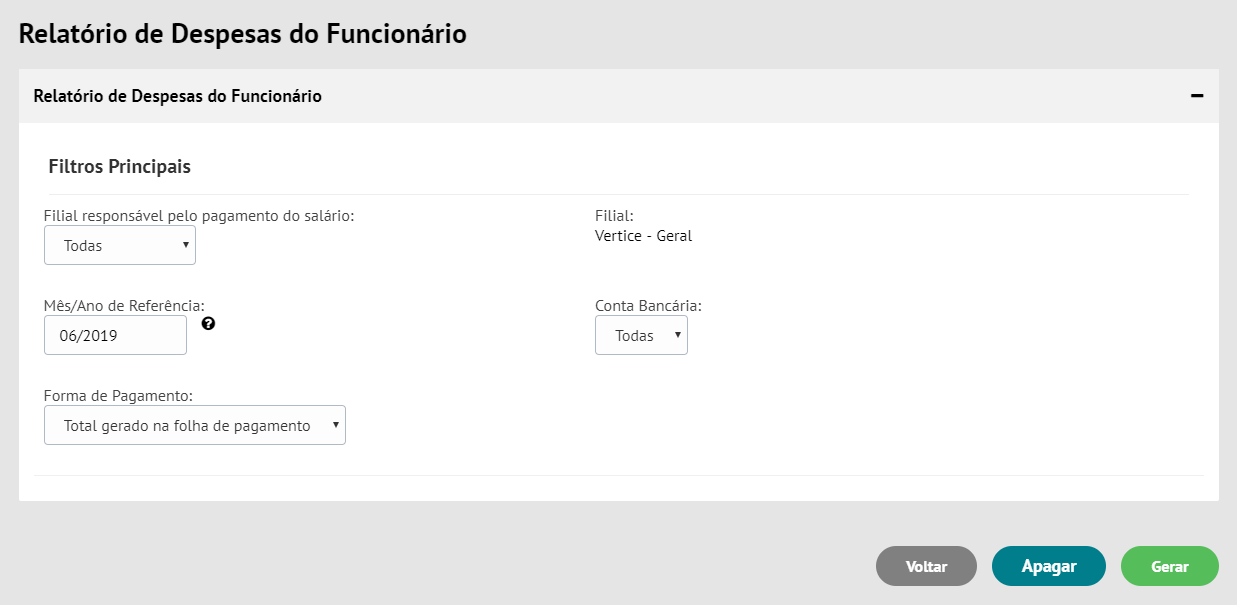
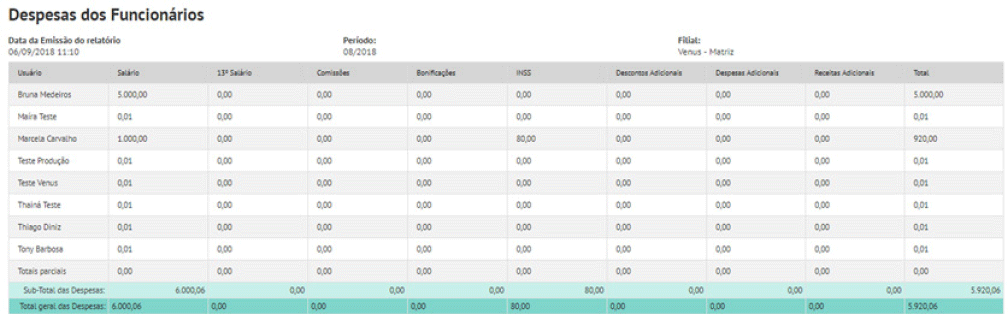
7.11.6.9. FOLHA DE PAGAMENTO
O objetivo deste relatório é listar despesas com folha de pagamento.
7.11.6.9.1. Analítico
7.11.6.9.2. RELATÓRIO DE REMUNERAÇÃO DE APARELHOS
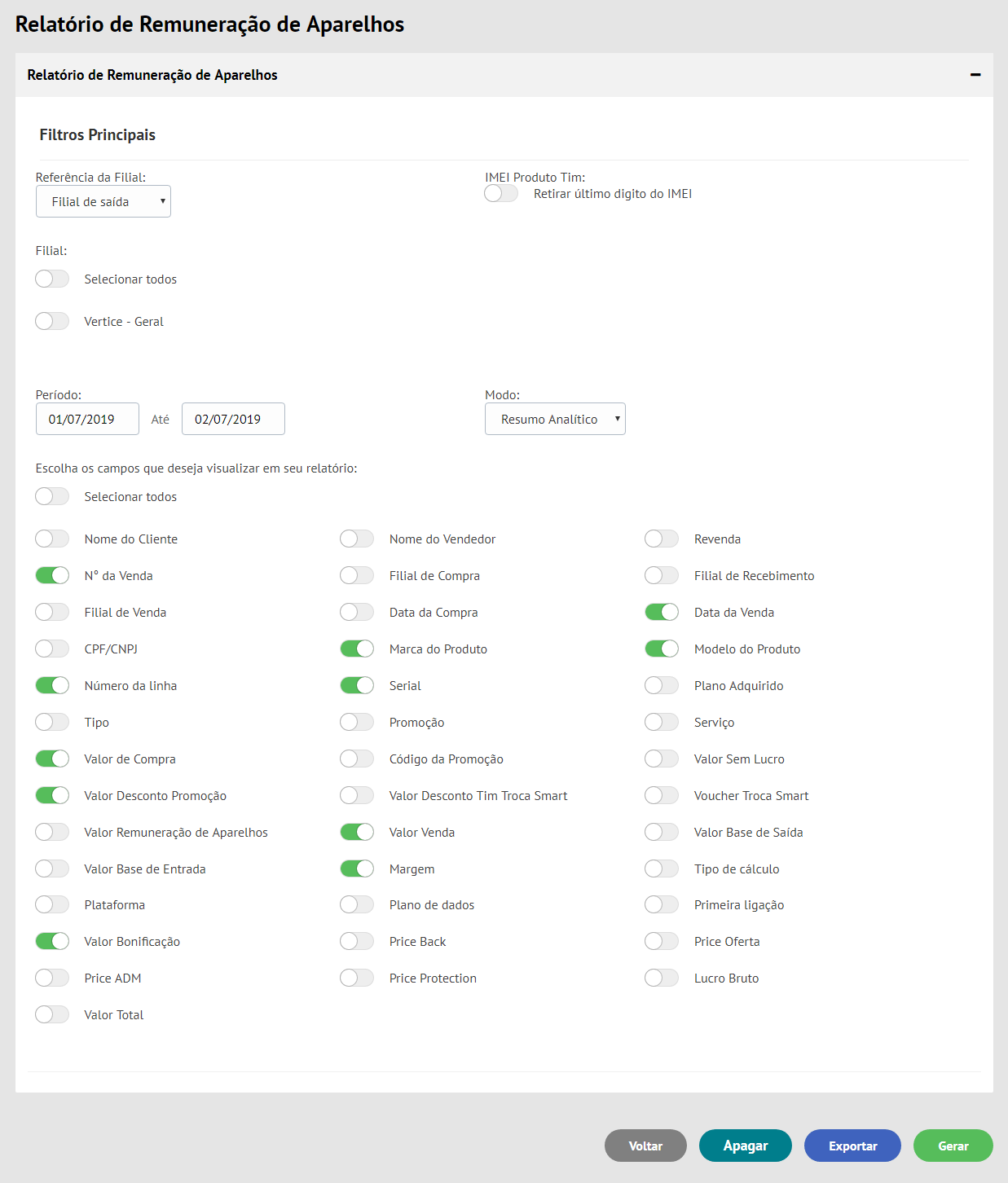
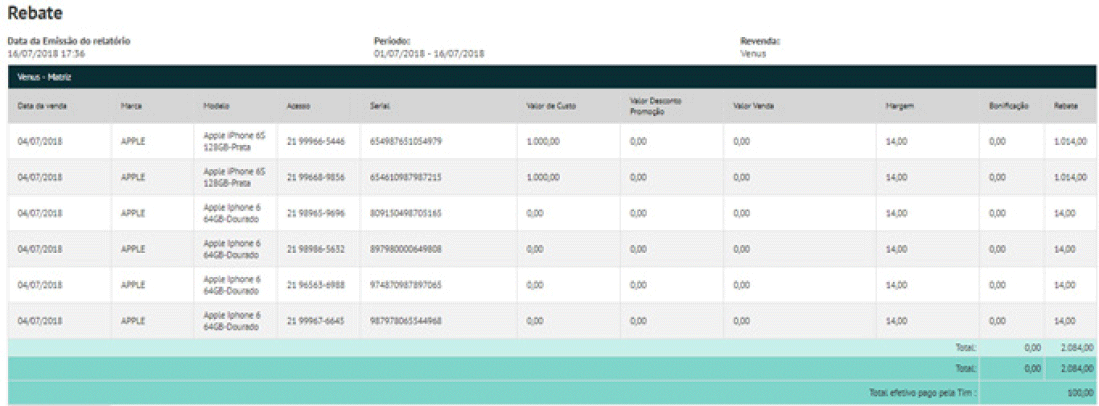
7.11.6.9.3. RELATÓRIO DE REMUNERAÇÃO DE SERVIÇO
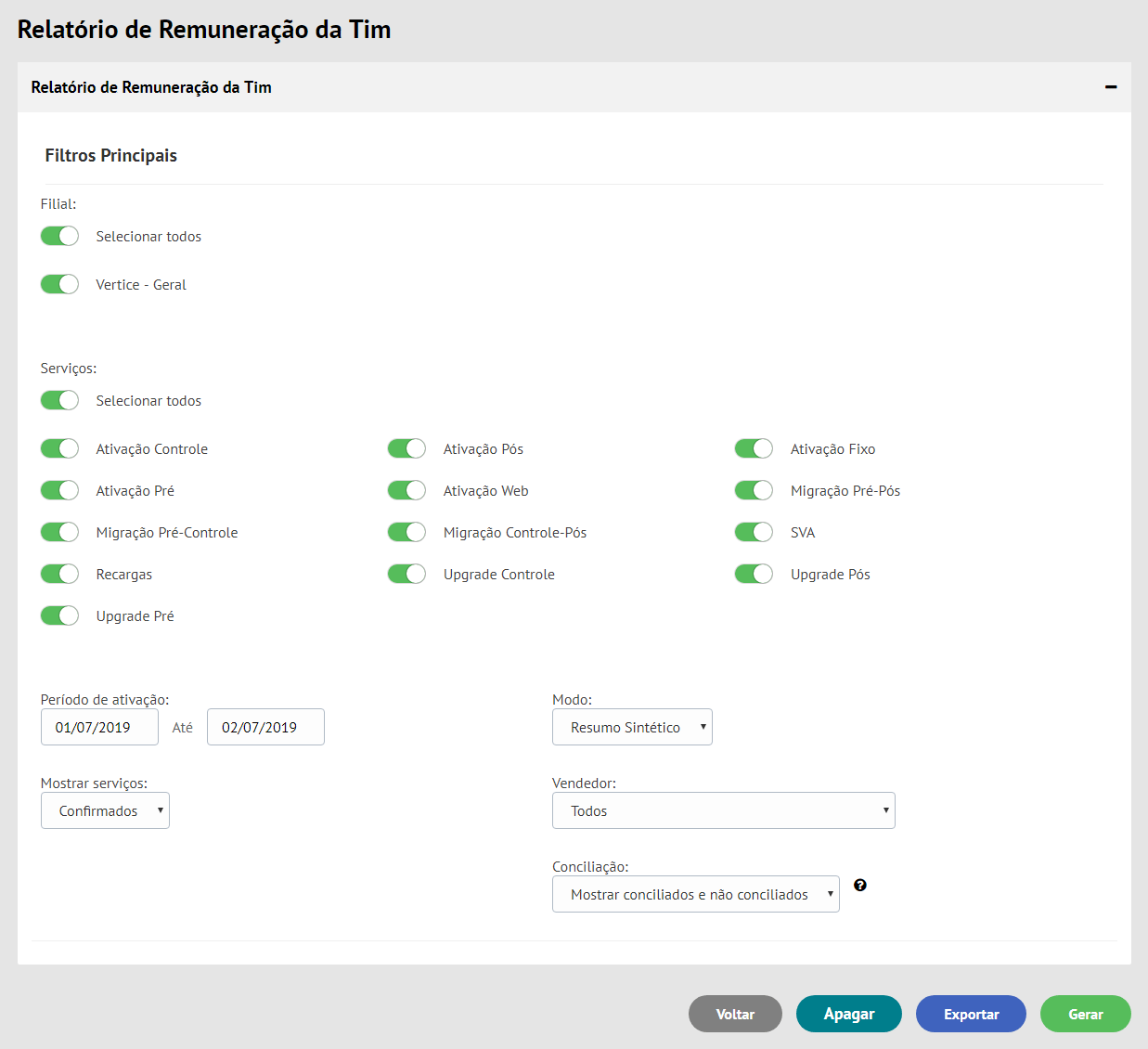
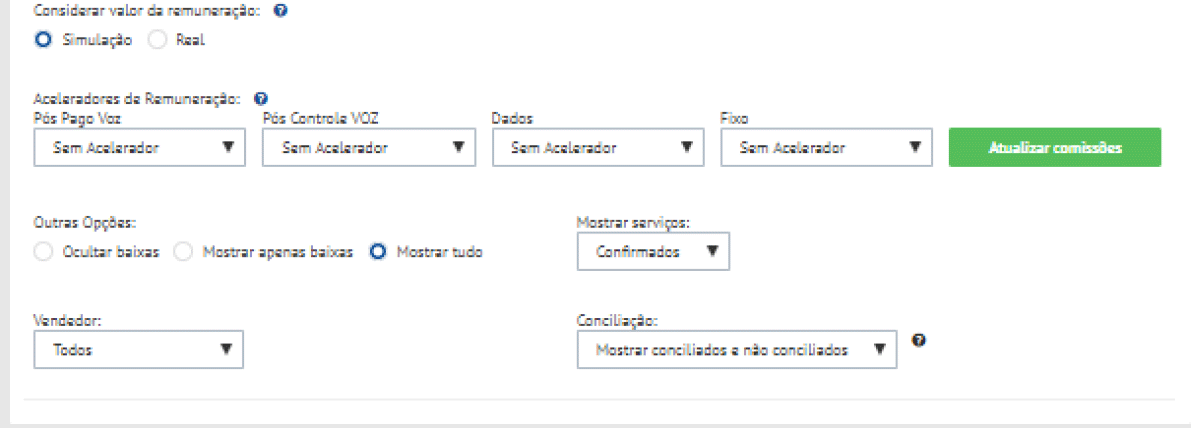
7.11.6.4. VENDAS
Este relatório tem como objetivo exibir as vendas de forma geral.
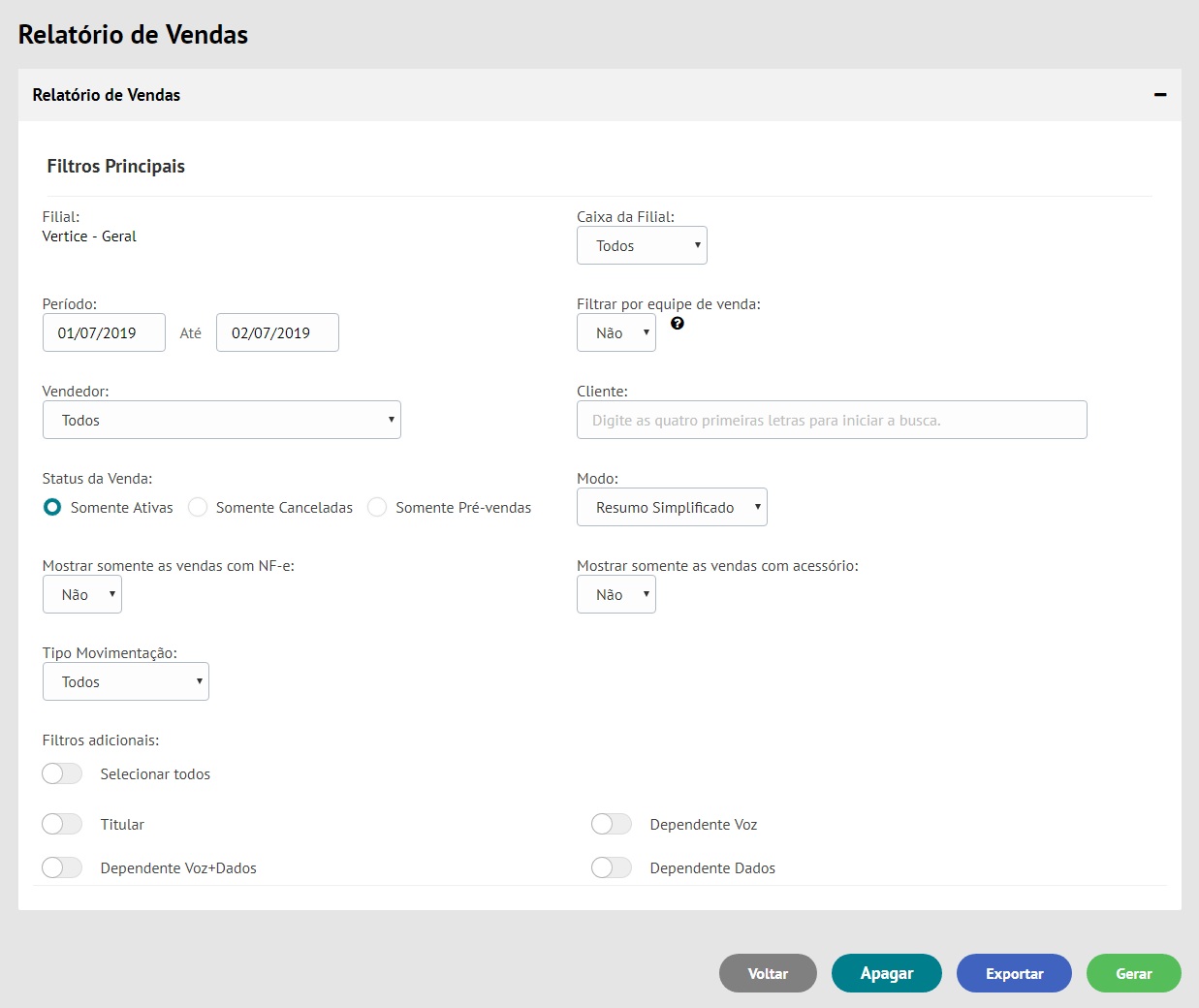
► Simplificado
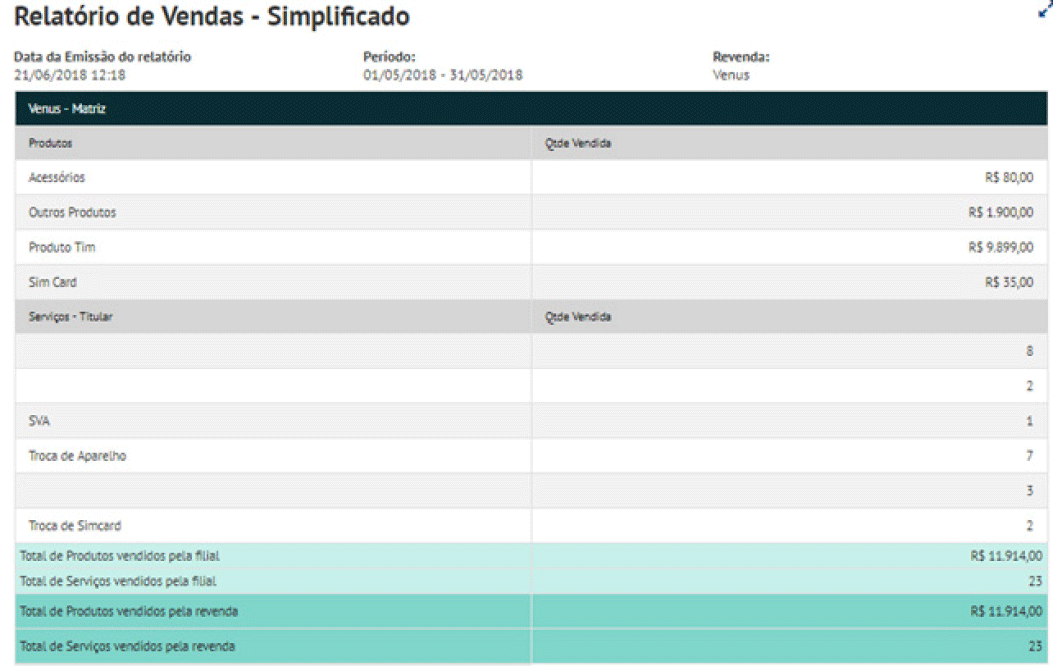
► Analítico
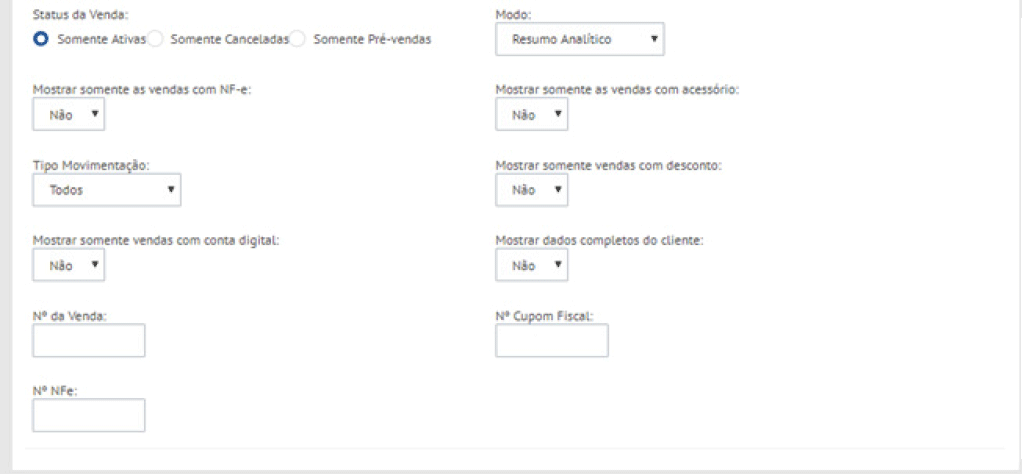
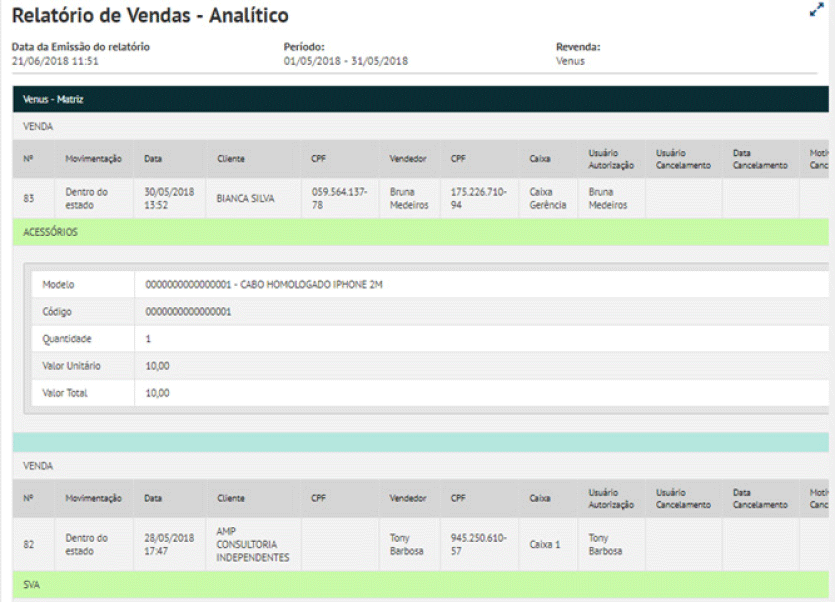
7.11.6.5. GESTÃO DOCUMENTAL
Este relatório tem como objetivo exibir o status da documentação gerada pelas vendas de serviços.
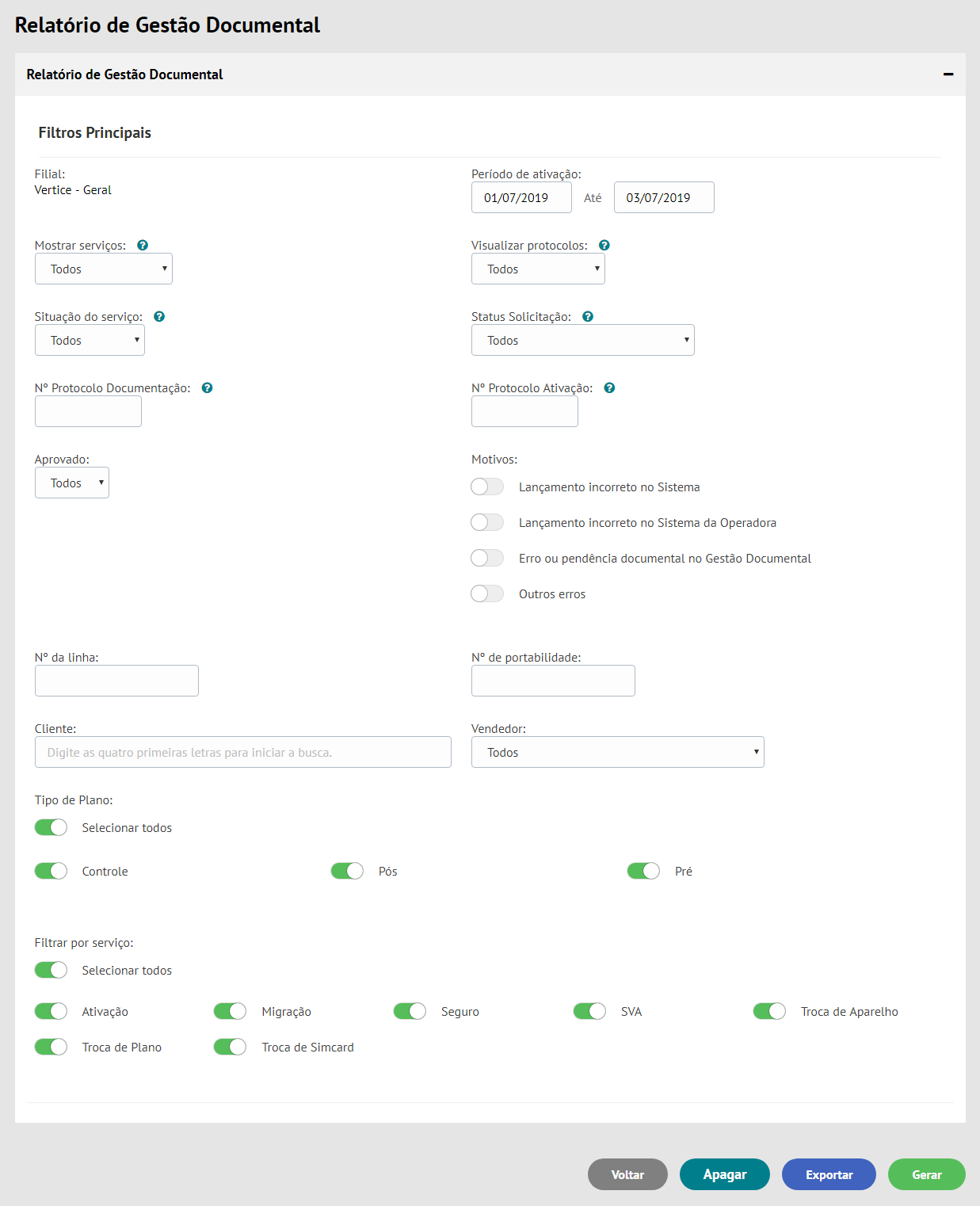
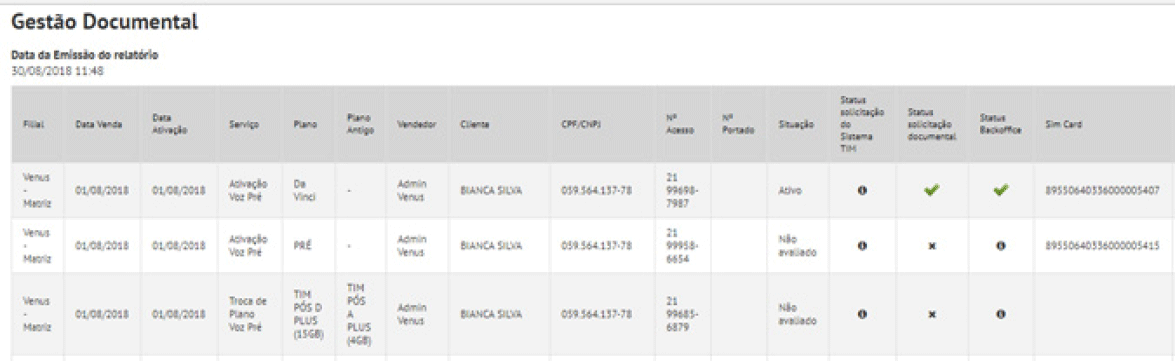
Continuação:
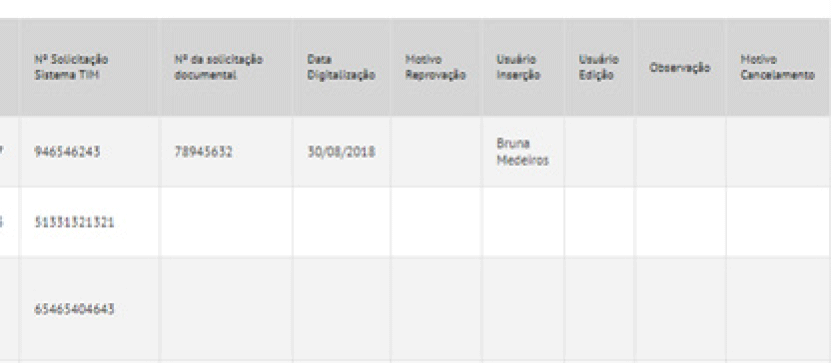
7.11.6.9.6. RESUMO DE RECARGAS VENDIDAS
Este relatório tem como objetivo exibir apenas as recargas vendidas em um determinado período.
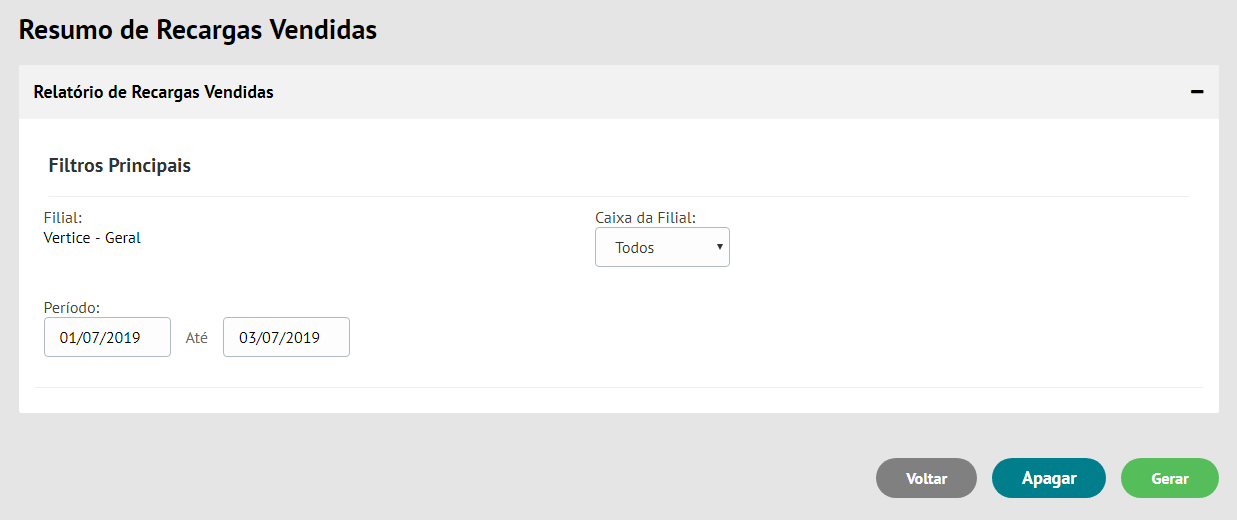

7.11.6.9.7. RESUMO DE RECARGAS VENDIDAS
Este relatório tem como objetivo exibir apenas a venda de serviços conforme os filtros selecionados.
► O usuário poderá além das opções comuns de imprimir e gerar relatório, poderá enviar SMS para os clientes da lista e ver localização dos clientes no mapa (através do endereço residencial destes).
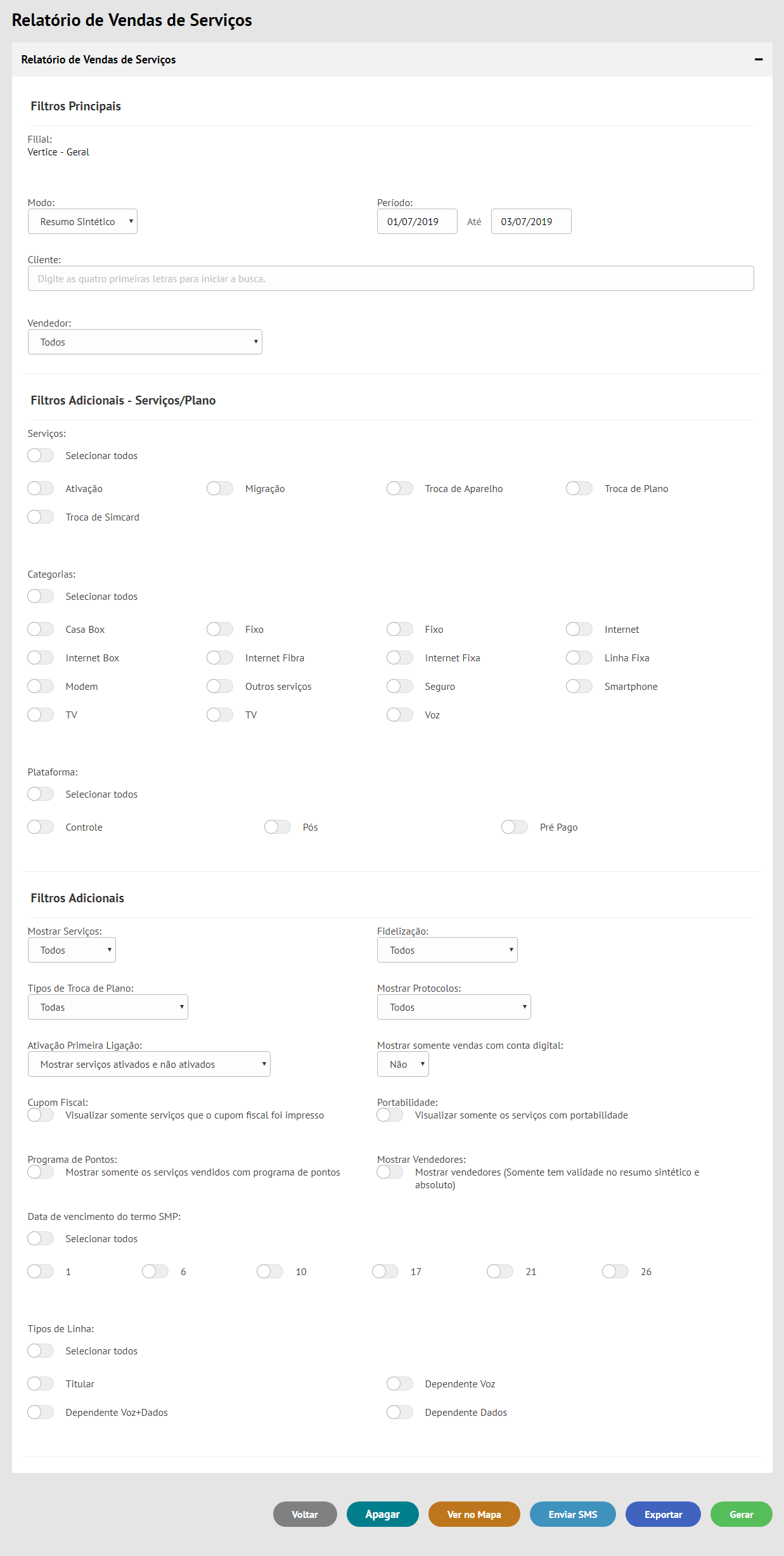
● Termo SMP: termo de adesão e contratação de serviços.
► Sintético
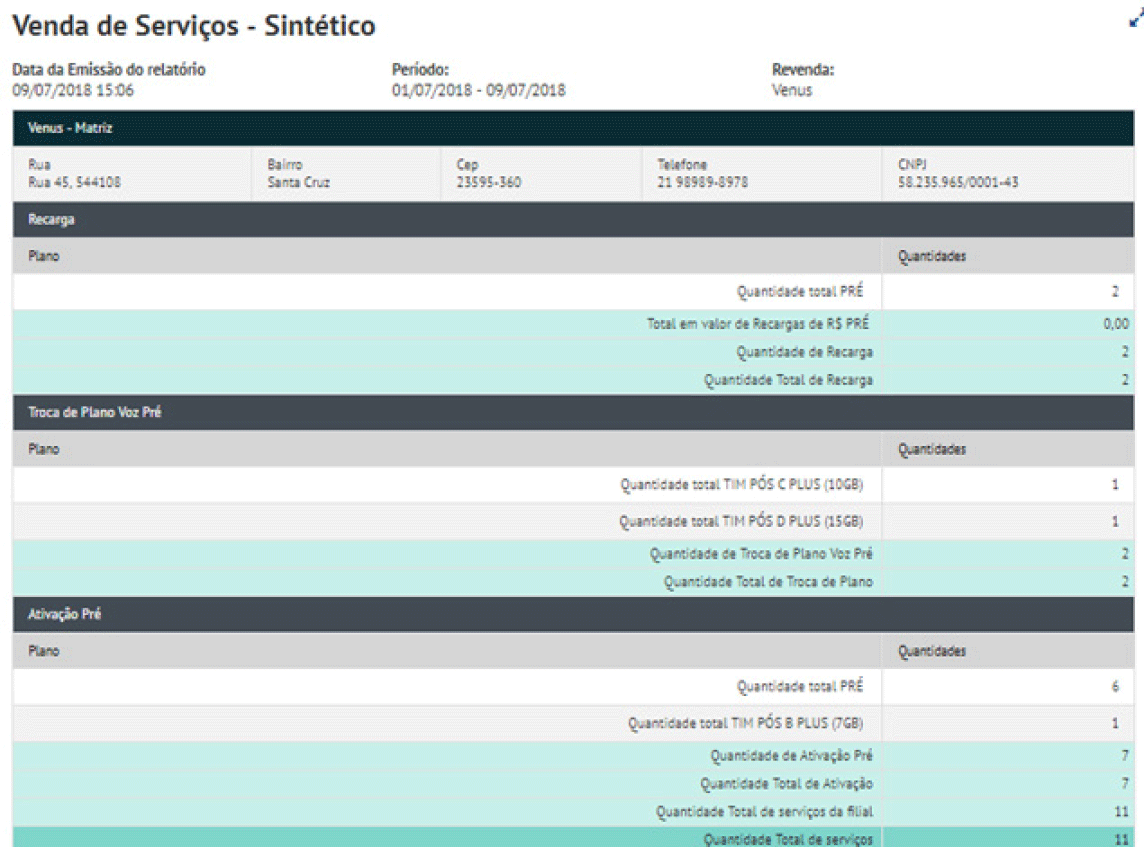
► analítico
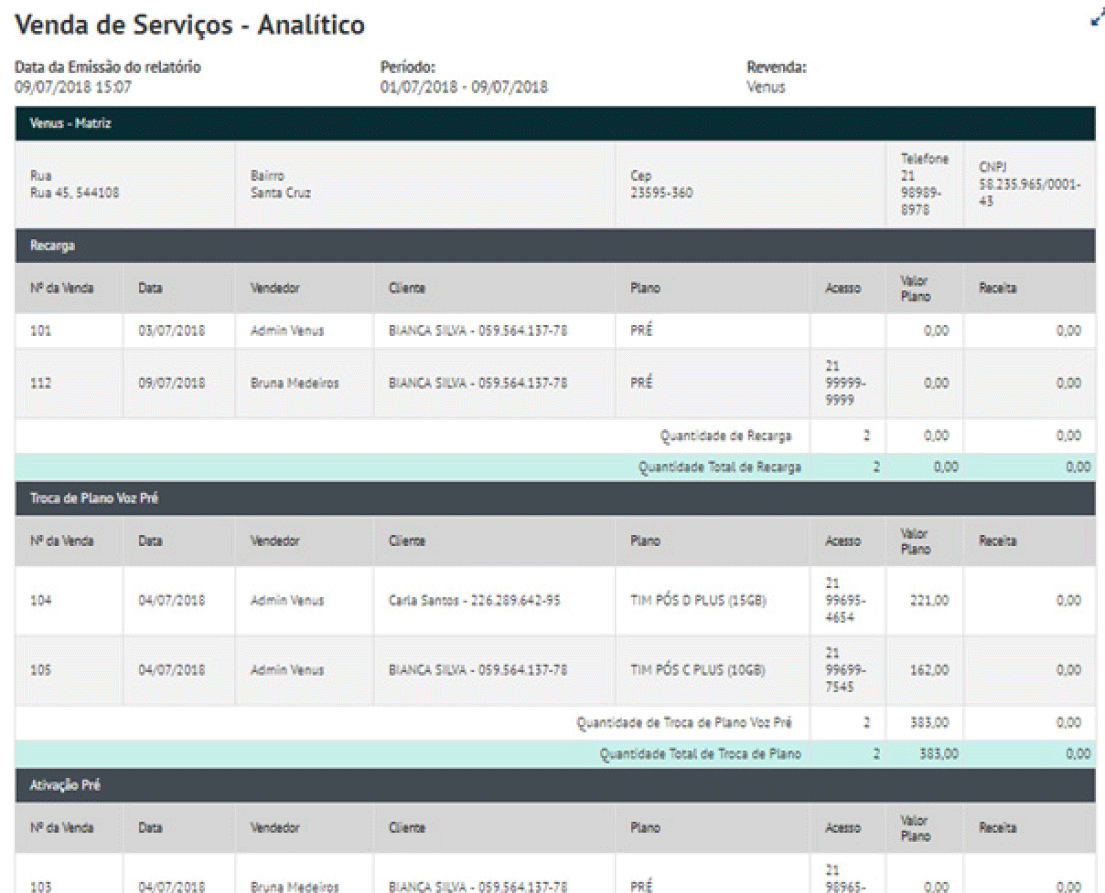
► Absoluto
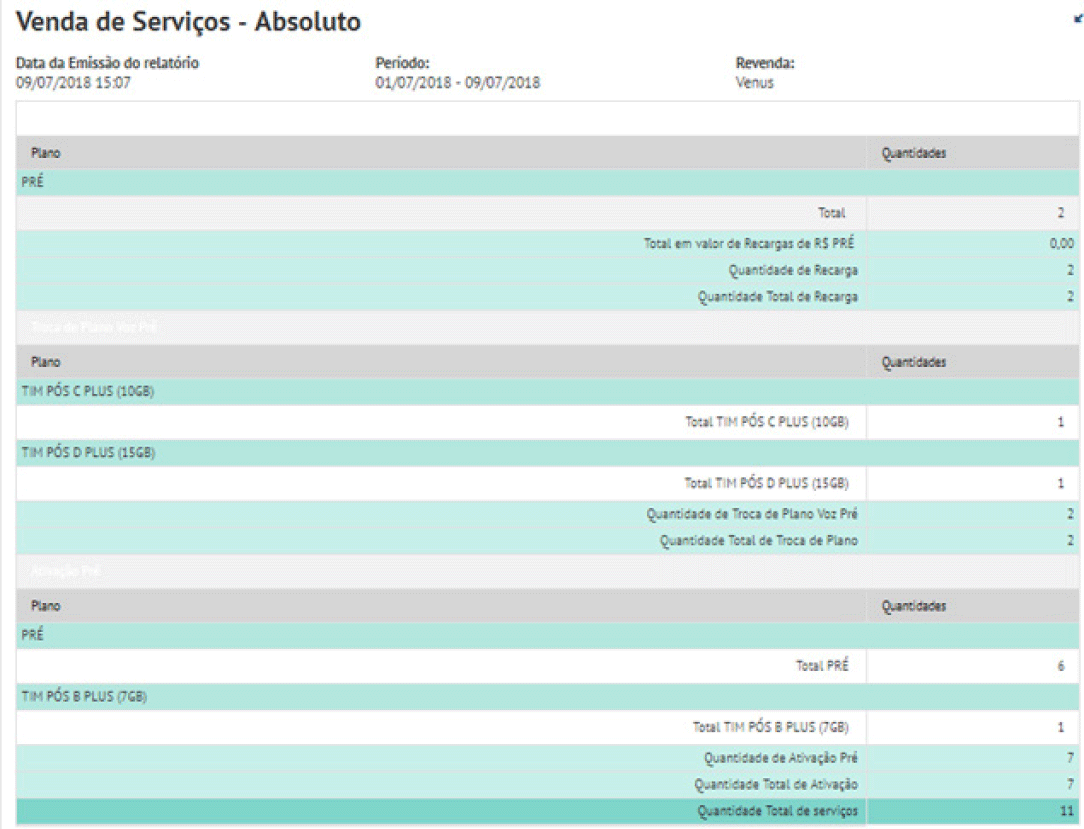
7.12. CONFIGURAÇÕES FISCAIS E FINANCEIRAS
SISTEMA > REDE
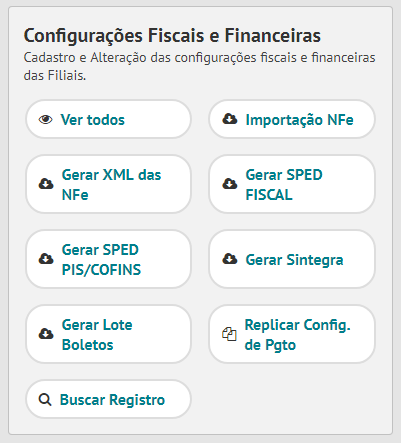
7.12.1. ARQUIVO CONTÁBEIS PARA EXPORTAÇÃO
SISTEMA > REDE
PRÉ-REQUISITO:
Possuir informações contábeis no mês de referência.
USUÁRIOS COM PERMISSÃO*:
Administrativos e Proprietários.
Administrativos e Proprietários.
*Sugestão de permissão
O usuário poderá gerar arquivos contábeis para integração com a Receita Federal. As informações destes arquivos são definidas por um padrão disponibilizado pela própria Receita Federal.
7.12.1.1.
Gerar XML das NFe
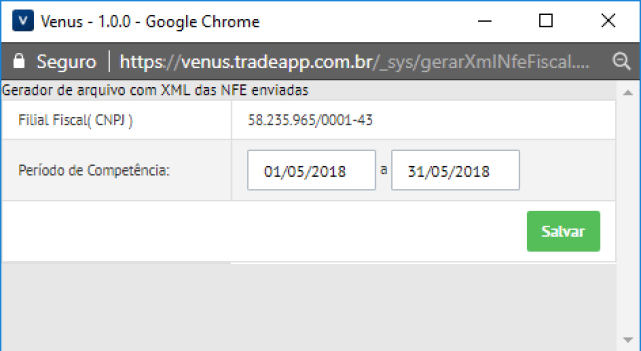
7.12.1.2.
Gerar SPED PIS/CONFINS
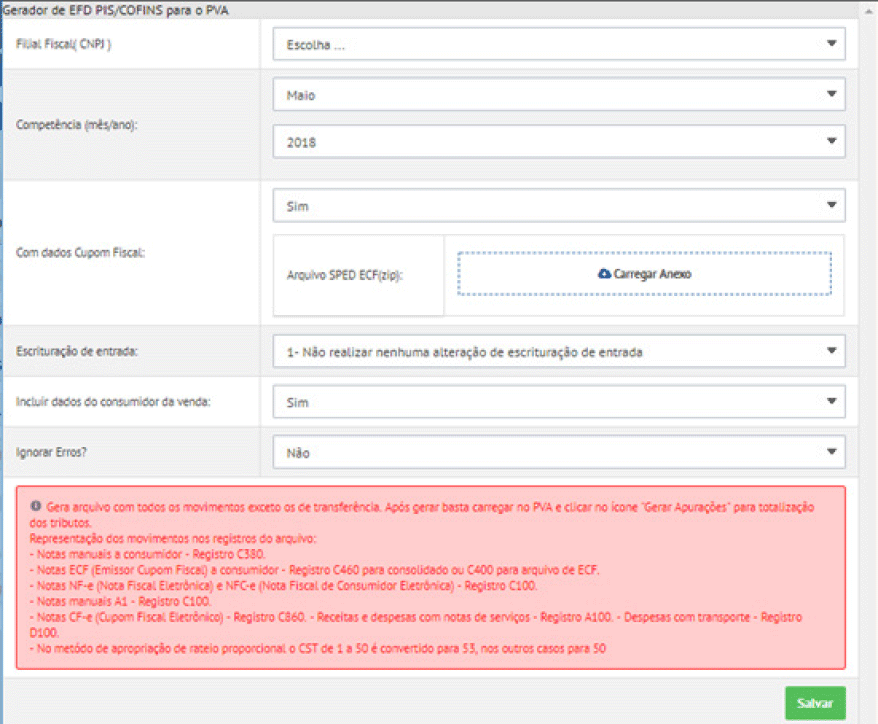
7.12.1.3.
Gerar SPED FISCAL
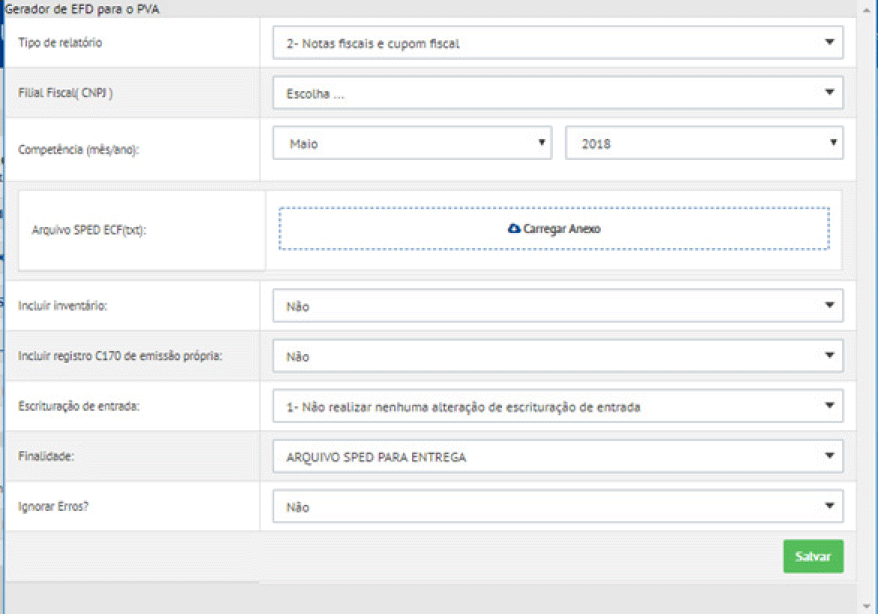
7.12.1.4.
Gerar Sintegra
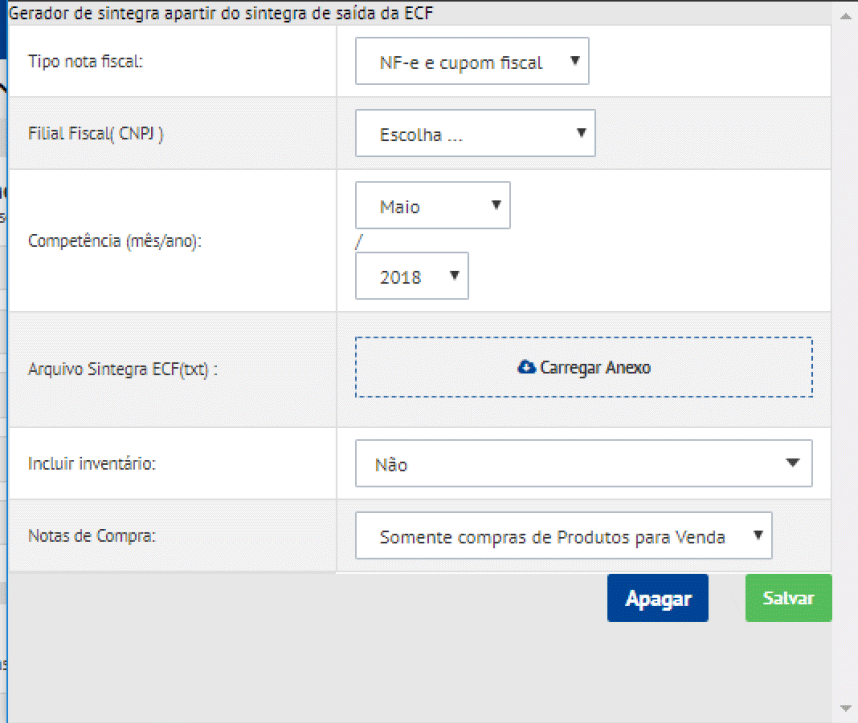
7.12.2. GERAR LOTE DE BOLETOS
SISTEMA > REDE
PRÉ-REQUISITO:
Possuir vendas realizadas na modalidade de pagamento (boleto).
USUÁRIOS COM PERMISSÃO*:
Gerentes, Supervisores e Vendedores.
Gerentes, Supervisores e Vendedores.
*Sugestão de permissão
Esta ferramenta deverá ser utilizada para gerar boletos a receber.
7.12.2.1.
O usuário informará a data do lote, a conta bancária configurada para ser a destinatária do boleto e acionará (Salvar).
► Esta conta é configurada pela equipe de suporte do sistema.
* Situação só poderá ser reproduzida com dados reais.
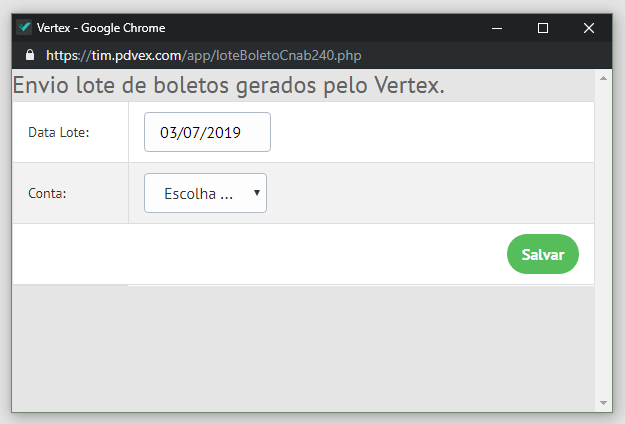
7.12.3. IMPORTAÇÃO NFe
SISTEMA > REDE
PRÉ-REQUISITO:
Possuir NFes geradas.
USUÁRIOS COM PERMISSÃO*:
Administrativos e Proprietários.
Administrativos e Proprietários.
*Sugestão de permissão
Esta ferramenta deverá ser utilizada para importar um arquivo XML de notas fiscais que não são geradas dentro do sistema para dentro do sistema.
7.12.3.1.
O usuário carregará o arquivo XML.
7.12.3.2.
O sistema vinculará o número da nota fiscal do arquivo com o número da nota fiscal especificada na venda.
7.12.3.3.
As informações da nota fiscal vinculada influenciarão os relatórios financeiros.
Observação: O sistema não faz a comparação entre o conteúdo da nota fiscal importada e os produtos lançados no sistema que foram vinculados a referida nota.
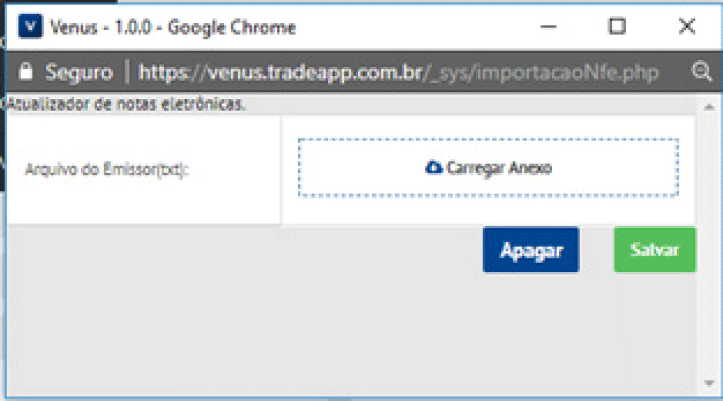
7.13. COMUNICAÇÃO
SISTEMA > COMUNICADOS
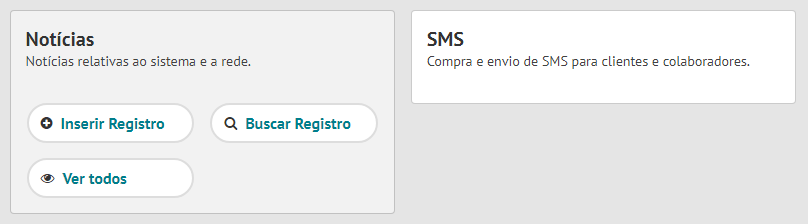
7.13.1. NOTÍCIAS
SISTEMA > COMUNICADOS
PRÉ-REQUISITO:
Não há.
USUÁRIOS COM PERMISSÃO*:
Administrativos, Proprietários, Gerentes e Supervisores.
Administrativos, Proprietários, Gerentes e Supervisores.
*Sugestão de permissão
Esta ferramenta deverá ser utilizada para emitir notícias para os usuários do sistema. As notícias cadastradas aqui serão exibidas para o usuário do sistema logo que este se autenticar no sistema.
7.13.1.1.
usuário informará o título da notícia, a partir de que data e hora que a notícia deverá começar a ser exibida, o texto da notícia, quais funções deverão visualizar esta mensagem, se vai ter destaque ou não em tela, se está ativo ou não e clicar em (Salvar).
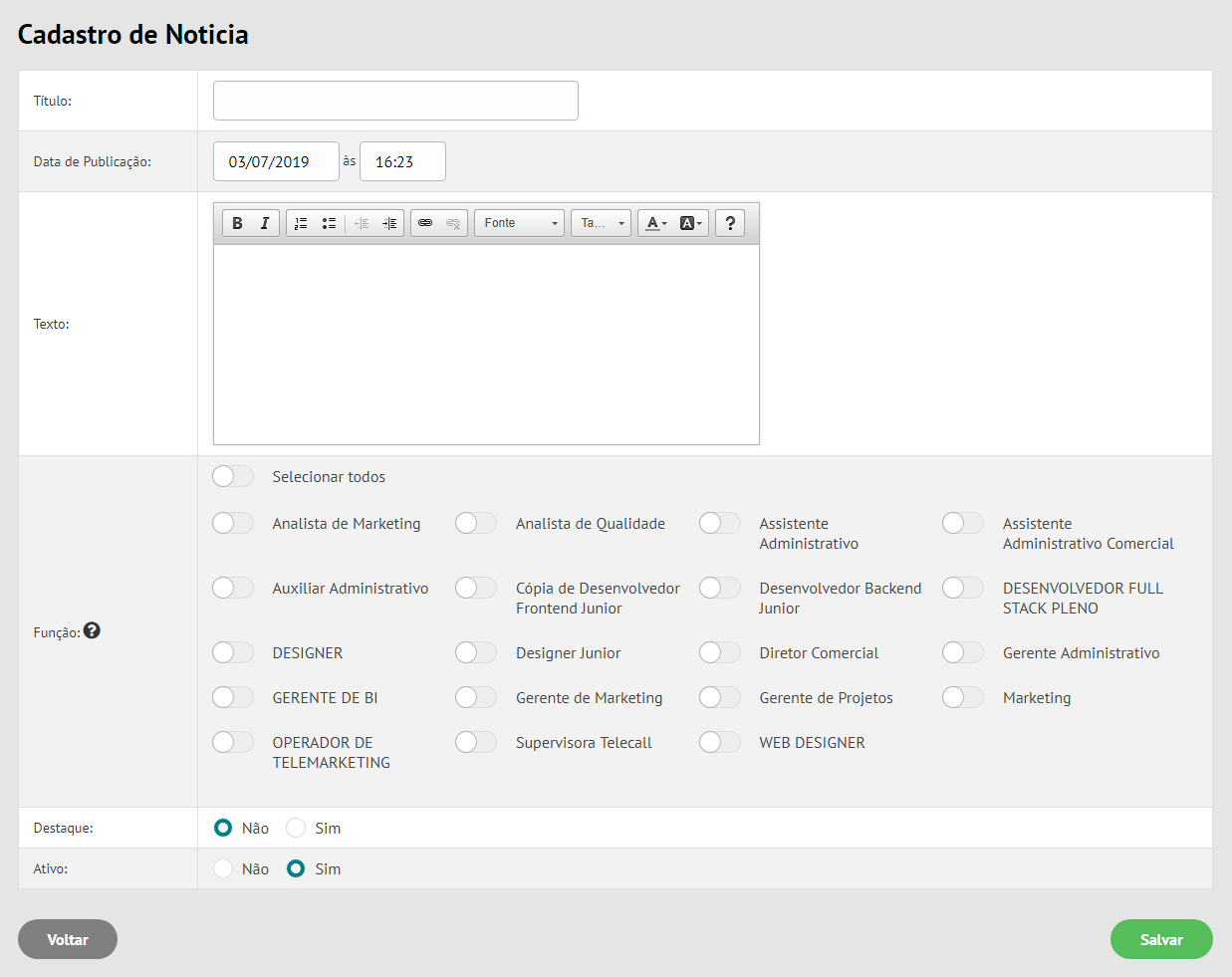
► Uma mensagem com destaque será exibida em formato pop-up toda vez que o usuário se autenticar no sistema, até que o administrativo inative a mensagem.
► Caso uma mensagem não seja configurada para ficar em destaque, ela não será exibida na tela
inicial, mas ficará aparecendo na opção até que o administrativo inative a mensagem.

7.13.2. SMS
SISTEMA > COMUNICADOS
PRÉ-REQUISITO:
Não há.
USUÁRIOS COM PERMISSÃO*:
Administrativos e Proprietários.
Administrativos e Proprietários.
*Sugestão de permissão
Esta ferramenta deverá ser utilizada para enviar mensagens SMS em massa para os clientes e funcionários, respeitando um determinado conjunto de filtros.
► Para configurar a mensagem, é necessário primeiramente comprar um pacote de SMS.
7.13.2.1. ABA Comprar
7.13.2.1.1.
O usuário seleciona o pacote que SMS que deseja contratar e dados do responsável pela contratação.
7.13.2.1.2.
A equipe de suporte do sistema vai receber esta solicitação e entrar em contato com o responsável pela contratação para confirmar a operação e providenciar os detalhes de pagamento desta.
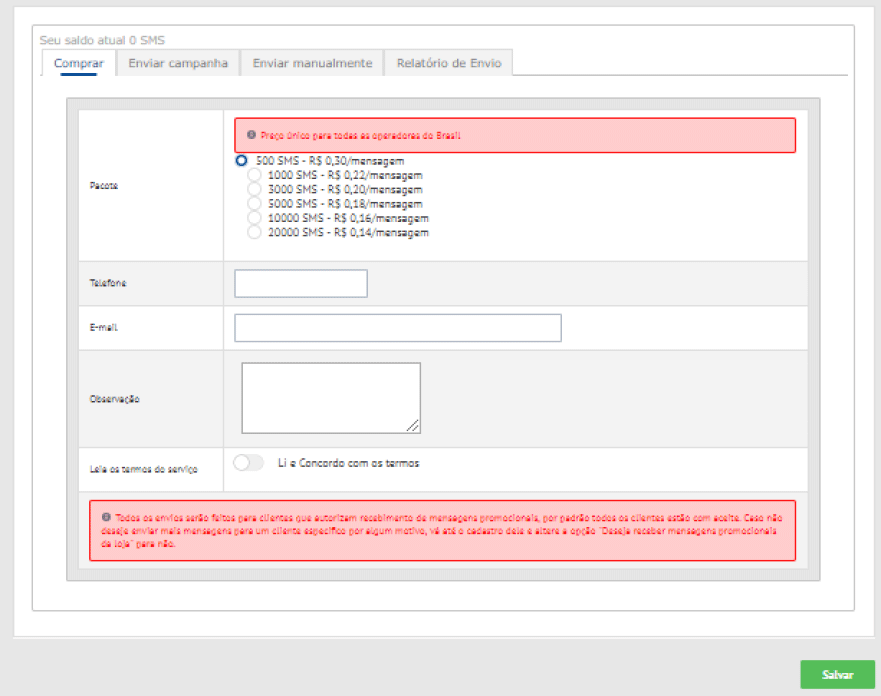
7.13.2.2. ABA Enviar Campanha
► O usuário poderá utilizar as sugestões de envio de SMS desta tela ou utilizar o resultado dos relató rios contidos no menu RELATÓRIOS > PESSOAS para enviar os SMS.
7.13.2.2.1.
O usuário seleciona o filtro desejado e aciona (Salvar).
7.13.2.2.2.
O sistema exibe um pop-up para que possam ser preenchidas as informações da mensagem.
7.13.2.2.3.
O usuário digita a mensagem que deseja enviar pelo SMS, se deseja enviar uma mensagem teste e aciona (Enviar).
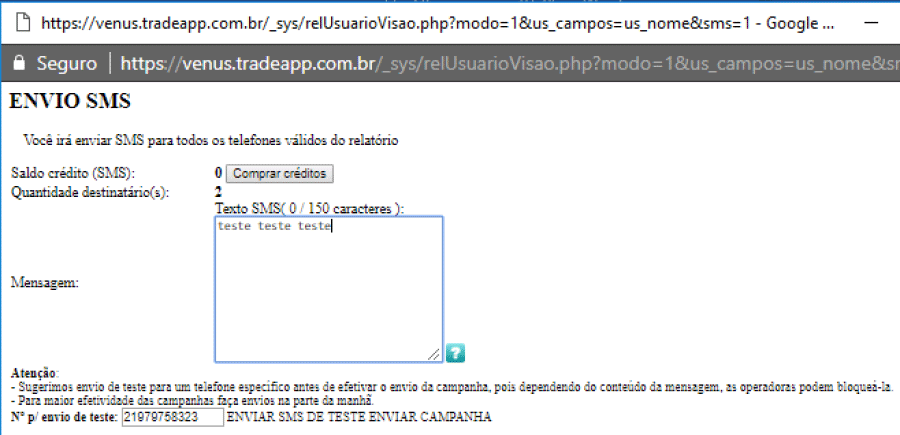
7.13.2.3. ABA Enviar Manualmente
► O usuário poderá enviar SMS direcionados para os funcionários ou clientes que deseja.
7.13.2.3.1.
O usuário informa o(s) números desejados (um número por linha), a mensagem desejada e aciona (Salvar).
7.13.2.4. ABA Relatório de Envio.
7.13.2.4.1.
O usuário informa o período no qual deseja pesquisar os envios de SMS que foram realizados e aciona (Salvar).
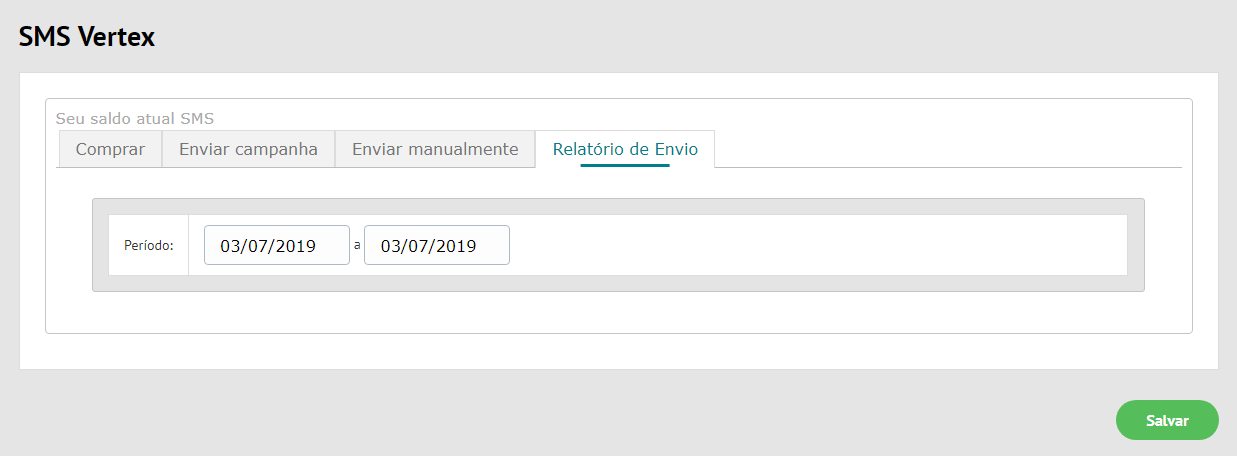
7.13.2.4.2.
O sistema exibe em nova aba o relatório.

8. ANEXOS
8.1. Utilização da guia anônima do Chrome
Esta opção é recomendada para evitar problemas com a memória cache do navegador.
1. Clique com o botão direito sobre o ícone do Chrome e selecione da opção (Nova janela anônima).
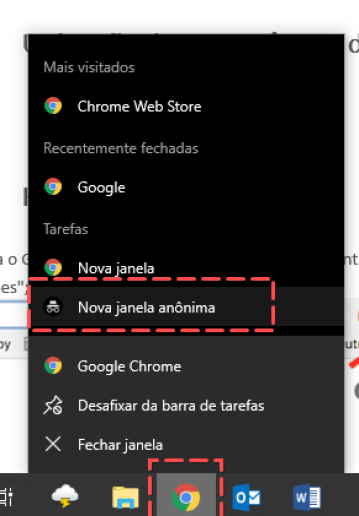
8.2. Atalho para o sistema
1. Incluir o link do sistema nos (Favoritos) no Chrome.
● Na parte superior direita do navegador, clique na Estrela.
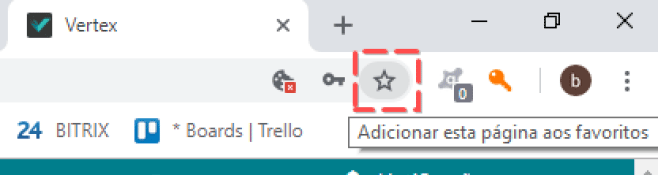
● Clique em (Concuído).
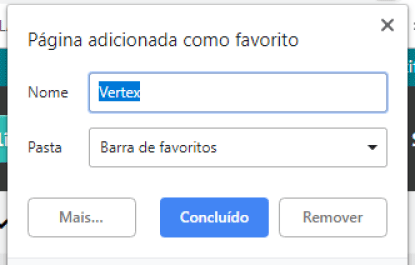
2. Incluir atalho do sistema na área de trabalho
● Na parte superior direita do navegador, clique nos 3 pontos > Mais Ferramentas > Criar Atalho
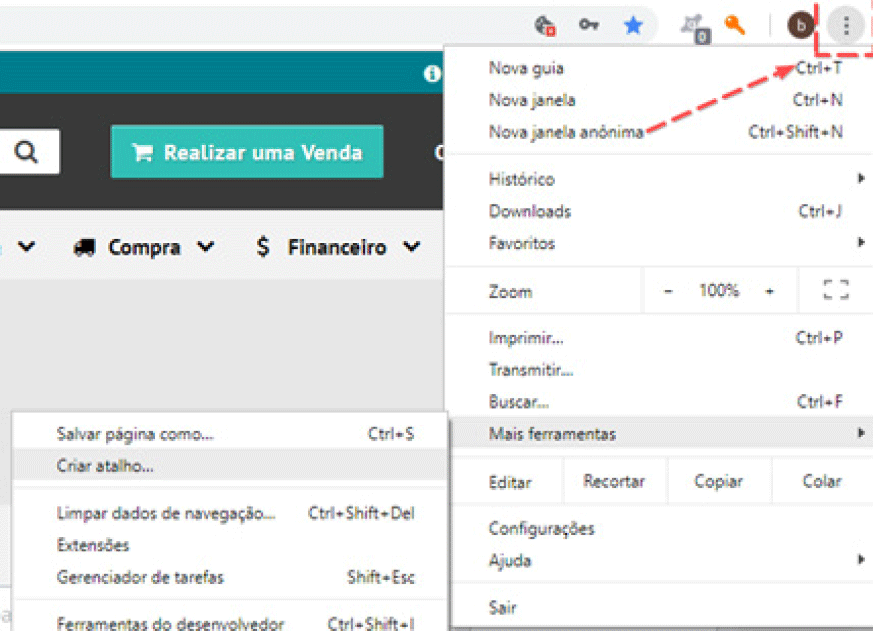
● Escreva o nome (Vertex PDV) e clique em (Criar).
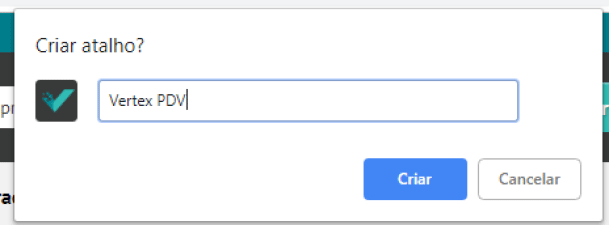
● O atalho estará disponível na área de trabalho.
8.3. Habilitação de Pop-ups
Passo 1. Abra o Google Chrome e clique no ícone de três pontos no canto superior direito da tela. Em seguida, acesse “Configurações”;
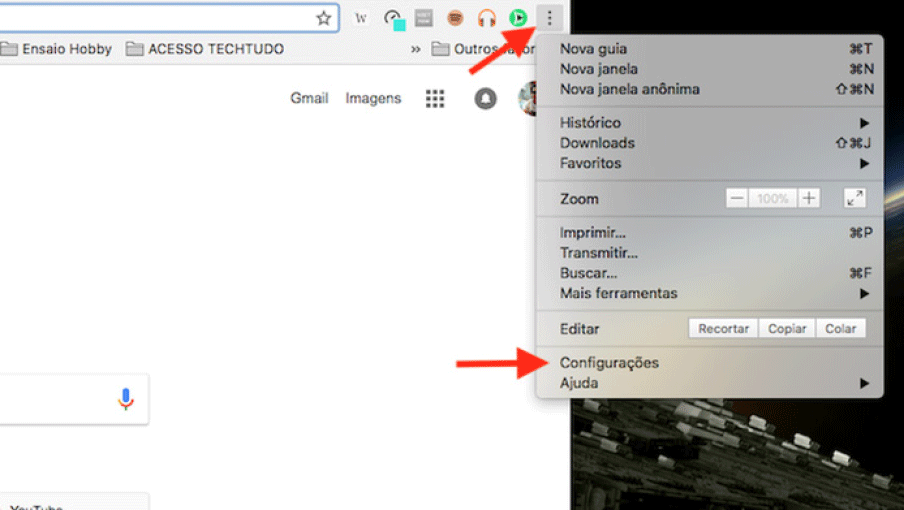
Passo 2. Siga até o final da janela e clique em “Avançado”;
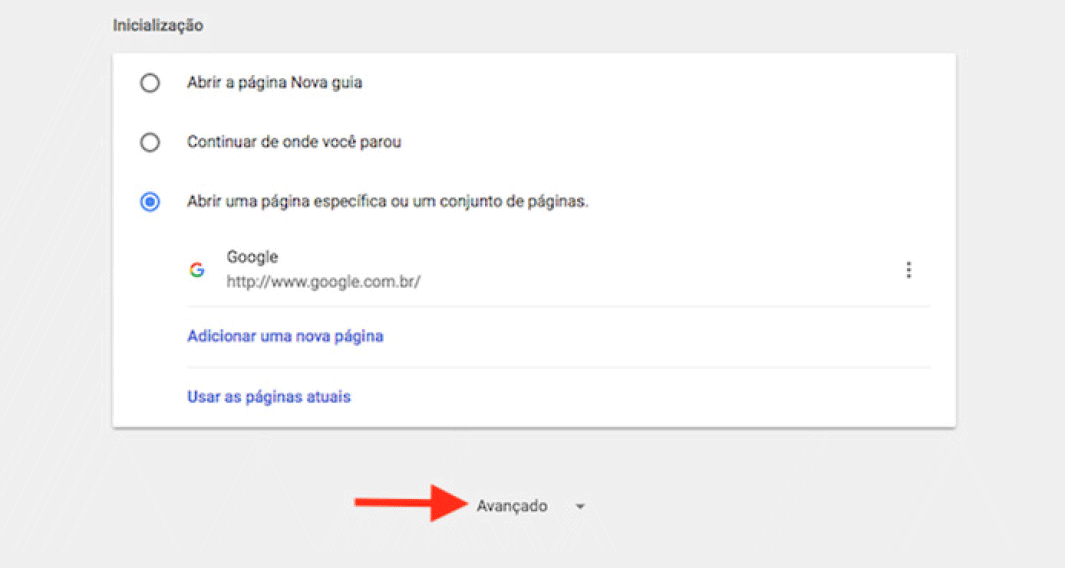
Passo 3. Clique em “Configurações de conteúdo”;
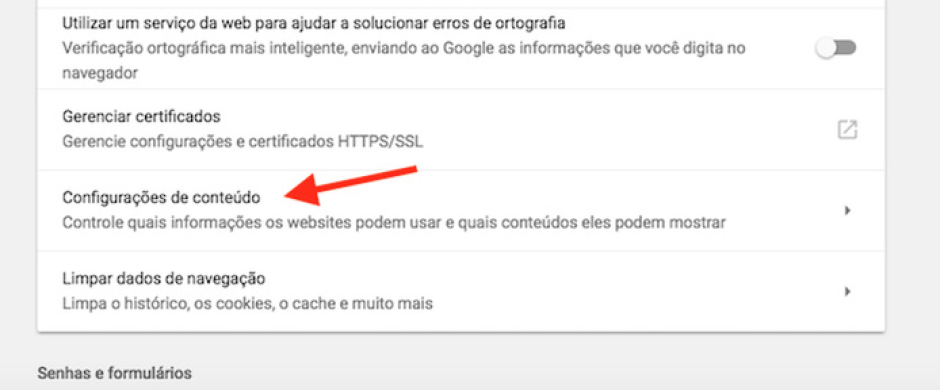
Passo 4. Nesse momento, vá até a opção “Pop-ups”;
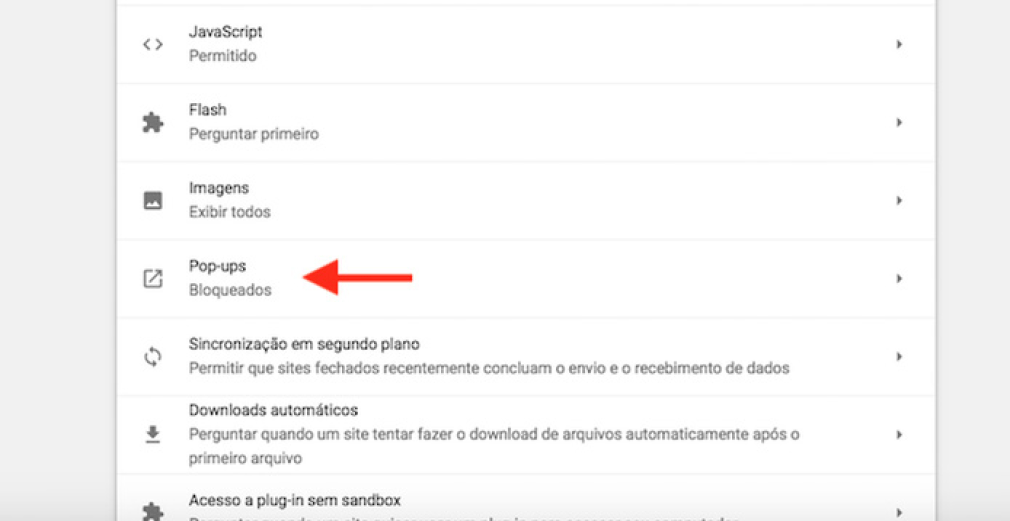
Passo 5. Caso deseje liberar os pop-ups de qualquer site, é só clicar na chave “Bloqueada (recomendado)” (seta 1). Caso deseje desbloquear pop-ups apenas do VERTEX, clique em “ADICIONAR” da seção “Permitir” (seta 2), e informe o link do sistema VERTEX.
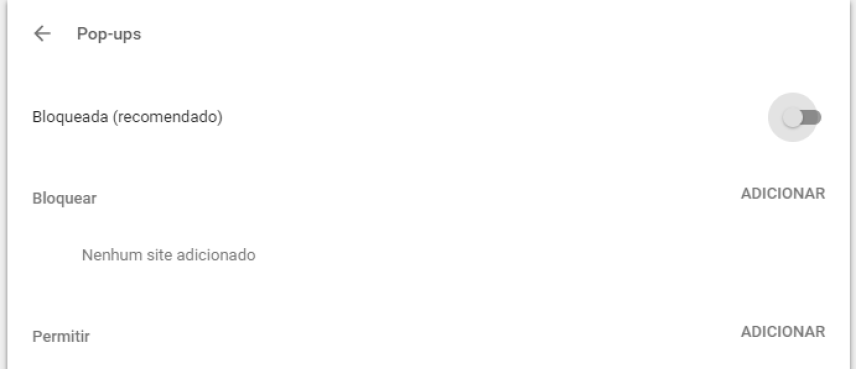
8.4. Limpeza de memória cache
Passo 1. Abra o Google Chrome e clique no ícone de três pontos no canto superior direito da tela. Em seguida, acesse “Configurações”;
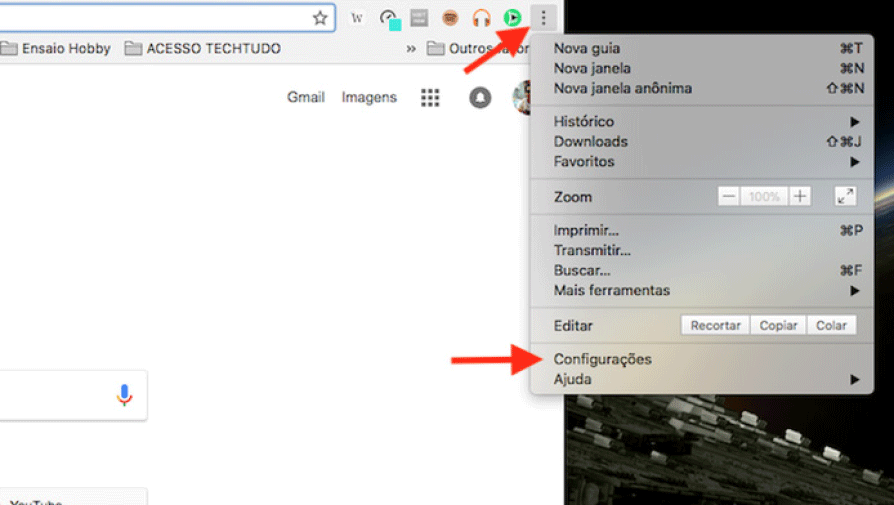
Passo 2. Siga até o final da janela e clique em “Avançado”;
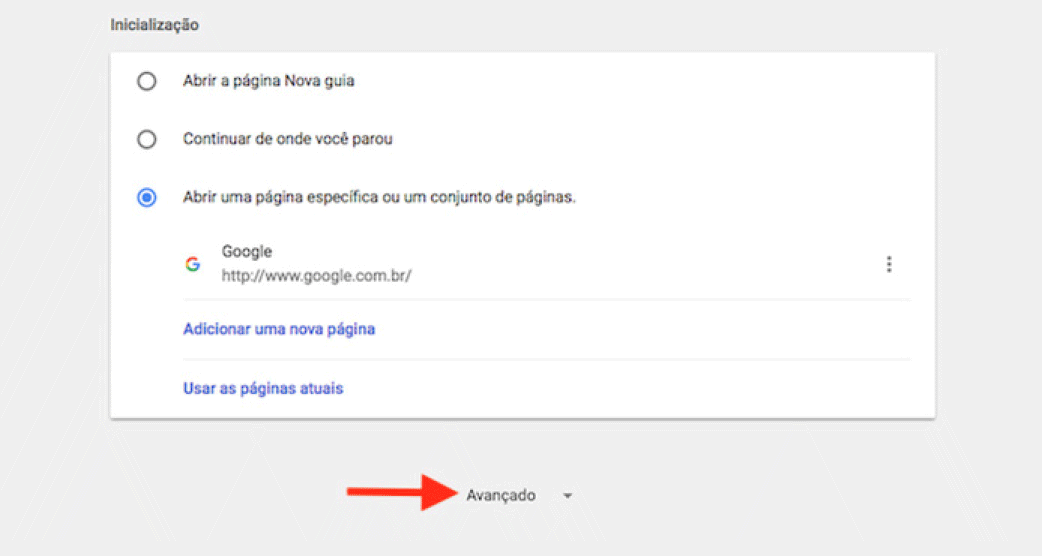
Passo 3. Clique em “Limpar dados de navegação”;
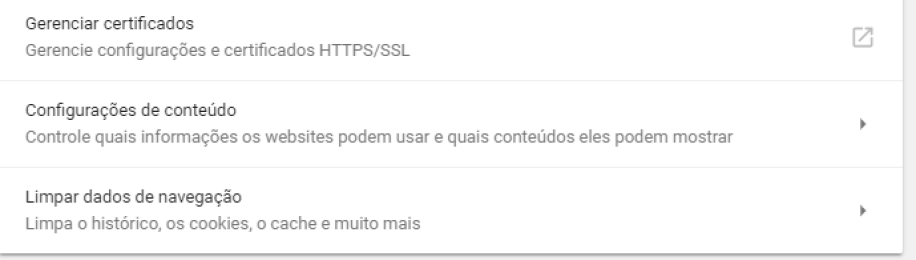
Passo 4. Na aba (Básicas), mantenha no mínimo a opção (Imagens e arquivos armazenados em cache) marcado e clique em “Limpar dados “.